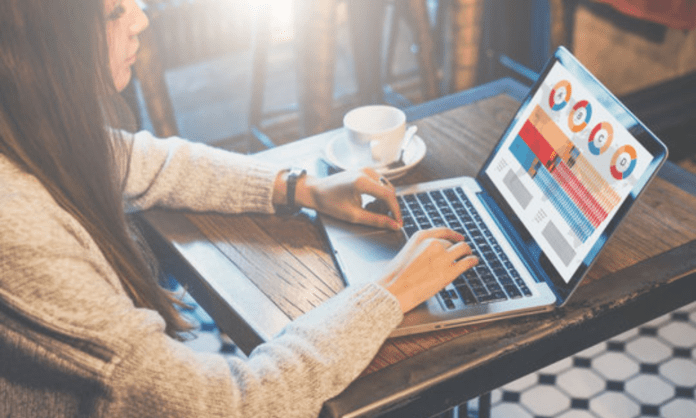Vor einigen Jahren war die Integration von Webkameras in Laptops für Videoanrufe und Besprechungen durch Hersteller eine große Neuigkeit. Heutzutage verfügen fast alle Laptops über sie, auch Macs. Diese Mac-Webcams werden normalerweise für Videokonferenzen verwendet, können aber auch Fotos aufnehmen. Viele Benutzer fragen sich, wie man auf dem Mac ein Foto aufnimmt , und einige wissen nicht einmal, dass es auf dem Mac eine Kamera-App gibt.
Um dieses Problem der Mac-Benutzer zu lösen, wurde dieser Beitrag veröffentlicht. In diesem Artikel EaseUS dabei, die Kamera-App auf dem Mac zu finden und liefert Ihnen Details zum Erstellen eines Screenshots auf dem Mac.
So machen Sie ein Foto mit einer Kamera
Bevor wir uns der Hauptfrage zuwenden, wie man ein Foto auf einem Mac aufnimmt, schauen wir uns zunächst die Kamera-App an. Obwohl Sie Apps von Drittanbietern verwenden können, um Fotos von sich selbst auf einem Mac zu machen, ist es immer am besten, die native Kamera-App von Apple zu verwenden. Die integrierte Kamera-App auf dem Mac heißt Photo Booth . Sie können diese App auch zum Einchecken auf dem Mac .
Die Schritte zum Erstellen eines Screenshots auf dem Mac sind unten aufgeführt:
Schritt 1. Öffnen Sie den Finder auf Ihrem Mac und navigieren Sie dann zum „Programme“ . Photo Booth zu sehen .
Schritt 2. Öffnen Sie die Photo Booth um das Webcam-Bild anzuzeigen. Sie können die Photo Booth-App auch über das Launchpad oder die Spotlight-Suche . Die Webcam Ihres Mac schaltet sich automatisch ein und ein grünes Licht in der Nähe der Webcam zeigt dies an.
Schritt 3. Sie haben zwei Möglichkeiten: Sie können ein einzelnes Foto aufnehmen oder auf vier aufeinanderfolgende Fotos klicken . Wählen Sie Ihre Auswahl in der unteren linken Ecke .
Schritt 4. Sobald Sie fertig sind, klicken Sie auf die Kamerataste, um ein Foto mit der Webcam aufzunehmen.
Schritt 5. Die Webcam macht nach drei Sekunden ein Foto. Sie können das Foto unten auf dem App-Bildschirm sehen. nun mit der rechten Maustaste auf > Exportieren > Geben Sie einen Namen und einen Speicherort ein > Speichern, um Ihr Foto zu speichern.
So erstellen Sie einen Screenshot auf dem MacBook Air/Pro
Eine schnelle Erfassung dessen, was Sie auf dem Bildschirm sehen, ist sehr nützlich. Das Erstellen eines Screenshots kann lebensrettend sein, wenn Sie an einer Videokonferenz teilnehmen, ein Tutorial absolvieren oder an einer wichtigen Besprechung teilnehmen.
Apple-Laptops verfügen außerdem über Tastaturkürzel, mit denen Benutzer einen Screenshot erstellen können. Sehen wir uns an, wie man einen Screenshot auf dem MacBook Air/Pro erstellt. Alle Apple-Laptops, nicht nur das Macbook Air/Pro, verfügen über die gleichen Screenshot-Verknüpfungen. Sie können also dieselben für jeden modernen Mac verwenden.
1. Screenshot eines gesamten Bildschirms
Die Tastenkombination zum Erstellen eines Screenshots des gesamten Bildschirms lautet Cmd + Shift + 3 .
2. Screenshot eines Teils des Bildschirms
Um einen Screenshot eines ausgewählten Teils des Bildschirms zu erstellen, müssen Sie die Tastenkombination Cmd + Shift + 4 . Diese Tastenkombination verwandelt den Cursor in ein Kreuz. Sie können dieses Fadenkreuz nun ziehen, um einen Teil Ihres Bildschirms auszuwählen und ihn aufzunehmen. Nachdem Sie den Bereich ausgewählt haben, lassen Sie die Maustaste oder das Touchpad los, um das Foto aufzunehmen.
Kombination Cmd + Shift + 4 bietet einige weitere Optionen, um Benutzern zu helfen.
- 1️⃣Drücken Sie die Leertaste und lassen Sie sie wieder los: Das Fadenkreuz verwandelt sich in ein kleines Kamerasymbol, das über jedem geöffneten Fenster schweben kann. Wählen Sie das Fenster aus, das Sie aufnehmen möchten, und machen Sie ein Foto. Ein mit dieser Kombination aufgenommener Screenshot zeigt einen weißen Rand und Schatteneffekte.
- 2️⃣Drücken und halten Sie die Leertaste: Diese Aktion sperrt den Aufnahmebereich, ermöglicht Ihnen aber auch, den Bereich, den Sie aufnehmen möchten, neu zu positionieren. Es ist sehr praktisch, Ihre anfänglichen Auswahlbereiche zu ändern, indem Sie die Leertaste gedrückt halten und die Ränder neu positionieren (nachdem Sie das Fadenkreuz gezogen haben, um den Bereich hervorzuheben, aber bevor Sie die Maus oder die Maustaste loslassen).
- 3️⃣Halten Sie die Umschalttaste gedrückt: (nachdem Sie das Fadenkreuz gezogen haben, um den hervorgehobenen Bereich hervorzuheben, aber bevor Sie die Maustaste oder das Touchpad loslassen). Diese Aktion sperrt jede Seite des zuvor erstellten Auswahlfelds und ermöglicht es Ihnen, den Cursor nach oben und unten zu bewegen, um den unteren Rand zu positionieren.
3. Screenshot der Touch Bar
Wenn Ihr MacBook Pro über eine Touch Bar verfügt, können Sie unter MacOS einen Screenshot dessen erstellen, was aktuell auf der Touch Bar angezeigt wird. Drücken Sie Befehlstaste + Umschalttaste + 6, um einen Screenshot Ihrer Touchbar zu erstellen.
Aber Apple verfügte zuvor über einen einzigen Befehl, um einen Screenshot eines gesamten Fensters oder eines Teils des Bildschirms zu erstellen. Der Abkürzungsbefehl war Cmd + Shift + 5 , der in macOS Mojave vorhanden ist. Es wird ein kleines Fenster mit allen Optionen angezeigt.
Profi-Tipp: So nehmen Sie Videos auf dem MacBook Air/Pro auf
Falls Sie es nicht wissen: Auch das MacBook verfügt über einen eingebauten Videorecorder, es fehlen jedoch Funktionen zum Bearbeiten und Modifizieren des Videos. Besonders wenn Sie Gamer oder Lehrer sind, wird es sehr schwierig, professionelle Videos zu erstellen. Es gibt nur sehr wenige Apps von Drittanbietern, die die Bildschirmaufnahme einfach machen und Bearbeitungsoptionen zur Verbesserung des Endergebnisses bieten.
EaseUS RecExperts für Mac , ein spektakulärer Bildschirmrekorder für Mac, ermöglicht Ihnen die Erstellung hochwertiger Bildschirmaufnahmen mit HD-Auflösungen und hohen Bildern pro Sekunde. Wenn Sie Gamer oder Pädagoge sind, können Sie Ihren Bildschirm sogar mit Webcam- und Mikrofon-Audio für YouTube und soziale Medien aufzeichnen. Mit der App können Sie den gesamten Bildschirm, einen ausgewählten Bereich oder mehrere Bildschirme gleichzeitig aufzeichnen. Diese professionelle Software ist mit hervorragenden Funktionen ausgestattet, um alle Anforderungen an die Bildschirmaufnahme zu erfüllen.
Hauptmerkmale von EaseUS RecExperts:
- Zeichnen Sie Ihren Bildschirm mit einer Webcam, Systemaudio und Mikrofon auf
- Benutzer können HD-Videos mit bis zu 60 fps aufnehmen
- Ermöglicht Benutzern das automatische Starten und Stoppen von Aufzeichnungen sowie deren Planung.
- Sie profitieren von 13 Exportoptionen, darunter die gängigsten Formate.
- Möglichkeit, Bildschirm mit Ton aufzunehmen
Hier ist eine Anleitung zum Aufzeichnen des Bildschirms auf Ihrem Mac mit EaseUS RecExperts für Mac:
Schritt 1. Aufnahmebereich auswählen
Starten Sie dieses Programm auf Ihrem Mac und klicken Sie dann auf „Vollbild“ oder „Region“, um den Aufnahmebereich auf Ihrem Desktop auszuwählen.
Schritt 2. Wählen Sie Audioquelle/Webcam
Klicken Sie unten links im Bedienfeld auf das Symbol „Ton“, um den Ton auszuwählen, den Sie mit dem Bildschirm aufnehmen möchten. Bei Bedarf können Sie Ihrer Aufnahme eine Webcam hinzufügen, indem Sie auf das Symbol „Webcam“ neben „Ton“ klicken.
Schritt 3. Passen Sie die Ausgabeeinstellungen an
Klicken Sie je nach Bedarf auf die Schaltfläche „Einstellungen“ im Bedienfeld, um das Ausgabeformat, die Qualität, den Speicherort, Verknüpfungen usw. auszuwählen.
Schritt 4. Starten Sie die Aufnahme
Nachdem alle Einstellungen vorgenommen wurden, kehren Sie zur Hauptoberfläche zurück und klicken Sie auf „REC“, um die Aufnahme zu starten. Anschließend erscheint eine Symbolleiste, mit der Sie die Aufzeichnung flexibel anhalten, fortsetzen und beenden können.
Schritt 5. Aufnahmen ansehen
Sobald die Aufnahme abgeschlossen ist, können Sie alle aufgenommenen Dateien mit dem integrierten Player ansehen.
Abschluss
Die Kamera-App Photo Booth zu nennen, ist für Apple möglicherweise keine kluge Wahl. Aus diesem Grund fragen sich die Leute trotz einer integrierten Kamera-App immer noch, wie man ein Foto auf einem Mac macht. Jetzt wissen Sie und ich , wie man ein Foto auf dem Mac macht und wie man einen Screenshot auf dem MacBook Air/Pro macht. Wenn Sie jedoch nach einer besseren Bildschirmaufzeichnungssoftware für Mac als der integrierten suchen, sollten Sie sich unbedingt EaseUS RecExperts für Mac und Sie werden es lieben.
Dieser Artikel könnte Sie auch interessieren : Wie kann ich Mac-Dateien ohne Software wiederherstellen?
FAQs
1. Wie verwende ich die Kamera auf meinem Macbook?
Die Webcam wird hauptsächlich für Videokonferenzen verwendet, Sie können die Kamera jedoch auch am Mac zum Aufnehmen von Fotos verwenden. Öffnen Sie die integrierte Kamera-App (Photo Booth) und verwenden Sie sie zum Aufnehmen von Fotos auf Ihrem Mac.
2. Was ist die Verknüpfung für Bild-in-Bild auf dem Mac?
dem QuickTime Player können Sie auf dem Mac auf den Bild-in-Bild-Modus (PiP) zugreifen . Alle von Apple entwickelten Plattformen sind nativ mit der PiP-Funktion ausgestattet. Wenn Sie jedoch Firefox verwenden, lautet die Tastenkombination zum Aufrufen des PiP-Modus Befehl + Option + Umschalt + ) oder Befehl + Option + Umschalt + ) .