Der DISM Host Servicing Process oder DismHost.exe Windows Core Services . Es wird verwendet, um die Vorinstallationsumgebung ( Windows PE) Windows Image , Treiber hinzuzufügen oder zu entfernen, Pakete aufzuzählen oder bestimmte Windows- Windows .
Dieses Programm ist im Allgemeinen nützlich und verursacht keine Probleme, wenn DISM.exe korrekt und aktualisiert ist. Es kann jedoch vorkommen, dass Fehler wie eine hohe Festplatten-, CPU- oder Speicherauslastung auftreten. Es kann auch dazu führen, dass Ihr System langsamer wird oder im Hintergrund weiterläuft, nachdem Sie es über die Taskleiste geschlossen haben. In einigen Fällen könnte es sich sogar um Malware handeln, die die Sicherheit Ihres PCs gefährdet.
Wie erkennt man, ob der DISM Host Servicing Process Malware ist oder nicht? Wie kann behoben werden, dass der DISM-Host-Wartungsprozess zu viel CPU verbraucht? Was sind effektive Methoden zur Optimierung Ihrer Systemleistung? All diese Fragen werden wir in diesem Artikel beantworten.
Wie erkennt man, ob es sich beim DISM Host Servicing Process um Malware handelt?
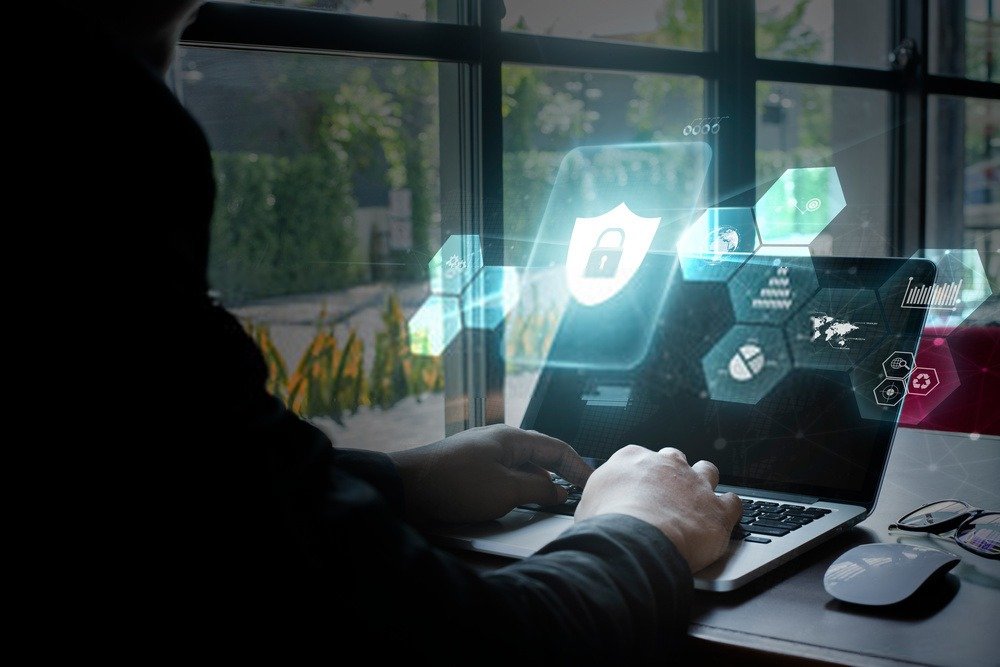
Der DISM Host Servicing Process ist ein legitimes Programm , das sich normalerweise im C:\ Windows \System32\Dism\DismHost.exe befindet. Wenn Sie es an einem anderen Ort finden, z. B. im C:\ Windows \Temp oder im \Users\ \appdata\local\temp , die Chancen stehen gut, dass es sich um Malware handelt. Sie können den Speicherort des Programms überprüfen, indem Sie im Task-Manager mit der rechten Maustaste auf seinen Namen klicken und „ Dateispeicherort öffnen “ wählen.
Sie können Ihren PC auch mit Windows Defender oder einem Antiviren-Tool auf Malware scannen. Wenn Sie feststellen, dass es sich beim DISM Host Servicing Process um Malware handelt, sollten Sie diese sofort von Ihrem System entfernen.
Wie kann behoben werden, dass der DISM-Host-Wartungsprozess zu viel CPU verbraucht?
Wenn der DISM-Host-Servicing-Prozess keine Schadsoftware ist, aber zu viel CPU verbraucht, gibt es mehrere Methoden, um dieses Problem zu beheben. Hier sind einige der häufigsten Lösungen:
Methode 1: Führen Sie DISM- und SFC-Scans durch
DISM ) und System File Checker ( SFC -Scans können alle Arten von versteckten und unerwarteten Windows Sie helfen bei der Wiederherstellung fehlender oder beschädigter Systemdateien, die den Betrieb des DISM-Host-Wartungsprozesses beeinträchtigen können.
Um diese Scans auszuführen, müssen Sie die Eingabeaufforderung als Administrator öffnen und die folgenden Befehle eingeben:
- Für die DISM-Analyse: DISM /Online /Cleanup-Image /RestoreHealth

- Für SFC-Scan: sfc /scannow
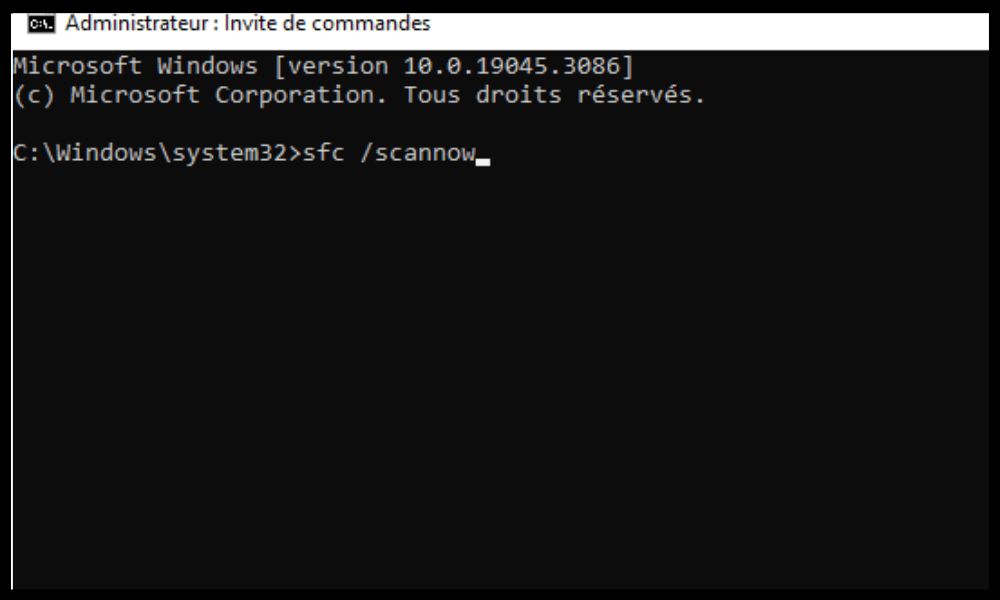
Warten Sie, bis die Scans abgeschlossen sind, und starten Sie Ihren PC neu. Überprüfen Sie, ob das Problem behoben ist, dass der DISM-Host-Servicing-Prozess zu viel CPU verbraucht.
Methode 2: Deaktivieren Sie den Superfetch- oder Sysmain-Dienst
Der Superfetch-Dienst ist ein Windows , der darauf abzielt, die Systemleistung zu verbessern, indem häufig verwendete Anwendungen vorab in den Speicher geladen werden. Allerdings kann es manchmal zu Konflikten mit dem DISM-Host-Servicing-Prozess kommen und eine hohe CPU-Auslastung verursachen.
Um den Superfetch-Dienst zu deaktivieren , müssen Sie den Dienste-Manager Windows Suchleiste und die Eingabetaste .
Suchen Sie den Superfetch-Dienst in der Liste, klicken Sie mit der rechten Maustaste darauf und wählen Sie „ Eigenschaften “.
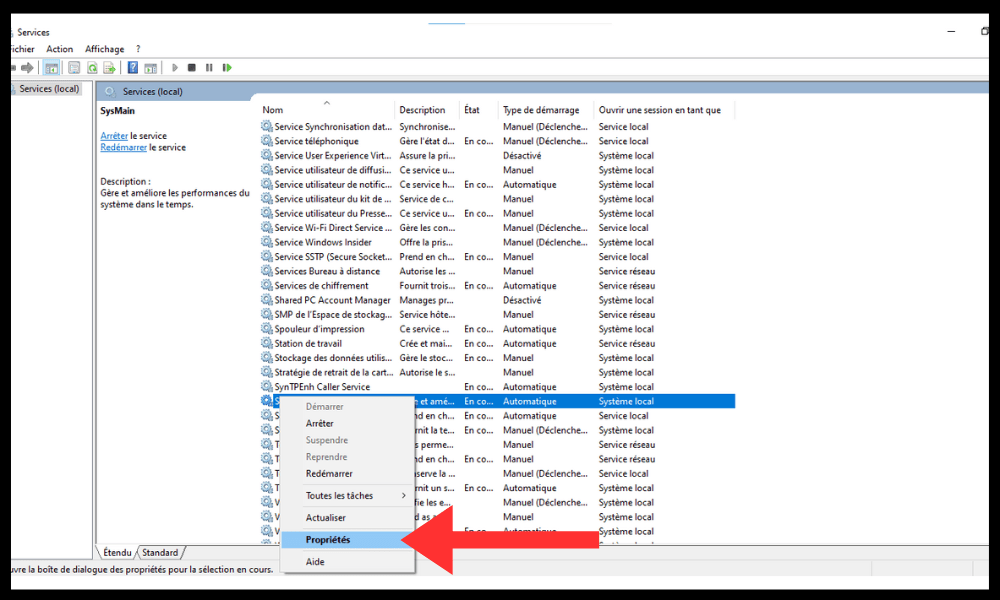
auf der Registerkarte „ Allgemein “ den Starttyp in „ Deaktiviert “ und klicken Sie auf „ Stopp “, um den Dienst zu stoppen.

Klicken Sie auf „ OK “, um die Änderungen zu bestätigen.
Starten Sie Ihren PC neu und prüfen Sie, ob das Problem, dass der DISM-Host-Wartungsprozess zu viel CPU verbraucht, behoben ist.
Methode 3: Deaktivieren Sie den Background Intelligent Transfer (BIT)-Dienst
Background Intelligent Transfer Service ( BIT Windows Dienst , der die Übertragung von Dateien mithilfe der verfügbaren Netzwerkbandbreite ermöglicht. Es wird von Windows Update und anderen Anwendungen zum Herunterladen von Updates oder Daten verwendet. Es kann auch zu Konflikten mit dem DISM-Host-Servicing-Prozess kommen und eine hohe CPU- .
Um den BIT-Dienst zu deaktivieren, müssen Sie die gleichen Schritte wie für den Superfetch-Dienst ausführen, suchen jedoch in der Liste nach dem Background Intelligent Transfer-Dienst. Ändern Sie den Starttyp in „ Deaktiviert “ und fahren Sie ihn herunter.
Starten Sie Ihren PC neu und prüfen Sie, ob das Problem, dass der DISM-Host-Wartungsprozess zu viel CPU verbraucht, behoben ist.
Methode 4: Temporäre Dateien aus dem DISM-Hostwartungsprozess löschen
Der DISM-Hostwartungsprozess erstellt viele Kopien von sich selbst in temporären Ordnern, was zu einer hohen Festplatten- und CPU-Auslastung . Sie können diese temporären Dateien löschen, um Speicherplatz freizugeben und Ihre Systemleistung zu optimieren.
Um temporäre Dateien aus dem DISM-Hostwartungsprozess zu löschen, müssen Sie den Datei-Explorer und zu den folgenden Ordnern navigieren:
- C:\Windows\Temp
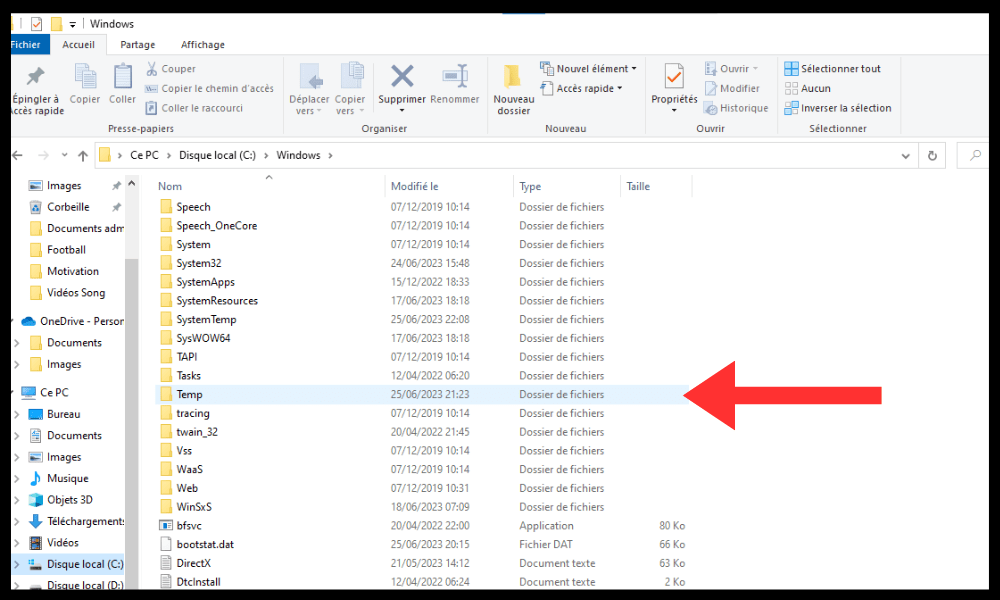
- \Benutzer\ \appdata\local\temp
Wählen Sie alle Dateien aus, die mit DismHost beginnen, und löschen Sie sie. Sie können auch ein Reinigungstool wie CCleaner verwenden, um temporäre Dateien zu löschen.
Starten Sie Ihren PC neu und prüfen Sie, ob das Problem, dass der DISM-Host-Wartungsprozess zu viel CPU verbraucht, behoben ist.
FAQs
Hier sind einige häufig gestellte Fragen zum Thema DISM Host Servicing Process und seiner CPU-Auslastung:
Was ist der Unterschied zwischen DISM und SFC?
DISM und SFC sind zwei Tools, die bei der Reparatur beschädigter oder fehlender Systemdateien helfen. Der Unterschied besteht darin, dass DISM ein Windows als Quelle für saubere Dateien verwendet, während SFC den Systemdateicache als Quelle verwendet. Für eine optimale Reparatur SFC auszuführen .
Was ist Windows PE?
Windows PE oder Windows Preinstallation Environment Windows Windows bereitzustellen oder zu reparieren . Es enthält die Tools und Treiber, die zum Booten eines PCs und zum Zugriff auf Festplatten oder das Netzwerk erforderlich sind. Windows Images oder zum Wiederherstellen eines Systems im Falle eines Absturzes verwendet werden.
Wie aktualisiere ich den DISM-Hostwartungsprozess?
Der DISM-Hostwartungsprozess wird automatisch mit Windows Updates . Sie können überprüfen, ob Sie über die neueste Version des Programms verfügen, indem Sie die Eingabeaufforderung als Administrator öffnen und den folgenden Befehl eingeben:
DISM /Online /Get-PackageInfo
Anschließend sehen Sie die Version des DISM-Pakets . Wenn Sie eine Programmaktualisierung erzwingen möchten, können Sie den folgenden Befehl verwenden:
DISM /Online /Cleanup-Image /StartComponentCleanup
Dieser Befehl entfernt veraltete Versionen von Systemkomponenten und gibt Speicherplatz frei.
Wie deinstalliere ich den DISM Host Servicing Process?
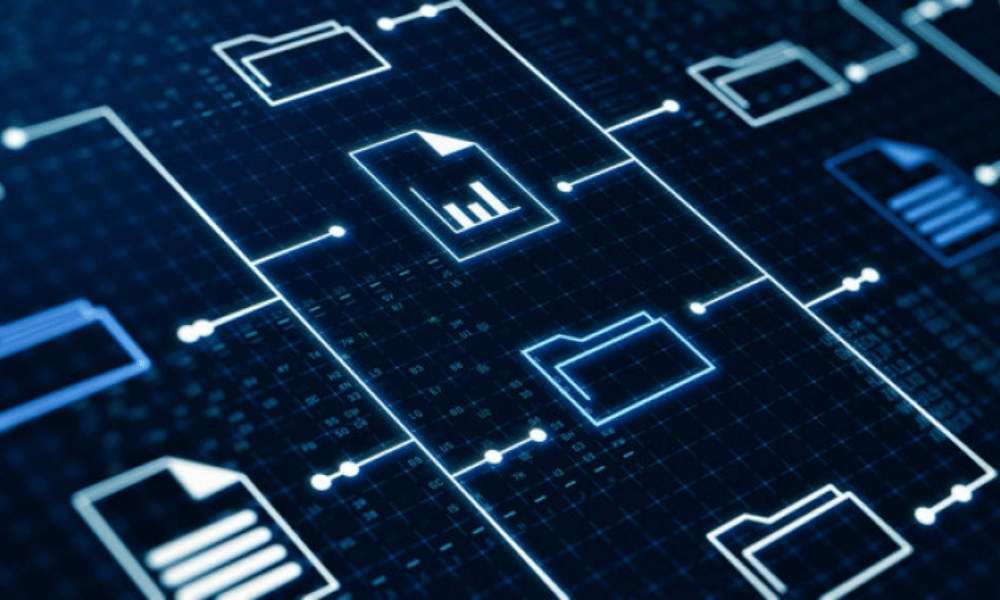
Der DISM Host Servicing Process ist kein Programm, das Sie einfach deinstallieren können, da es Teil der Windows . Wenn Sie es vollständig deaktivieren möchten, müssen Sie die Windows , was gefährlich sein kann, wenn Sie nicht wissen, was Sie tun. Wir empfehlen daher nicht, den DISM Host Servicing Process zu deinstallieren, es sei denn, Sie sind sicher, dass es sich um Malware handelt.
Welche Vorteile bietet der DISM Host Servicing Process?
Der DISM-Hostwartungsprozess bietet mehrere Vorteile für Ihr System. Es ermöglicht Ihnen:
- Windows Vorinstallationsumgebung oder das Windows-Image Windows auf einem PC zu installieren oder bereitzustellen
- nach Bedarf Treiber, Pakete oder Funktionen zu Windows
- Reparieren Sie beschädigte oder fehlende Systemdateien Windows beeinträchtigen könnten .
- Optimieren Sie die Leistung Ihres Systems , indem Sie veraltete Versionen von Systemkomponenten entfernen.
Abschluss
Der DISM Host Servicing Process Windows Core Services . Windows Vorinstallationsumgebung oder das Windows-Image , Treiber hinzuzufügen oder zu entfernen, Pakete aufzuzählen oder bestimmte Windows Funktionen . Er wird auch als Sysmain-Diensthost , da er die Superfetch-Technologie ausführt, die die Systemleistung optimiert, indem häufig verwendete Anwendungen vorab in den Speicher geladen werden.
Es kann vorkommen, dass dadurch Fehler wie eine hohe Festplatten- , CPU- oder Speicherauslastung entstehen. Es kann auch dazu führen, dass Ihr System langsamer wird oder im Hintergrund weiterläuft, nachdem Sie es über die Taskleiste geschlossen haben. In einigen Fällen könnte es sich sogar um Malware , die die Sicherheit Ihres PCs gefährdet.
Um das Problem zu lösen, dass der DISM-Host-Servicing-Prozess zu viel CPU verbraucht, können Sie mehrere Methoden verwenden:
- DISM- und SFC-Scans , um fehlende oder beschädigte Systemdateien wiederherzustellen.
- Deaktivieren Sie den Superfetch-Dienst oder den BIT-Dienst , um Konflikte mit dem DISM Host Servicing Process zu vermeiden.
- Löschen Sie temporäre Dateien aus dem DISM Host Servicing Process, um Speicherplatz freizugeben und die Leistung Ihres Systems zu optimieren.
Wir hoffen, dass dieser Artikel hilfreich war und Sie das Problem beheben konnten, dass der DISM-Host-Wartungsprozess zu viel CPU verbraucht . Wenn Sie noch Fragen oder Anmerkungen haben, lassen Sie es uns bitte wissen.




