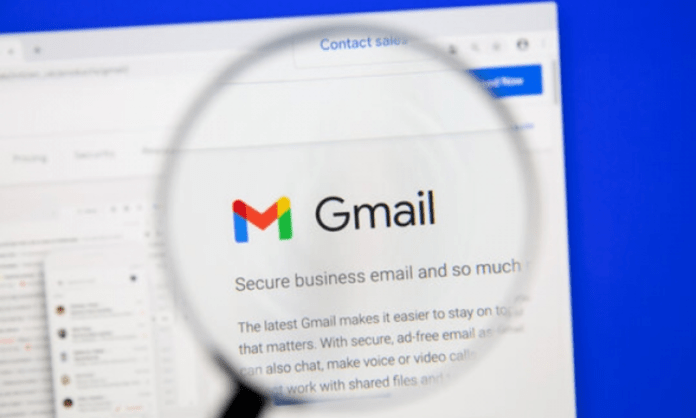Gmail ist ein beliebter kostenloser E-Mail-Dienst, der den Nutzern viele praktische Funktionen bietet. Egal, ob Sie E-Mails senden und empfangen, Ihre Kontakte und Ihren Kalender verwalten oder Ihre Benutzeroberfläche anpassen möchten, Gmail macht es Ihnen leicht. Aber wie installiert man Gmail auf Ihrem PC? In diesem Artikel erklären wir Ihnen in wenigen einfachen Schritten, wie Sie Gmail auf Ihrem Computer einrichten und verwenden.
Schritt 1: Greifen Sie auf die Gmail-Website zu

Der erste Schritt zur Installation von Gmail auf Ihrem PC besteht darin, auf die Gmail-Website zuzugreifen. Dazu benötigen Sie einen Webbrowser, etwa Google Chrome , Firefox oder Microsoft Edge . Öffnen Sie Ihren Browser und geben Sie die folgende Adresse in die Adressleiste ein: https://mail.google.com/
.
Schritt 2: Melden Sie sich bei Ihrem Google-Konto an
Der zweite Schritt zur Installation von Gmail auf Ihrem PC besteht darin, sich bei Ihrem Google-Konto anzumelden. Wenn Sie noch kein Google-Konto haben, können Sie kostenlos eines erstellen.
Geben Sie ansonsten Ihre E -Mail -Adresse oder Telefonnummer ein, die Ihrem Google -Konto zugeordnet sind, und klicken Sie dann auf "Weiter". Geben Sie dann Ihr Passwort ein und klicken Sie erneut auf " Weiter ". Sie werden dann in Ihre Google Mail -Empfangsbox .
Schritt 3: Passen Sie Ihre Gmail-Benutzeroberfläche an
Der dritte Schritt, um Google Mail auf Ihrem PC zu installieren, besteht darin, Ihre GMAI L -Schnittstelle zu personalisieren . Sie können das Aussehen und das Verhalten Ihrer Empfangsbox ändern, indem Sie auf Google Mail -Einstellungen zugreifen. Klicken Sie dazu oben rechts auf der Seite auf das Symbol mit dem mit dem mit dem ausgeglichen gehaltenen Symbol und wählen Sie dann "Alle Einstellungen anzeigen".

Anschließend können Sie die folgenden Optionen ändern:
- Das Thema : Sie können aus den angebotenen Themen ein Hintergrundbild für Ihren Posteingang auswählen oder Ihr eigenes hochladen.
- Dichte : Sie können den Grad der Kompaktheit der in Ihrem Posteingang angezeigten Nachrichten zwischen Standard, Komfortabel und Kompakt wählen.
- Registerkarten : Sie können Registerkarten aktivieren oder deaktivieren, die Ihre Nachrichten nach ihrer Kategorie sortieren, z. B. „Haupt“, „Soziale Netzwerke“, „Werbung“ usw.
- Etiketten : Sie können Etiketten erstellen und verwalten, um Ihre Nachrichten nach Ihren persönlichen Kriterien zu organisieren.
- Filter : Sie können Filter erstellen und verwalten, um Ihre Nachrichten automatisch nach verschiedenen Kriterien wie Absender, Betreff, Schlüsselwörtern oder Anhängen zu sortieren.
- Benachrichtigungen : Sie können akustische oder visuelle Benachrichtigungen aktivieren oder deaktivieren, wenn Sie eine neue Nachricht erhalten.
Sobald Sie Ihre Gmail-Benutzeroberfläche angepasst haben, können Sie Windows anheften . Klicken Sie dazu einfach mit der rechten Maustaste auf das Gmail-Symbol in der Taskleiste und wählen Sie dann „ An Taskleiste anheften “. Sie müssen Ihren Browser also nicht mehr öffnen, um Ihre E-Mails abzurufen.
Schritt 4: Gmail-Funktionen nutzen
Der vierte Schritt zur Installation von Gmail auf Ihrem PC besteht darin, die Gmail-Funktionen zu nutzen . Sie können in Ihrem Posteingang die folgenden Aktionen ausführen:
- Senden Sie eine Nachricht : Klicken Sie oben links auf der Seite auf die Schaltfläche " Neue Nachricht " und geben Sie dann den Empfänger, den Objekt und den Inhalt der Nachricht ein. Sie können auch Anhänge, Bilder oder Emojis hinzufügen. Klicken Sie dann unten links in der Nachricht auf die Schaltfläche "Senden".
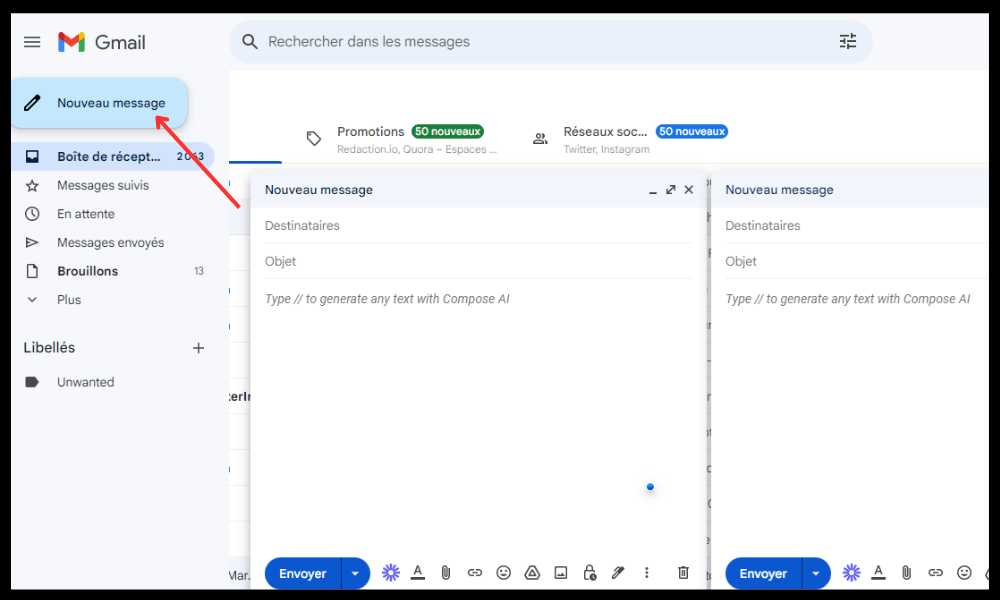
- Eine Nachricht erhalten : Wenn Sie eine neue Nachricht erhalten, wird diese in Ihrem Posteingang mit einem offenen oder geschlossenen Umschlagsymbol angezeigt, je nachdem, ob Sie sie gelesen haben oder nicht. Klicken Sie auf die Nachricht, um sie zu öffnen und bei Bedarf zu antworten.
- Eine Nachricht löschen oder archivieren : Wenn Sie eine Nachricht löschen oder archivieren möchten, überprüfen Sie das Kontrollkästchen links von der Nachricht und klicken Sie dann auf die Schaltfläche "Löschen" oder "Archiv" oben auf der Seite. Sie können die Nachricht auch in den Korb oder in den Abschnitt "Alle Nachrichten" ziehen.
- Nach einer Nachricht suchen : Wenn Sie eine bestimmte Nachricht in Ihrem Posteingang finden möchten, verwenden Sie die Suchleiste oben auf der Seite. Sie können Schlüsselwörter eingeben oder erweiterte Operatoren verwenden, um Ihre Suche zu verfeinern.

Vergleichstabelle der Vor- und Nachteile von Gmail
| Vorteile | Nachteile |
| Kostenloser E-Mail-Speicher bis zu 15 GB | Speicherlimit, das erreicht werden kann, wenn Sie viele E-Mails mit Anhängen erhalten |
| Erweiterte E-Mail-Filterung | Gezielte Werbung basierend auf E-Mail-Inhalten |
| Integrierte Kontakt- und Kalenderverwaltung | Es besteht die Gefahr, dass Ihr Google-Konto gehackt wird |
| Anpassen des Themas und der Beschriftungen | Internetverbindung erforderlich |
FAQs
Wie installiere ich Gmail auf meinem PC ohne Webbrowser?

Ohne einen Webbrowser ist es nicht möglich, Gmail auf Ihrem PC zu installieren , da es sich bei Gmail um eine Webanwendung handelt, für deren Funktion Internetverbindung Es gibt jedoch Software, mit der Sie von Ihrem Computer aus auf Ihr Gmail-Postfach zugreifen können, ohne einen Webbrowser zu verwenden, z. B. Thunderbird oder Outlook .
Wie synchronisiere ich meine Kontakte und meinen Kalender zwischen meinem PC und meinem Smartphone?
Um Ihre Kontakte und Kalender zwischen Ihrem PC und Ihrem Smartphone zu synchronisieren , verwenden Sie einfach auf beiden Geräten dasselbe Google-Konto. Auf diese Weise werden Ihre Kontakte und Veranstaltungen auf beiden Plattformen automatisch aktualisiert.
Wie ändere ich mein Gmail-Passwort?
Gehen Sie folgendermaßen vor um Ihr Gmail-Passwort zu ändern
- Öffnen Sie Gmail auf Ihrem Computer
- Klicken Sie oben rechts auf Ihr Profilfoto
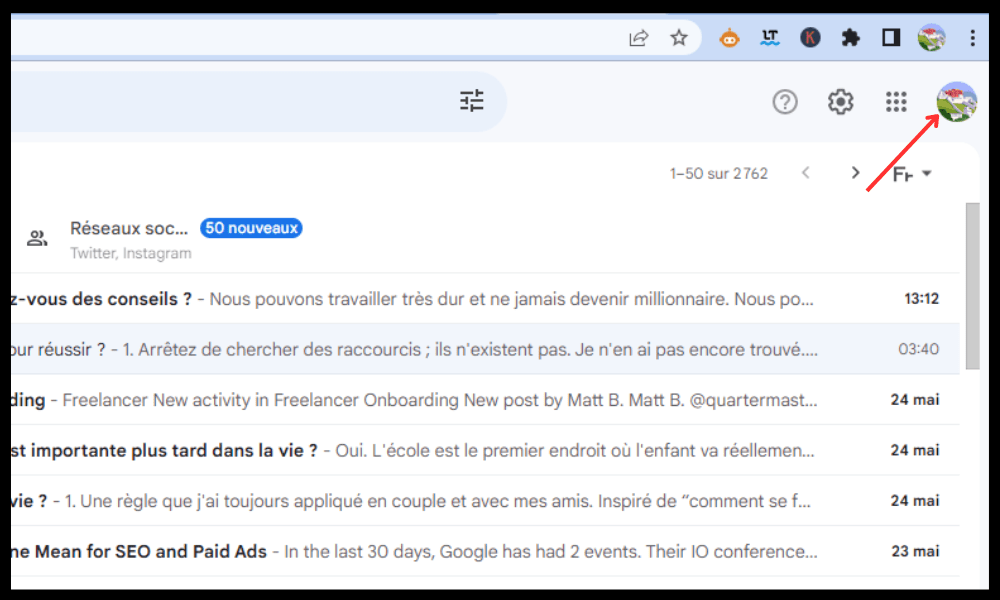
- Klicken Sie auf "Verwalten Sie Ihr Google -Konto"
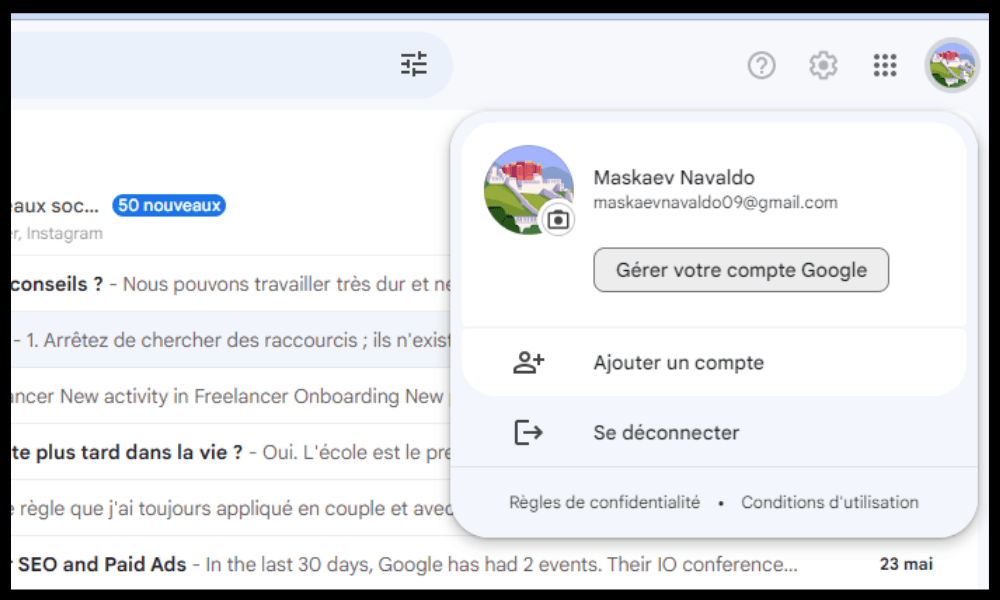
- Klicken Sie im Menü auf "Sicherheit"
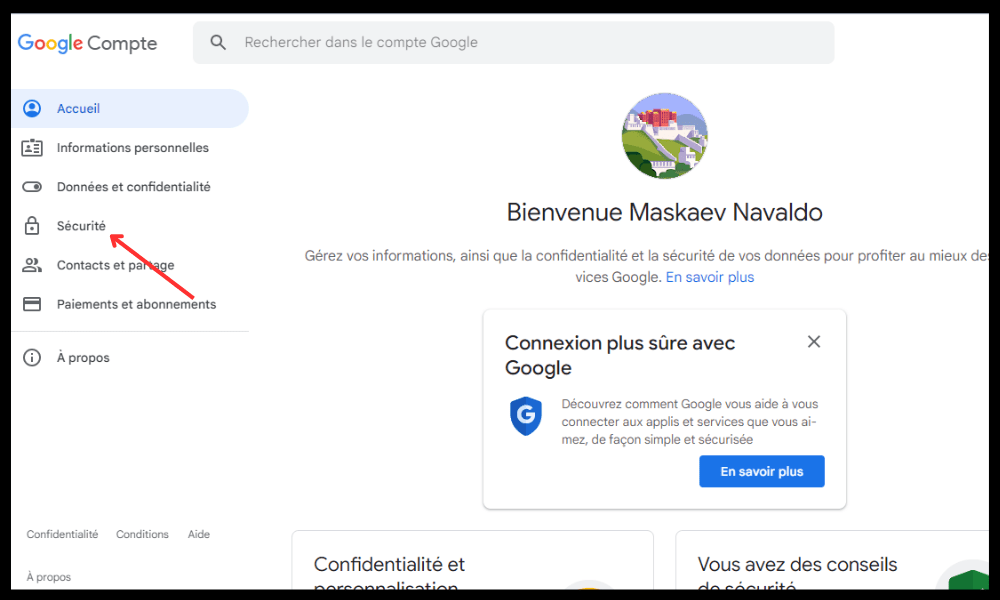
- im Abschnitt "Verbindung zu Google" auf " Pass
- Gib dein aktuelles Passwort ein
- Gib dein neues Passwort ein
- Klicken Sie auf " Das Passwort ändern "
Wie kann ich mein Gmail-Passwort wiederherstellen, wenn ich es vergessen habe?
Wenn Sie Ihr Gmail-Passwort vergessen haben, gehen Sie folgendermaßen vor:
- Öffnen Sie Gmail auf Ihrem Computer
- Geben sie ihre email adresse oder Telefonnummer ein
- Klicken Sie auf " Weiter "
- Klicken Sie auf " Passwort vergessen?" "" "
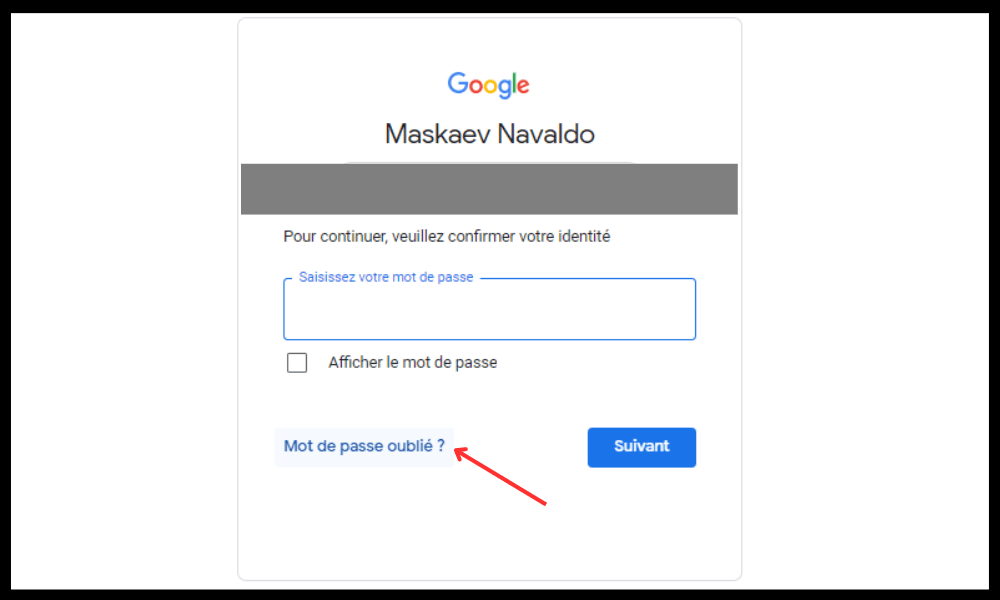
- Befolgen Sie die Anweisungen auf dem Bildschirm, um Ihre Identität zu überprüfen
- Wählen Sie eine Methode zum Zurücksetzen Ihres Passworts (per E-Mail, SMS oder geheime Frage).
- Geben Sie den erhaltenen Code oder die Antwort auf die Geheimfrage ein
- Gib dein neues Passwort ein
- Klicken Sie auf " Passwort zurücksetzen "
Wie lösche ich mein Gmail-Konto dauerhaft?
Um Ihr Gmail-Konto dauerhaft zu löschen, gehen Sie folgendermaßen vor:
- Öffnen Sie Gmail auf Ihrem Computer
- Klicken Sie oben rechts auf Ihr Profilfoto
- Klicken Sie auf " Verwalten Sie Ihr Google -Konto "
- im lateralen Menü auf " "
- Scrollen Sie zum Abschnitt " Download, löschen oder planen Sie die Zukunft Ihrer Daten ".
- Klicken Sie auf " Löschen eines Dienstes oder Ihres Kontos "
- Klicken Sie auf " Ein Dienst löschen "
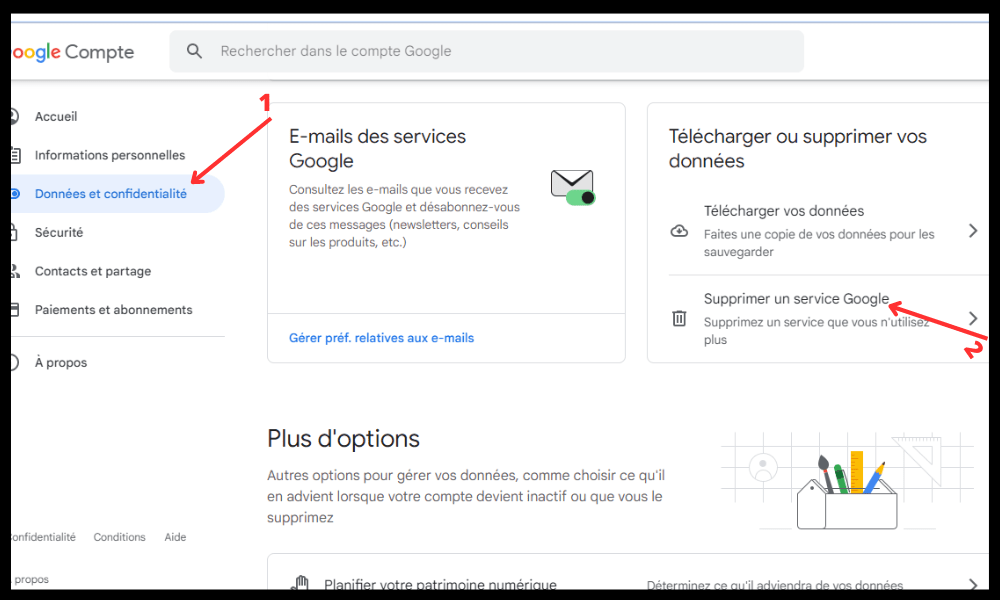
- Geben Sie Ihr Passwort ein und klicken Sie auf „ Weiter “
- Klicken Sie auf das Papierkorbsymbol neben Gmail
- Geben Sie eine andere E-Mail-Adresse ein, die nicht mit einem Google-Konto verknüpft ist
- Klicken Sie auf „ Bestätigungs-E-Mail senden “.
- Öffnen Sie die Bestätigungs-E-Mail, die Sie erhalten haben, und klicken Sie auf den darin enthaltenen Link
- Bestätigen Sie, dass Sie Ihr Gmail-Konto dauerhaft löschen möchten
- Klicken Sie auf „ Google Mail entfernen “.
Bitte beachten Sie : Diese Aktion ist unwiderruflich und Sie verlieren alle Ihre E-Mails, Kontakte und Einstellungen, die mit Ihrem Gmail-Konto verknüpft sind. Sie können Ihr Google-Konto weiterhin für den Zugriff auf andere Google-Dienste wie YouTube oder Google Drive verwenden.
Abschluss
Doch bevor Sie Ihren Gmail-Posteingang in vollem Umfang , ist es wichtig, ihn zu sichern, um Hacks, Spam oder Viren zu vermeiden . Dazu können Sie die folgenden Tipps befolgen:
- Wählen Sie ein sicheres, eindeutiges Passwort für Ihr Google-Konto . Geben Sie es nicht an Dritte weiter und ändern Sie es regelmäßig.
- Aktivieren Sie die Bestätigung in zwei Schritten, um die Sicherheit Ihres Kontos zu erhöhen. Dadurch werden Sie bei jeder Anmeldung auf einem neuen Gerät aufgefordert, einen per SMS oder App gesendeten Code einzugeben.
- Überprüfen Sie die letzten Aktivitäten in Ihrem Google-Konto. Sie können die Geräte, Standorte und Apps überprüfen, die auf Ihr Konto zugegriffen haben, und verdächtige Aktivitäten melden.
- Seien Sie vorsichtig bei betrügerischen Nachrichten , die versuchen, Ihre persönlichen oder finanziellen Daten abzugreifen. Klicken Sie nicht auf fragwürdige Links oder Anhänge und melden Sie Nachrichten nicht als Spam oder Phishing.
- Verwenden Sie auf Ihrem PC ein Virenschutzprogramm und eine Firewall, um Ihren Computer vor Malware zu schützen, die Ihre Sicherheit gefährden könnte.
Wenn Sie diese einfachen Schritte befolgen, können Sie Ihren Gmail-Posteingang sichern und beruhigt von den Vorteilen profitieren.