Sind Sie in WordPad neue Seite hinzufügen können ? Machen Sie sich keine Sorgen, wir sind für Sie da! In diesem Artikel führen wir Sie Schritt für Schritt durch die Anleitung zum Hinzufügen einer neuen Seite in WordPad und geben Ihnen einige Tipps, die Ihnen die Bearbeitung erleichtern.
Schritt 1: Verstehen Sie die Einschränkungen von WordPad
![]() Es ist wichtig zu betonen, dass WordPad einfacher Texteditor ist , der nicht so viele Funktionen bietet wie fortgeschrittenere Textverarbeitungsprogramme wie Microsoft Word . Das bedeutet, dass es in WordPad keine spezielle Funktion zum Hinzufügen von Seiten gibt. Es gibt jedoch einen einfachen Trick, mit dem Sie die Illusion einer neuen Seite erzeugen können.
Es ist wichtig zu betonen, dass WordPad einfacher Texteditor ist , der nicht so viele Funktionen bietet wie fortgeschrittenere Textverarbeitungsprogramme wie Microsoft Word . Das bedeutet, dass es in WordPad keine spezielle Funktion zum Hinzufügen von Seiten gibt. Es gibt jedoch einen einfachen Trick, mit dem Sie die Illusion einer neuen Seite erzeugen können.
Schritt 2: Fügen Sie einen manuellen Seitenumbruch ein
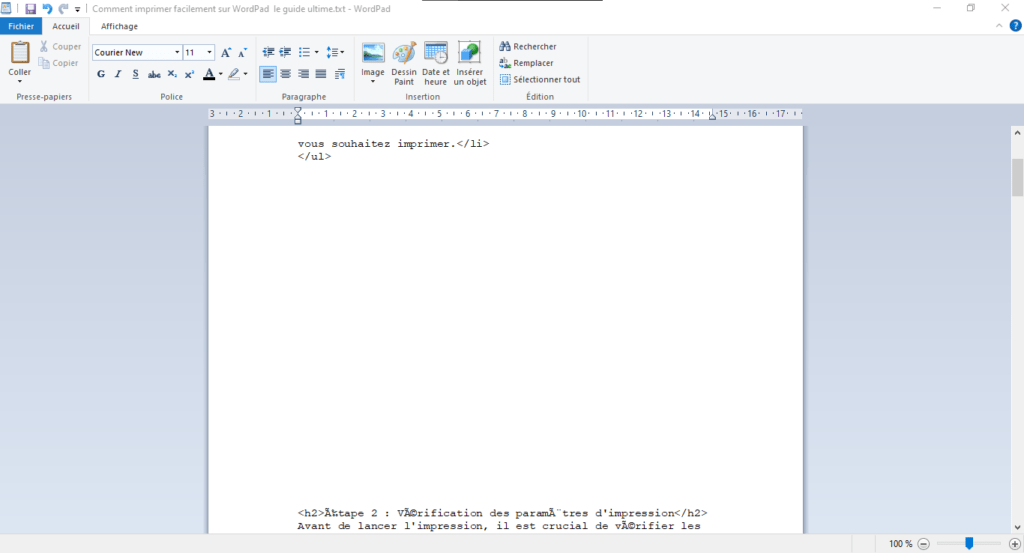
Hier finden Sie einen manuellen Sprung in WordPad: Platzieren Sie den Cursor, in dem Sie den Seitensprung einfügen möchten. Bypass -Lösung als eine echte Funktionalität. Dadurch können Sie Ihr Dokument jedoch so organisieren, als hätten Sie eine neue Seite hinzugefügt.
Dieser Artikel könnte Ihnen gefallen: 7 Methoden zur Behebung von Problemen beim Öffnen Windows
Schritt 3: Verwenden Sie WordPad-Alternativen
Wenn Sie feststellen, dass WordPad Ihre Textverarbeitungsanforderungen nicht erfüllt, gibt es viele kostenlose und kostenpflichtige Alternativen, die erweiterte Funktionen bieten, einschließlich des Hinzufügens von Seiten. Hier sind einige Beispiele :
- Microsoft Word: eine sehr beliebte und umfassende Textverarbeitungssoftware, verfügbar im Rahmen eines Microsoft 365-Abonnements.
- LibreOffice Writer: eine kostenlose Open-Source-Textverarbeitungssoftware, die viele erweiterte Funktionen bietet.
- Google Docs: ein kostenloser Online-Texteditor, mit dem Sie Dokumente erstellen, bearbeiten und mit anderen teilen können.
FAQs
Wie füge ich einen automatischen Seitenumbruch in WordPad ein?
Leider unterstützt WordPad keine automatischen Seitensprung. Es gibt jedoch eine einfache Bypass -Lösung, die darin besteht, Seiten- und Sprünge manuell einzuführen. Platzieren Sie dazu den Cursor, in dem Sie den Seitensprung einfügen möchten, und drücken Sie die Taste "Eingeben", bis Sie eine neue "Seite" von Jungfrau "erreichen.
Können Sie Bilder in WordPad einfügen?
Ja, Sie können Bilder in WordPad einfügen. Gehen Sie dazu folgendermaßen vor:
- Platzieren Sie den Cursor an der Stelle, an der Sie das Bild einfügen möchten.
- Klicken Sie oben im WordPad -Fenster auf das Menü "Insertion".
- Wählen Sie "Bild" im Menü Drop -Down -Menü.
- Navigieren Sie zu dem Bild, das Sie einfügen möchten, und klicken Sie dann auf "Öffnen".
Das Bild wird dann an der Cursorposition eingefügt. Sie können die Größe des Bildes ändern und es verschieben, indem Sie auf die Ziehpunkte um das Bild herum klicken und diese ziehen.
Wie formatiere ich Text in WordPad?
Um Text in WordPad zu formatieren, können Sie die Formatierungsoptionen verwenden, die in der Symbolleiste oben im Fenster verfügbar sind. Hier sind einige Beispiele für Formatierungen, die Sie auf Ihren Text anwenden können:
- Schriftart und Schriftgröße ändern
- Machen Sie Text fett, kursiv oder unterstrichen
- Richten Sie den Text links, zentriert oder rechts aus
- Textfarbe ändern
Um eine Formatierung anzuwenden, wählen Sie den Text aus, den Sie bearbeiten möchten, und klicken Sie dann in der Symbolleiste auf die entsprechende Formatierungsoption.
Wie füge ich eine Tabelle in WordPad ein?
WordPad unterstützt das Einfügen von Tabellen nicht. Wenn Sie eine Tabelle erstellen müssen, müssen Sie eine fortschrittlichere Textverarbeitungssoftware wie Microsoft Word, LibreOffice Writer oder Google Docs verwenden. Diese Software bietet Funktionen zum Einfügen und Formatieren von Tabellen, mit denen Sie Tabellen entsprechend Ihren Anforderungen erstellen und anpassen können.
Ist es möglich, in WordPad Kopf- und Fußzeilen hinzuzufügen?
Nein, WordPad bietet keine Funktionalität zum Hinzufügen von Kopf- und Fußzeilen. Wenn Sie Ihrem Dokument Kopf- oder Fußzeilen hinzufügen müssen, müssen Sie eine fortschrittlichere Textverarbeitungssoftware wie Microsoft Word, LibreOffice Writer oder Google Docs verwenden. Diese Software bietet Funktionen zum Einfügen und Formatieren von Kopf- und Fußzeilen sowie die Möglichkeit, Elemente wie Seitenzahlen, Datumsangaben und Logos einzubinden.
Wie erstelle ich in WordPad Listen mit Aufzählungszeichen oder Nummern?
Gehen Sie folgendermaßen vor, um in WordPad eine Liste mit Aufzählungszeichen oder Nummern zu erstellen:
- Platzieren Sie den Cursor an der Stelle, an der die Liste beginnen soll.
- Geben Sie für eine Liste mit Aufzählungszeichen einen Bindestrich (-) oder ein Sternchen (*) gefolgt von einem Leerzeichen ein und beginnen Sie dann mit der Eingabe Ihres ersten Listenelements.
- Geben Sie für eine nummerierte Liste "1." an, gefolgt von einem Speicherplatz, und geben Sie dann Ihr erstes Listenelement ein.
- Drücken Sie "Eintrag", um der Liste ein neues Element hinzuzufügen. WordPad passt automatisch die Nummerierung für die nummerierten Listen an.
Beachten Sie, dass WordPad keine verschachtelten Listen mit Aufzählungszeichen oder Nummern unterstützt, wie dies bei fortgeschritteneren Textverarbeitungsprogrammen der Fall ist.
Können Sie Microsoft Word-Dokumente in WordPad öffnen und bearbeiten?
WordPad kann bestimmte Arten von Microsoft Word-Dateien (.doc und .docx) öffnen, die Kompatibilität ist jedoch eingeschränkt. Formatierungen und einige erweiterte Funktionen von Word-Dokumenten werden in WordPad möglicherweise nicht richtig angezeigt oder bearbeitet. Für eine bessere Kompatibilität mit Word-Dokumenten können Sie Microsoft Word, LibreOffice Writer oder Google Docs verwenden.
Wie konvertiert man ein WordPad-Dokument in eine PDF-Datei?
Um ein WordPad -Dokument in PDF -Datei umzuwandeln, können Sie die dritte PDF -Conversion -Software für die dritte Partie verwenden oder das WordPad Die RTF -Datei zu PDF. Die meisten erweiterten Textverarbeitungssoftware bieten eine Option „Speichern“ oder „Exportieren“, mit der Sie das PDF -Format auswählen können.
Wie füge ich Hyperlinks in WordPad ein?
WordPad unterstützt das Einfügen von Hyperlinks nicht. Wenn Sie Ihrem Dokument Hyperlinks hinzufügen müssen, müssen Sie eine fortschrittlichere Textverarbeitungssoftware wie Microsoft Word, LibreOffice Writer oder Google Docs verwenden. Diese Software bietet Funktionen zum Einfügen und Formatieren von Hyperlinks, mit denen Sie Links zu Websites, E-Mail-Adressen oder anderen Dokumenten erstellen können.
Was sind WordPad-Alternativen für Linux-Benutzer?
Für Linux-Benutzer gibt es mehrere WordPad-Alternativen, die ähnliche oder erweiterte Funktionen bieten. Zu den beliebtesten Optionen gehören:
- LibreOffice Writer: eine kostenlose Open-Source-Textverarbeitungssoftware, die viele erweiterte Funktionen bietet.
- AbiWord: ein leichter Open-Source-Texteditor ähnlich wie WordPad.
- KWrite oder Kate: Texteditoren für die KDE-Desktopumgebung, die grundlegende Funktionen zum Erstellen und Bearbeiten von Dokumenten bereitstellen.
- gedit: ein einfacher Texteditor für die GNOME-Desktopumgebung, ideal für grundlegende Textbearbeitungsaufgaben.
Für Linux-Benutzer gibt es mehrere WordPad-Alternativen, die ähnliche oder erweiterte Funktionen bieten. Zu den beliebtesten Optionen gehören:
- LibreOffice Writer: eine kostenlose Open-Source-Textverarbeitungssoftware, die viele erweiterte Funktionen bietet.
- AbiWord: ein leichter Open-Source-Texteditor ähnlich wie WordPad.
- KWrite oder Kate: Texteditoren für die KDE-Desktopumgebung, die grundlegende Funktionen zum Erstellen und Bearbeiten von Dokumenten bereitstellen.
- gedit: ein einfacher Texteditor für die GNOME-Desktopumgebung, ideal für grundlegende Textbearbeitungsaufgaben.
- LibreOffice Writer: eine kostenlose Open-Source-Textverarbeitungssoftware, die viele erweiterte Funktionen bietet.
- AbiWord: ein leichter Open-Source-Texteditor ähnlich wie WordPad.
- KWrite oder Kate: Texteditoren für die KDE-Desktopumgebung, die grundlegende Funktionen zum Erstellen und Bearbeiten von Dokumenten bereitstellen.
- gedit: ein einfacher Texteditor für die GNOME-Desktopumgebung, ideal für grundlegende Textbearbeitungsaufgaben.
Lesen Sie auch: Wasserzeichen Windows von Ihrem Bildschirm?
Abschluss
In dieser FAQ wurden einige der am häufigsten gestellten Fragen zu WordPad und seinen Funktionen behandelt. Obwohl WordPad ein einfaches und praktisches Tool für grundlegende Textbearbeitungsaufgaben ist, ist es wichtig, seine Grenzen zu erkennen und den Einsatz einer fortschrittlicheren Textverarbeitungssoftware für bestimmte Anforderungen in Betracht zu ziehen. Alternativen wie Microsoft Word, LibreOffice Writer und Google Docs bieten eine größere Auswahl an Funktionen, mit denen Sie Dokumente effizienter und vielseitiger erstellen und bearbeiten können.
| Software | Seiten hinzufügen | Kosten | Kompatibilität |
|---|---|---|---|
| Microsoft Word | Ja | Microsoft 365-Abonnement | Windows, macOS, iOS, Android |
| LibreOffice-Autor | Ja | Frei | Windows, macOS, Linux |
| Google Dokumente | Ja | Frei | Online (alle Betriebssysteme) |

![[GetPaidStock.com]-64552b7c82ece](https://tt-hardware.com/wp-content/uploads/2023/05/GetPaidStock.com-64552b7c82ece-696x452.jpg)


