Haben Sie gerade ein hochwertiges Originalvideo auf CapCut , wissen aber nicht, wie Sie es exportieren sollen ?
In diesem Artikel erklären wir Ihnen, wie Sie mit wenigen Klicks ein CapCut-Video exportieren , aber auch, wie Sie Ihre Videos mit dieser Anwendung bearbeiten und optimieren. Folgen sie den Anführer !
So exportieren Sie Videos aus CapCut
Nachdem Sie Ihre Videos mit CapCut , können Sie sie aus der Anwendung exportieren , um im Speicher Ihres Geräts zu speichern in sozialen Netzwerken oder Sharing-Plattformen zu teilen . Mit CapCut können Sie das Format und die Ausgabequalität Ihrer Videos auswählen und Ihre exportierten Videos in der Anwendung verwalten. So geht's:
Wie wählen Sie das Format und die Ausgabequalität Ihrer Videos aus?
Bevor Sie Ihre Videos aus CapCut exportieren, können Sie Ausgabeformat und Ihrer Videos entsprechend Ihren Vorlieben und Bedürfnissen auswählen
So geht's:
- oben rechts auf dem Bildschirm auf die Schaltfläche „ Exportieren Sie sehen ein Fenster mit den Optionen zum Exportieren Ihres Videos.
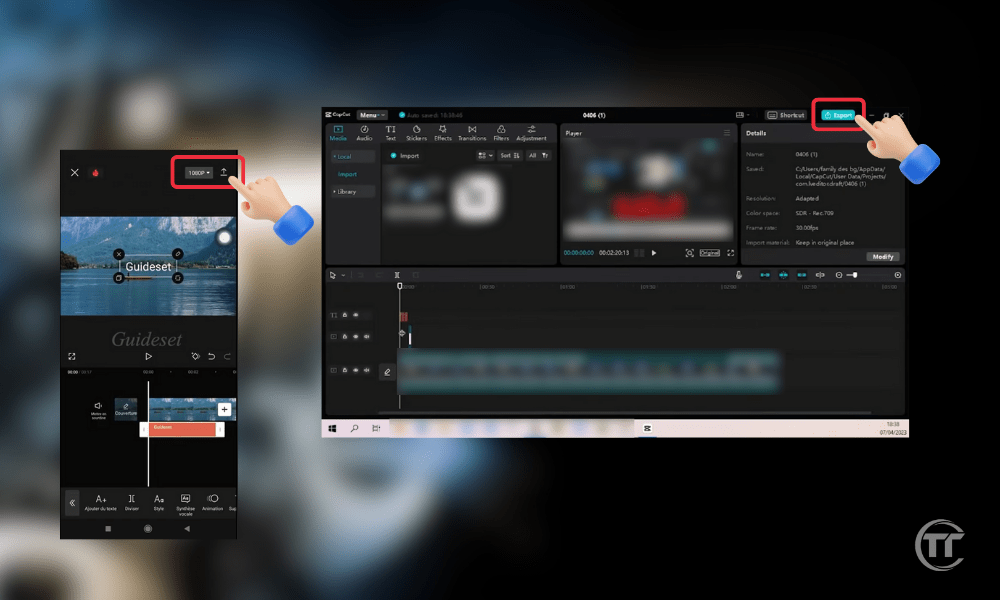
- Sie können das Ausgabeformat Ihres Videos zwischen „MP4" Oder "GIF”.
- Das „ MP4 “-Format ist das Standardformat für Videos, mit dem Sie den Ton und die Qualität Ihres Videos beibehalten können.
- GIF -Format ist das animierte Format für Bilder , mit dem Sie Loops ohne Ton, aber mit reduzierter Qualität erstellen können.
Um das Ausgabeformat Ihres Videos auszuwählen, tippen Sie unten links auf dem Bildschirm auf die Schaltfläche „ Format “ und wählen Sie die gewünschte Option aus.
- Sie können auch die Ausgabequalität Ihres Videos wählen, zwischen „Schwach”, “Durchschnitt”, “Hoch" Oder "Personalisiert“. Die Ausgabequalität Ihres Videos bestimmt die Auflösung, der Fluss Und die Größe Ihres Videos. Je höher die QualitätJe schärfer und flüssiger Ihr Video ist, desto mehr Speicherplatz wird beansprucht.
- Um die Ausgabequalität Ihres Videos auszuwählen, tippen Sie unten rechts auf dem Bildschirm auf die Schaltfläche „ Qualität “ und wählen Sie die gewünschte Option aus.
- Option Benutzerdefiniert , können Sie Ihre Videoeinstellungen wie Auflösung, Bitrate, Bildrate usw. manuell anpassen.
- Format und die Ausgabequalität ausgewählt haben Exportieren “. Ihr Video kann nun exportiert .
Auf dem PC:
Auf dem Handy:
Wie speichere ich meine Videos im Gerätespeicher?
Wenn Sie Ihre Videos im Speicher Ihres Geräts speichern möchten, können Sie dies ganz einfach über CapCut tun.
So geht's:
- Nachdem Sie auf Mobilgeräten das Format und die Ausgabequalität Ihres Videos ausgewählt haben, tippen Sie oben rechts auf dem Bildschirm auf die Schaltfläche Exportieren Sie sehen einen Fortschrittsbalken, der Ihnen anzeigt, wie viel Zeit noch verbleibt, bis Ihr Videoexport abgeschlossen ist.
- Auf dem PC können Sie in Ihrem Videoexportfenster auswählen, wo Ihr Video gespeichert werden soll.
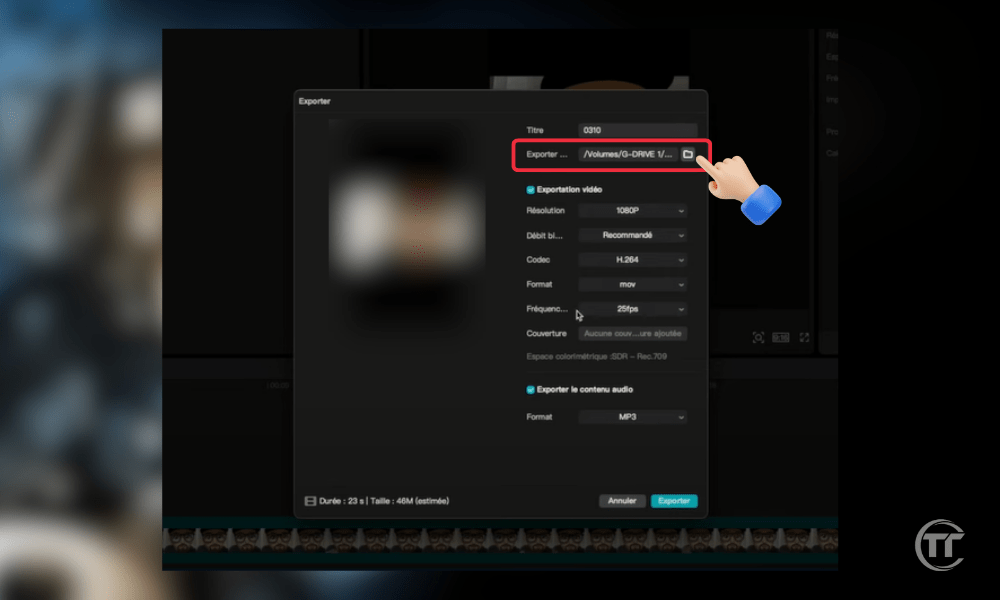
- Wenn der Export Ihres Videos abgeschlossen ist, wird eine Meldung angezeigt, die bestätigt, dass Ihr Video im Speicher Ihres Geräts gespeichert wurde. Sie können auch die Größe und Dauer Ihres Videos sehen.
- Sie können über die Galerie Ihres Geräts oder über die CapCut-Anwendung auf Mobilgeräten auf Ihr Video zugreifen, indem Sie oben links auf dem Bildschirm auf die Schaltfläche Meine Videos Sie können Ihr Video auch über diese Anwendungen bearbeiten, löschen oder teilen.
Verwandter Artikel : Mit CapCut, der Kreativsuite, nutzen Sie die Leistungsfähigkeit der KI für Ihre Videos
Wie können Sie Ihre Videos in sozialen Netzwerken oder Sharing-Plattformen teilen?
Wenn Sie Ihre Videos in sozialen Netzwerken oder Sharing-Plattformen teilen möchten, können Sie dies direkt von CapCut aus tun. So geht's:
- Nur auf Mobilgeräten: Wenn der Export Ihres Videos abgeschlossen ist, wird eine Liste mit Freigabeoptionen angezeigt, z. B. „ TikTok “, „ Instagram “, „ Facebook “, „ YouTube “ usw. Sie können durch die Optionen scrollen oder die Suchleiste oben auf dem Bildschirm verwenden, um die gewünschte Option zu finden.
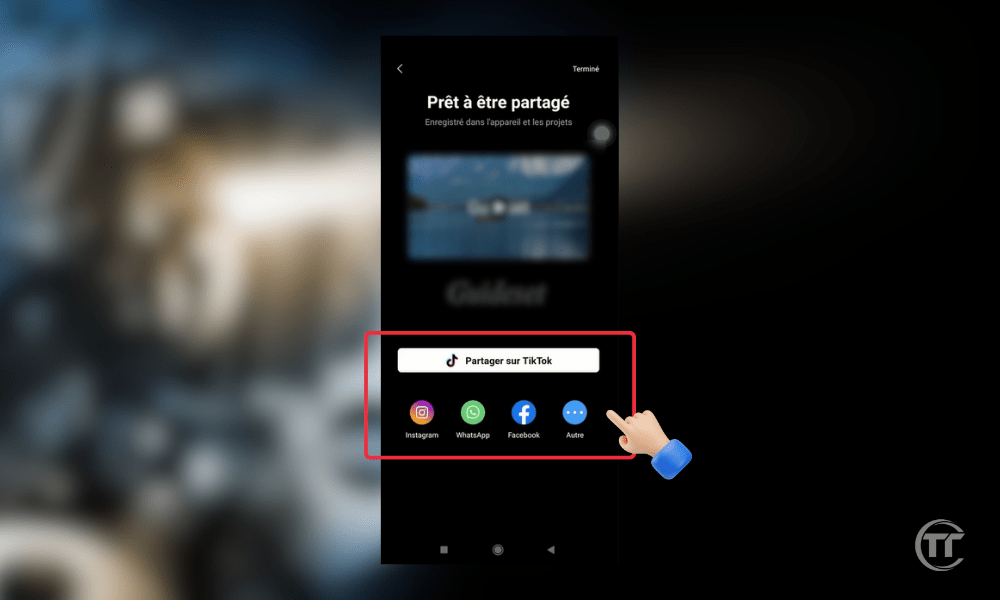
- Tippen Sie auf die gewünschte Freigabeoption und Sie werden zur entsprechenden Anwendung weitergeleitet Ihr Video im sozialen Netzwerk oder auf der Freigabeplattform Ihrer Wahl können Sie können auch einen Titel, eine Beschreibung, Hashtags, Erwähnungen usw. hinzufügen. zu Ihrem Video, abhängig von der von Ihnen verwendeten Anwendung.
- Veröffentlichen “ oder „ Teilen der App und Ihr Video wird in dem von Ihnen gewählten sozialen Netzwerk oder auf der Freigabeplattform geteilt.
Wie verwalten Sie Ihre exportierten Videos in CapCut?
Wenn Sie Ihre exportierten Videos in CapCut verwalten möchten, können Sie dies ganz einfach über die App tun. So geht's:
- Tippen Sie auf Mobilgeräten oben links auf dem Bildschirm auf die Schaltfläche Meine Videos Sie sehen eine Liste aller Videos, die Sie aus CapCut exportiert haben, mit Name, Datum, Dauer und Größe.
- Bearbeiten “, „ Löschen “, „ Teilen “, „ Umbenennen “ usw. anzuzeigen
- Sie können Ihre Videos auch über die Schaltfläche „ Sortieren “ oben rechts auf dem Bildschirm nach Name, Datum, Dauer oder Größe sortieren.
- Wenn Sie fertig sind, tippen Sie oben rechts auf dem Bildschirm auf die Schaltfläche Fertig stellen
FAQs
Über CapCut
CapCut ist eine Videobearbeitungsanwendung mit der Möglichkeit eines Abonnements für die Pro-Version, entwickelt von Bytedance , dem Unternehmen, dem auch TikTok , eine der beliebtesten Video-Sharing-Plattformen der Welt. CapCut ist auf Android- , iOS- und auch Windows und Mac . Sie können es kostenlos in den Stores und direkt von deren Website herunterladen.
Mit CapCut können Sie hochwertige Videos mit visuellen Effekten , Übergängen , Musik , Text , Aufklebern und vielem mehr erstellen . CapCut können Sie persönliche , berufliche , pädagogische , künstlerische Videos oder einfach nur zum Spaß .
Wie importiere ich Videos aus verschiedenen Quellen in CapCut?
Aus Ihrer Gerätegalerie:
- Öffnen Sie CapCut und klicken Sie auf „ Neues Projekt “.
- Wählen Sie die Videos aus Ihrer Galerie aus, die Sie importieren möchten.
- Klicken Sie auf „ Importieren “, um sie Ihrem Projekt hinzuzufügen.
Von der CapCut-Kamera:
- Öffnen Sie CapCut und klicken Sie auf „ Neues Projekt “.
- Klicken Sie auf „ Speichern “, um auf die CapCut-Kamera zuzugreifen.
- Passen Sie Ihre Aufnahmeeinstellungen wie Modus, Zoom, Auflösung usw.
- Drücken Sie die rote , um Ihr Video zu speichern.
- Tippen Sie auf „ Fertig stellen “, um es Ihrem Projekt hinzuzufügen.
Aus anderen Anwendungen oder Quellen:
- Öffnen Sie die Anwendung oder Quelle, in der sich das Video befindet, das Sie importieren möchten.
- Wählen Sie das Video aus und klicken Sie auf die „Teilen“ .
- Suchen Sie die Option „ CapCut “ und klicken Sie darauf, um sie mit CapCut zu teilen.
- Das Video wird in CapCut importiert .
Wie exportiere ich Capcut-Videos ohne Wasserzeichen?
ohne Wasserzeichen exportieren möchten , können Sie dies kostenlos und einfach über die Anwendung tun. Das Wasserzeichen ist das CapCut-Logo, das unten rechts in Ihrem Video erscheint und anzeigt, dass Sie die Anwendung zum Erstellen Ihres Videos verwendet haben.
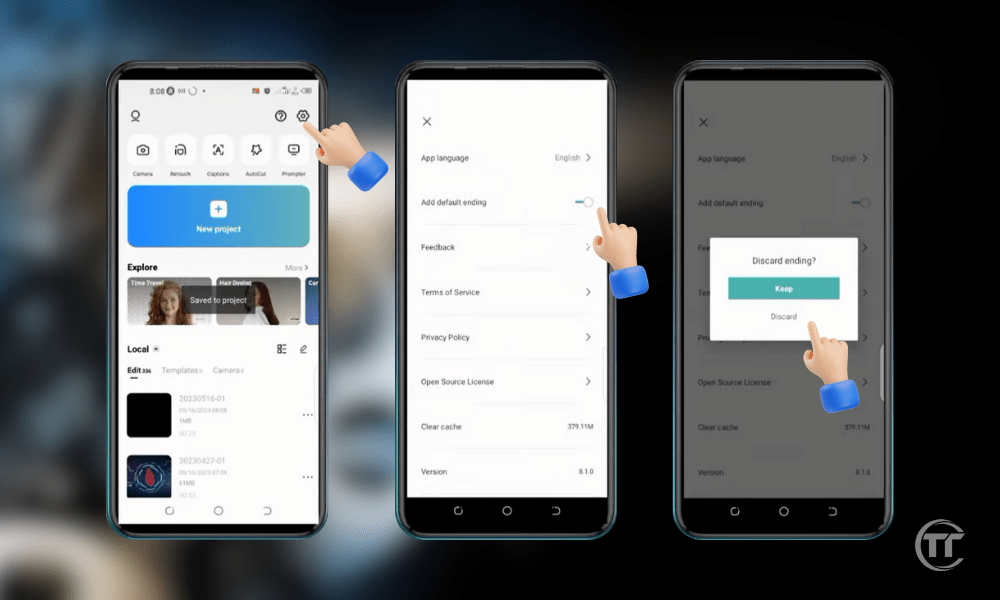
So geht's:
- Nachdem Sie das Ausgabeformat und die Qualität Ihres Videos ausgewählt haben, tippen Sie oben rechts auf dem Bildschirm auf die Schaltfläche Exportieren Sie sehen ein Fenster mit den Optionen zum Exportieren Ihres Videos.
- unten links im Fenster auf die Schaltfläche „ Wasserzeichen Sie sehen einen Schalter , mit dem Sie das Wasserzeichen Ihres Videos aktivieren oder deaktivieren können.
- Tippen Sie auf den Schalter, um zu deaktivieren . Sie sehen eine Meldung, die bestätigt, dass Ihr Video ohne Wasserzeichen exportiert wird.
- oben rechts im Fenster auf die Schaltfläche „ Exportieren Ihr Video wird ohne Wasserzeichen aus CapCut exportiert.
Gut zu wissen : Die 5 besten Plattformen, um Aufrufe auf Tiktok zu erhalten!
Wie optimieren Sie Ihre CapCut-Videos?
Hier sind einige Tipps zur Optimierung Ihrer CapCut-Videos:
- Verwenden Sie Vorlagen und -Assets : Wählen Sie aus einer Vielzahl vorgefertigter Vorlagen und Assets und passen Sie sie mit Ihren eigenen Videos, Texten, Musik und mehr an.
- Verbessern Sie die Qualität und Stabilität Ihrer Videos : Passen Sie Helligkeit, Kontrast, Sättigung, Schärfe, Unschärfe usw. an und beheben Sie Verwacklungen und Verzerrungen in Ihren Videos.
- Synchronisieren Sie Ihre Videos mit dem Takt der Musik : Passen Sie die Bewegungen und Übergänge Ihrer Videos im automatischen, manuellen oder benutzerdefinierten Modus an den Takt der von Ihnen gewählten Musik an.
- Erstellen Sie Spezialeffekte mit CapCut: Verleihen Sie Ihren Videos Stil und Dynamik, indem Sie Zeitlupe, Zeitraffer, Rückwärtsbewegung, Spiegelung, Schleife, Überblendung, Maske usw. verwenden.




