Outlook ist der E-Mail-Dienst von Microsoft, mit dem Sie personalisierte Signaturen für alle Ihre E-Mails erstellen können! Möchten Sie mit Outlook eine elektronische Signatur erstellen? Dieses Tutorial zeigt Ihnen die Schritte, die Sie befolgen müssen, um dorthin zu gelangen!
Elektronische Signatur in Outlook: Starten Sie den Vorgang mit Word
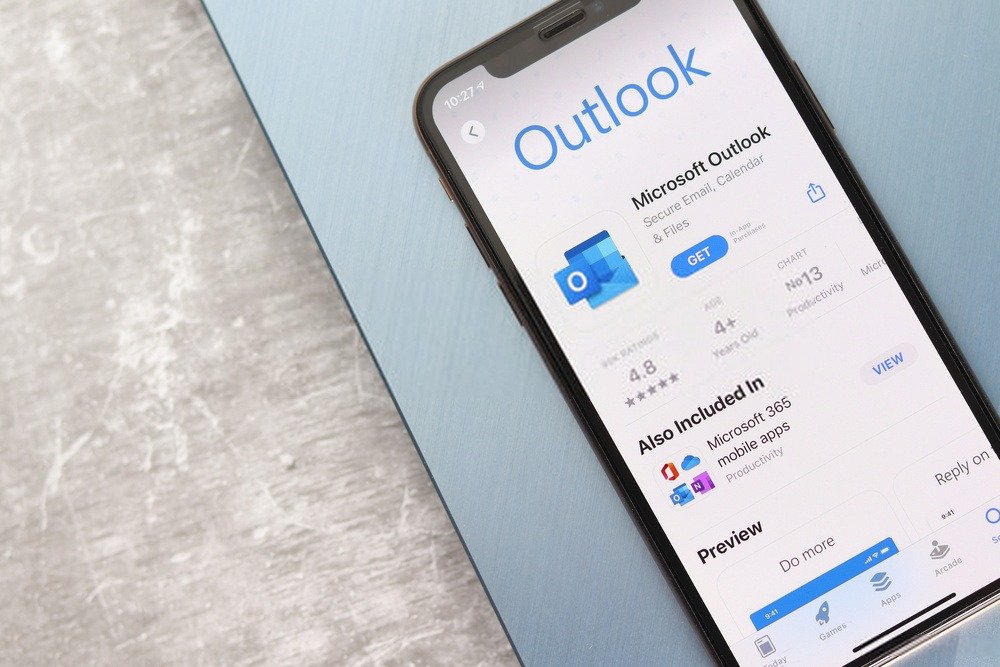
Das Erstellen einer Signatur in Outlook kann schnell zu einer echten Tortur werden... Der Weg dorthin ist nicht sehr intuitiv. Wenn dies Ihr erster Versuch ist, werden Sie zweifellos auf Schwierigkeiten stoßen.
Wenn Sie also vorhaben, eine elektronische Signatur in Outlook mit einer recht komplexen Seitenstruktur zu erstellen, empfiehlt sich die Verwendung einer Textverarbeitungssoftware : Word ! Tatsächlich bietet Ihnen Word etwas mehr Freiheit und Benutzerfreundlichkeit und begünstigt die Erstellung eines oder mehrerer elektronischer Signaturmodelle.
Hier sind die Schritte, die Sie befolgen müssen, wenn Sie eine Signatur erstellen möchten.
1. Öffnen Sie Word und geben Sie dann Ihren Text ein
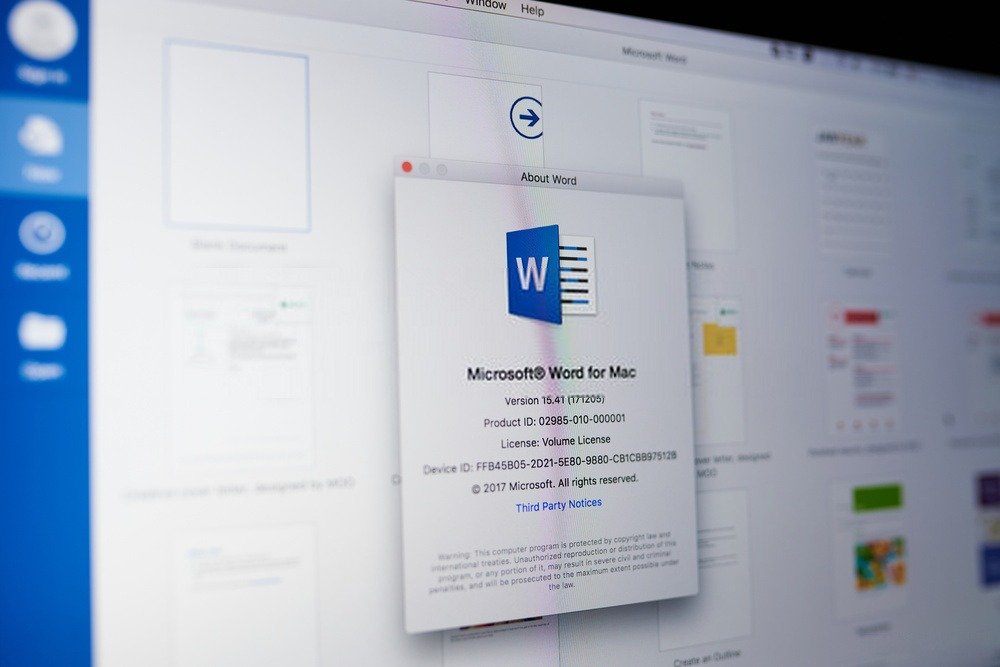
Doppelklicken Sie hier auf den Texteditor und fügen Sie dann Ihren Text hinzu. Wir empfehlen Ihnen dringend, eine eindeutige Schriftart zu verwenden und die wichtigsten Informationen in Ihrer neuen Signatur hervorzuheben. Dazu können Sie beispielsweise die Schlüsselwörter in Ihrem Text fett formatieren.
2. Fügen Sie ein Bild zu Signaturen hinzu
Setzen Sie kein Element auf die schwarze Liste, während Ihre Signatur zugunsten einer elektronischen entmaterialisiert wird.
Es ist wichtig, dass Sie wichtige Informationen in Ihren Text eintragen. Fügen Sie also den Namen Ihres Unternehmens hinzu und vergessen Sie nicht, einen Link zu erstellen, der den Empfänger auf die Website des betreffenden Unternehmens weiterleitet.
Wenn Sie möchten, können Sie auch ein Bild oder sogar Ihr Firmenlogo hinzufügen. Genau aus diesem Grund ist Word in diesem Tutorial beliebt. Tatsächlich ermöglicht Ihnen das mit Microsoft Outlook verbundene Layout-Tool das Hinzufügen eines Bildes zu Signaturen .
Es besteht jedoch keine Möglichkeit, beispielsweise den Text und das Bild der Signatur auf derselben Seite anzuhängen.
Dieser Artikel könnte Ihnen auch gefallen: Deaktivieren Sie Cortana unter Windows 10 mit wenigen Klicks!
3. Formatieren Sie den Text, der als Signatur dienen soll
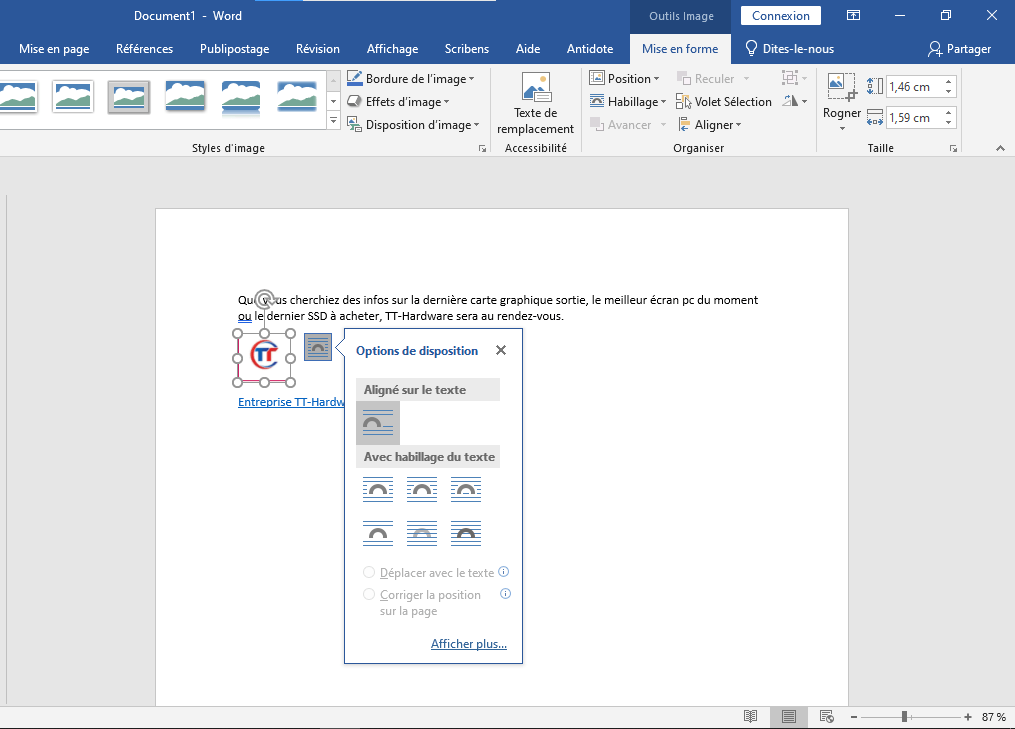
Um den Text zu formatieren, der Ihre Unterschrift darstellt, richten Sie Ihre Schrift und Ihr Logo sorgfältig aus. Wählen Sie dazu Ihr Firmenlogo per Rechtsklick aus. Anschließend sehen Sie eine schwebende Schaltfläche , die den Formatierungsoptionen entspricht.
Dieses Menü finden Sie auch im Tab-Bereich von Word direkt unter der Option „ Skin “. Sie müssen daher die Option „ gerahmt “ auswählen und das Bild mit der Maus verschieben, um es an Ihrem Text auszurichten.
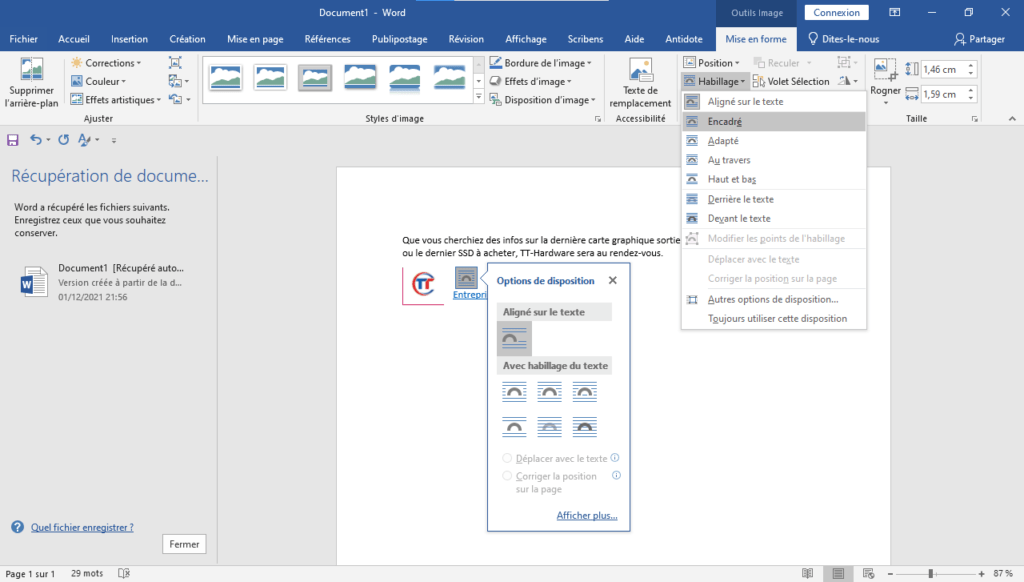
Wenn Sie mit der Formatierung von Text und Bild fertig sind, wählen Sie den gesamten Text aus, indem Sie die Befehlstaste (Strg+A) . Kopieren Sie es dann in Ihre Zwischenablage, indem Sie auf (Strg+C) .
Erstellen Sie eine elektronische Signatur in Outlook: Jetzt ist es soweit!
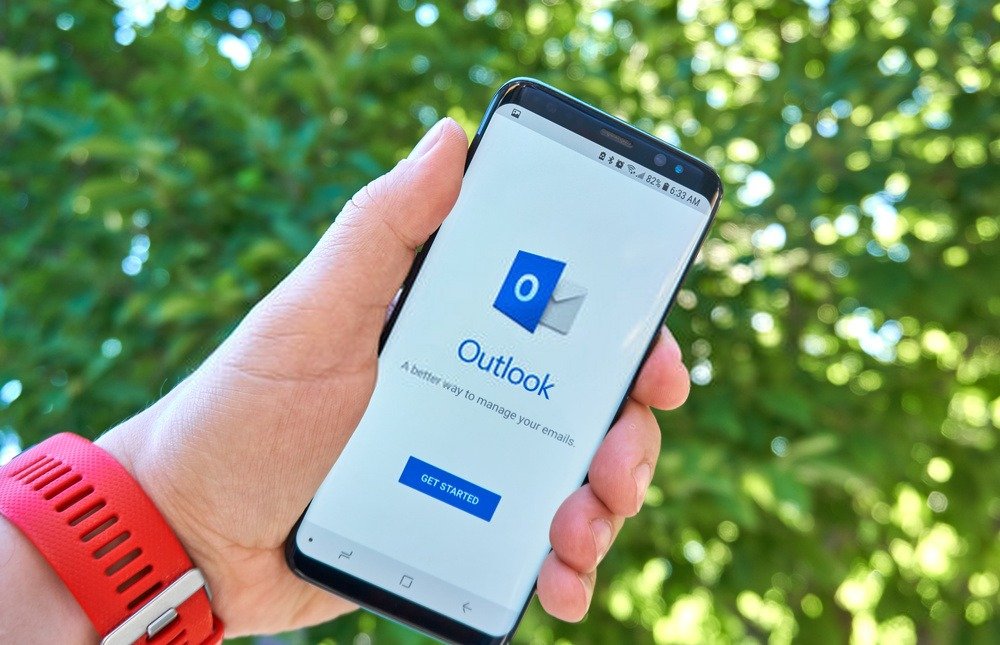
Sie haben bereits den Text, der als Ihre Signatur dient. Fügen Sie es jetzt einfach in Microsoft Outlook , um ein professionelles Aussehen zu erhalten. Befolgen Sie daher die folgenden Schritte.
Schritt 1: Öffnen Sie Outlook und klicken Sie auf die Option „ Neue E-Mail “

Schritt 2: Klicken Sie im angezeigten Fenster auf die Option << Eine Signatur >> und dann auf << Signatur >>
Schritt 3: Sie sehen eine neue Registerkarte mit dem Namen < >>. Klicken Sie auf die Schaltfläche < <Neu> > und geben Sie dann den Namen Ihrer Signatur ein. Klicken Sie abschließend auf << OK >>, um die Informationen zu bestätigen.
Hinweis : Wenn Sie in Outlook eine neue Signatur erstellen, wird diese normalerweise direkt dem im E-Mail-Dienst von Microsoft konfigurierten Konto zugewiesen. Wenn Sie mehrere Konten konfiguriert haben, wählen Sie bitte das Konto aus, für das die Signatur erstellt wurde!
Schritt 4 : Am unteren Rand des Fensters erscheint ein Textfeld für Ihre Unterschrift. Verwenden Sie die Tastenkombination (Strg+V), um den zuvor kopierten Inhalt einzufügen.
Ihre Signatur sollte nun eingefügt und im Outlook-Modul . An dieser Stelle werden Sie jedoch feststellen, dass das in Ihre Signatur eingefügte Bild möglicherweise nicht in Outlook angezeigt wird. Machen Sie sich also keine Sorgen und bestätigen Sie Ihre Unterschrift mit einem Klick auf << OK >>.
neue Signatur in Outlook erstellen möchten !
Um das Verständnis dieses Tutorials zu erleichtern, laden wir Sie ein, sich dieses Video anzusehen!




