Cortana unter Windows 10 ist ein intelligenter Sprachassistent von Microsoft! Für manche Menschen kann es sich jedoch als unnötig oder sogar zu aufdringlich erweisen. Sind Sie besorgt und möchten Cortana auf Ihrem Computer deaktivieren? In diesem Tutorial wird erklärt, wie Sie Cortana unter Windows 10 dauerhaft entfernen!
Zunächst laden wir Sie ein, zu sehen, was Cortana ist !
Warum Cortana deinstallieren?
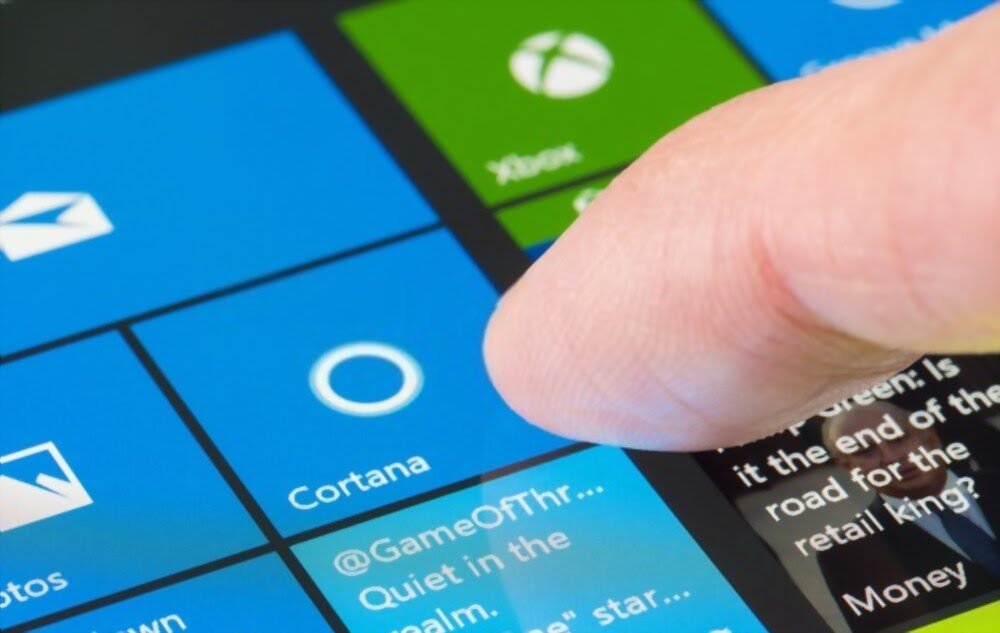
- Cortana funktioniert nicht immer und belegt daher unnötig Platz auf Ihrem PC.
- Microsoft hat die Möglichkeit, alle Ihre persönlichen Daten über Cortana zu sammeln.
- Cortana ist manchmal eingeschränkt , was es zu einem unnötigen Programm macht.
- Cortana beansprucht Ihre Systemressourcen .
Wie entferne ich Cortana unter Windows 10 vollständig?

Es gibt verschiedene Optionen, mit denen Sie Cortana dauerhaft von Ihrem Computer entfernen können. In diesem Leitfaden stellen wir Ihnen einige sehr effektive und sehr einfache Methoden vor, die Sie in die Praxis umsetzen können. Wenn Sie diese genau befolgen, können Sie Cortana vollständig deinstallieren und bei Bedarf später wiederherstellen .
Wir laden Sie ein, sich das Video für eine schnelle Deinstallation anzusehen! Für weitere Details lesen Sie den Rest des Artikels!
Entfernen Sie Cortana unter Windows 10 dauerhaft mit PowerShell

Gehen Sie folgendermaßen vor, um Cortana über PowerShell vollständig von Ihrem Computer zu entfernen:
Schritt 1: Windows Suchleiste << PowerShell >>
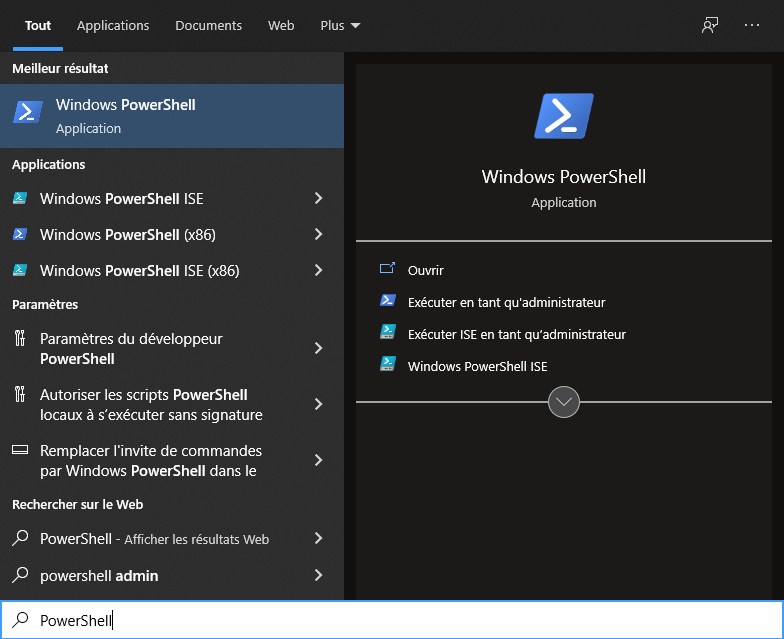
Schritt 2: Klicken Sie mit der rechten Maustaste auf das Programm
Schritt 3: Wählen Sie die Option „ Als Administrator ausführen “
Schritt 4: Bestätigen Sie die Frage, ob mit dieser App Änderungen an Ihrem Gerät vorgenommen werden können, mit „ Ja “.
Schritt 5: Anschließend öffnet sich das blaue PowerShell-App-Eingabefenster!
Schritt 6: Kopieren Sie dann nach den Systeminformationen den folgenden Befehl: " Entfernen-Appxpackage ".
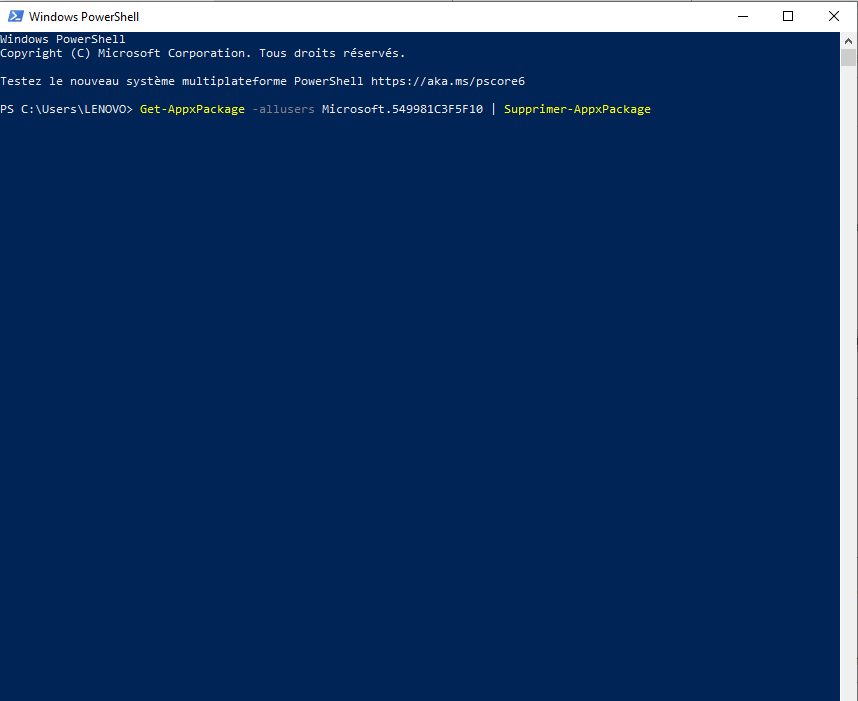
Schritt 7: Bestätigen Sie anschließend mit der „Enter“-Taste. Anschließend wird der Personal Productivity Assistant von Microsoft von Ihrem PC deinstalliert.
Hinweis : Nachdem Sie diese Schritte ausgeführt haben, wird eine Statusmeldung mit grünem Hintergrund , die Sie darüber informiert, dass PowerShell ordnungsgemäß funktioniert ! Anschließend erscheint wieder die vorherige Anzeige! Windows deinstalliert haben. Starten Sie dann Ihren Computer neu, damit das Cortana-Symbol verschwindet.
Deaktivieren Sie Cortana über die Registrierung
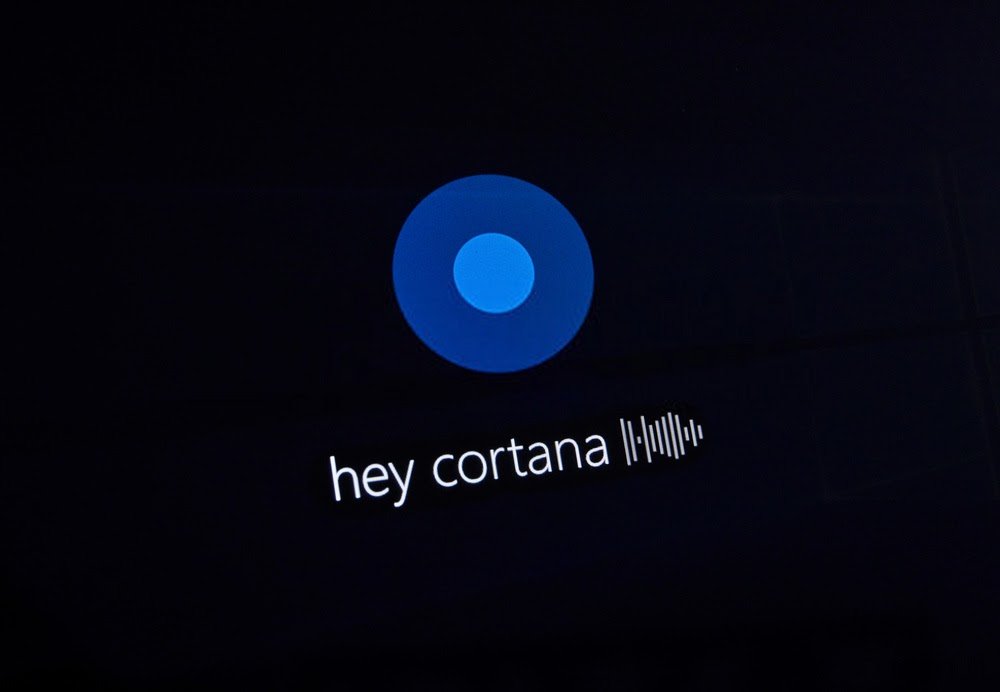
Müssen wir Cortana unter Windows 10 unbedingt dauerhaft löschen? Die Antwort ist klar und prägnant: NEIN ! Sie sollten wissen, dass eine vollständige Deinstallation von Cortana nicht notwendig ist. Die Abmeldung reicht aus, um zu verhindern, dass Ihre Nutzungsdaten an Microsoft gesendet werden. Wenn Sie Cortana nur auf Ihrem Computer deaktivieren möchten, gehen Sie wie folgt vor:
Schritt 1: Windows Suchleiste „ regedit “

Schritt 2: Klicken Sie anschließend auf << Öffnen >>.
Schritt 3: Anschließend wird ein Fenster angezeigt, in dem Sie gefragt werden, ob mit dieser Anwendung Änderungen an Ihrem Gerät vorgenommen werden können. Hier ist also höchste Vorsicht geboten! Änderungen an der Registry sollten Sie nur vornehmen, wenn Sie damit vertraut sind, da dies leicht zu unbeabsichtigten Schäden führen kann .
Schritt 4: Öffnen Sie nach der Bestätigung den Ordner < <HKEY_LOCAL_MACHINE> >.
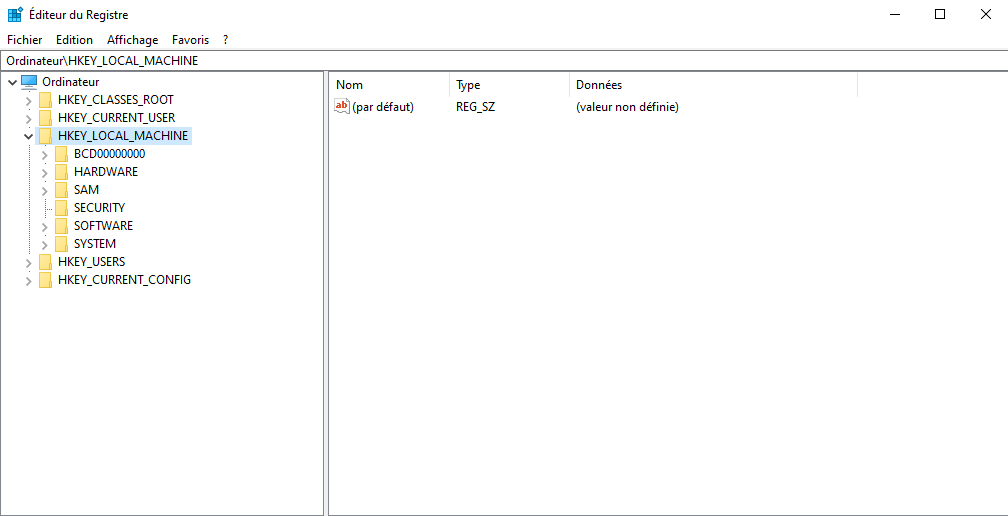
Schritt 5: Folgen Sie dann dem Deaktivierungsprozess, indem Sie auf die Optionen klicken: Software → Richtlinien → Microsoft → Windows → Windows -Suche
Schritt 6: Windows Suchschlüssel nicht vorhanden ist, klicken Sie mit der rechten Maustaste auf den Windows , um ihn selbst zu erstellen. Wählen Sie dazu die Optionen: Neu → Schlüssel
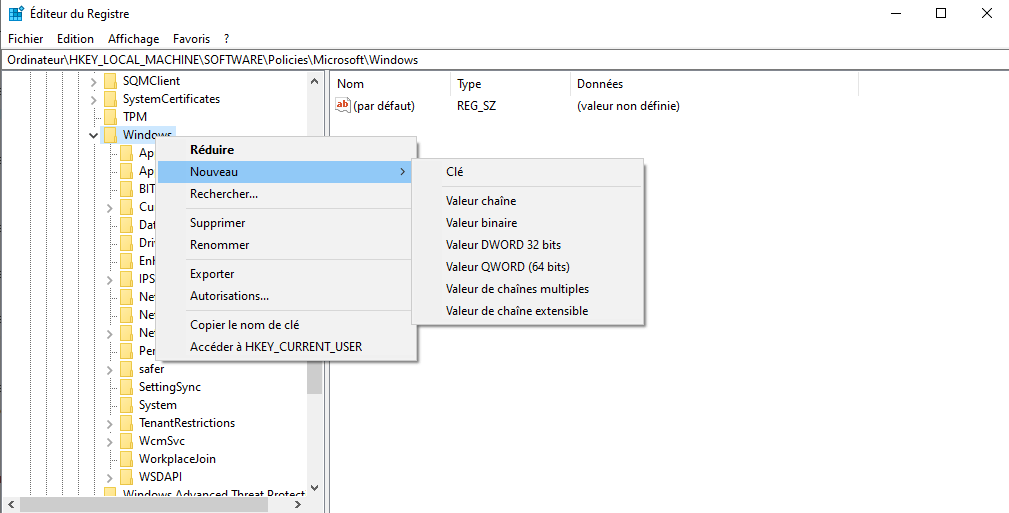
Schritt 7: Windows Suche nennen .
Schritt 8: Anschließend mit der „ Enter “
Schritt 9: Klicken Sie dann mit der rechten Maustaste auf den Ordner und wählen Sie im rechten Bereich die " " DWORD -Wert (32 -Bit) ".

Schritt 10: Hier sollten Sie diesen Wert << AllowCortana >> benennen, dann den Wert auf << 0 >> belassen und mit der „ Enter “
Wichtiger Hinweis : Die Taste gibt entweder den Wert << 0 >> zurück oder bleibt komplett deaktiviert. Der Wert << 1 >> reaktiviert Cortana. Wenn Sie möchten, können Sie den Wert wieder löschen.
Also ! Sie haben Cortana erfolgreich deaktiviert, ohne eine erzwungene Deinstallation durchführen zu müssen. Wenn Sie Ihren Computer neu starten, werden Sie feststellen, dass Cortana nicht mehr aktiv ist.
Siehe auch: Windows 10: Wie deaktiviere ich Windows Defender?
Wie entferne ich Cortana aus der Taskleiste?

Vielleicht möchten Sie Cortana ausblenden, anstatt sie dauerhaft von Ihrem Computer zu löschen oder zu deaktivieren? Beachten Sie, dass Sie es außer Sichtweite aufbewahren können, indem Sie es einfach aus der Taskleiste entfernen.
Gehen Sie hierzu wie folgt vor:
Schritt 1: Klicken Sie mit der rechten Maustaste auf die Taskleiste
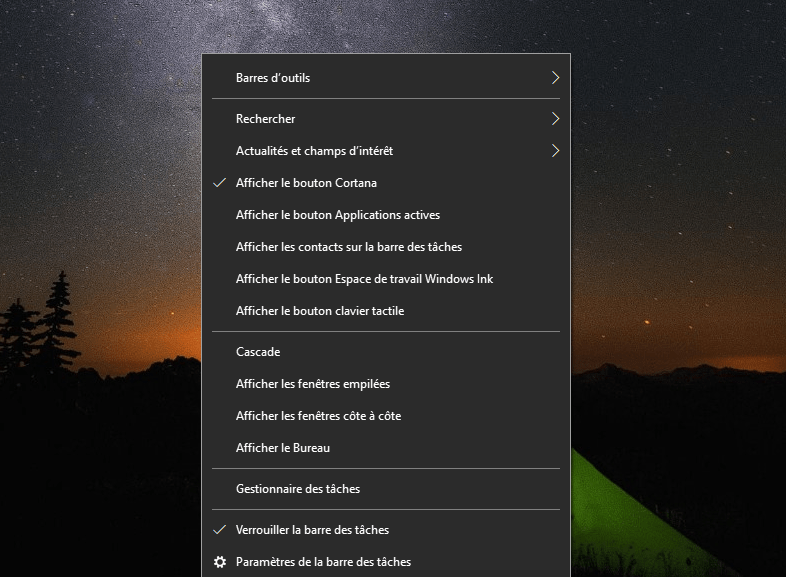
Schritt 2: Wählen Sie dann die Option „ Cortana-Schaltfläche anzeigen “. Dadurch können Sie Cortana in der Taskleiste deaktivieren. Der Microsoft-Assistent ist dann unsichtbar
Wenn Sie das Cortana-Programm erneut zur Taskleiste hinzufügen möchten, gehen Sie folgendermaßen vor:
Schritt 1: Klicken Sie mit der rechten Maustaste auf die Taskleiste Ihres Computers.
Schritt 2: Fügen Sie Cortana zur Taskleiste hinzu, indem Sie auf die Option „ Cortana-Schaltfläche anzeigen “ klicken.
So entfernen Sie Cortana aus dem Startmenü
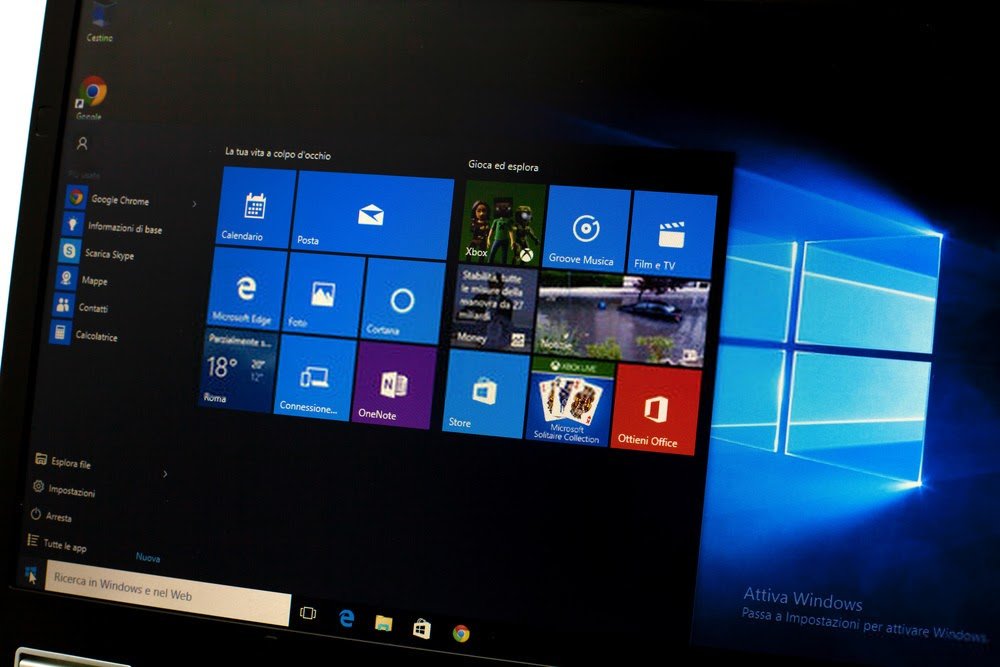
Möchten Sie Cortana vorerst behalten, möchten aber nicht, dass es jedes Mal startet, wenn Sie es starten? Es ist tatsächlich möglich, es aus dem Startmenü zu entfernen. So geht's:
Schritt 1: Geben Sie in die Suchleiste Ihres Computers „ Cortana “
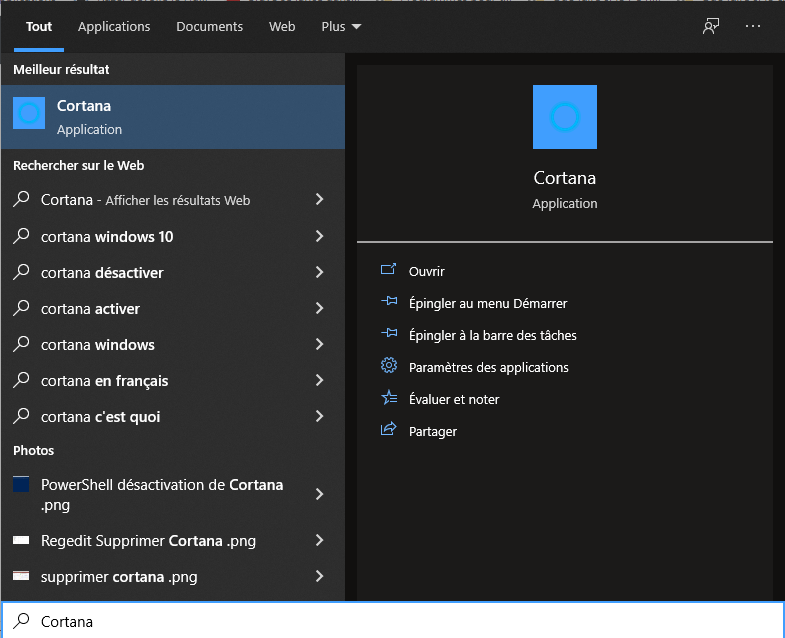
Schritt 2: Suchen Sie in den Microsoft Assistant-Einstellungen nach der Option „ Wird beim Anmelden ausgeführt “ und schalten Sie dann den Schieberegler aus.

Starten Sie anschließend Windowsneu. Cortana wird nicht mehr automatisch ausgeführt, wenn Sie Ihren Computer starten!
Die Methode zur Neuinstallation von Cortana nach der Deinstallation
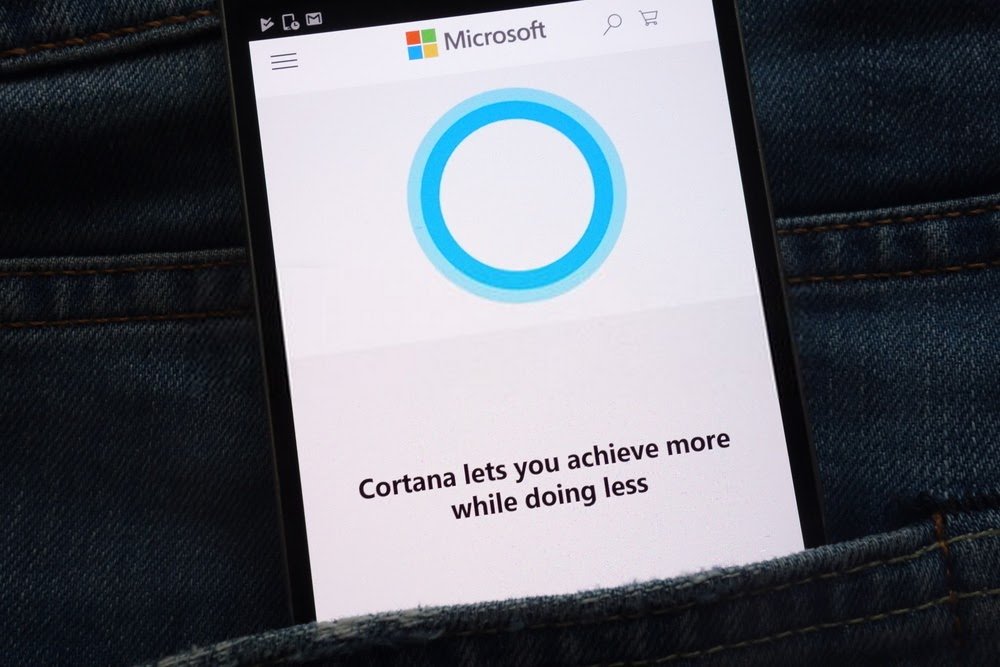
Wenn Sie Cortana aus irgendeinem Grund neu installieren möchten, nachdem Sie es dauerhaft gelöscht oder deaktiviert haben, können Sie das Programm einfach aus dem Microsoft Store herunterladen.
So installieren Sie Cortana neu:
Schritt 1 : Öffnen Sie zunächst den Microsoft Store über die Taskleiste oder suchen Sie direkt nach der Software.

Schritt 2: Suchen Sie im Microsoft Store in der Suchleiste nach „ Cortana “ und wählen Sie die gleichnamige App aus, die angezeigt wird.
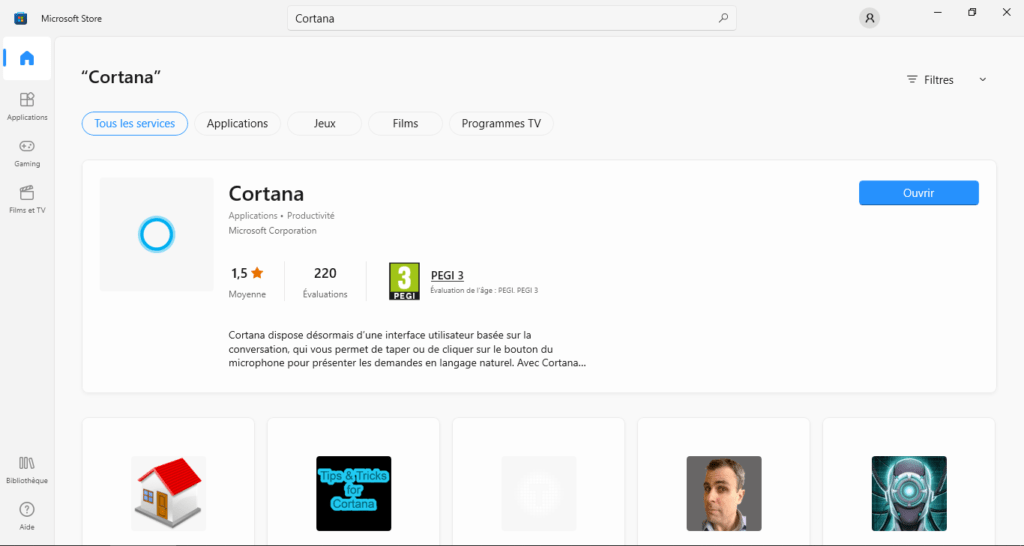
Schritt 3: Wie jede andere App können Sie sie einfach per Mausklick herunterladen und installieren
Schritt 4: Um nach der Installation die Cortana-Schaltfläche anzuzeigen, klicken Sie mit der rechten Maustaste auf die Taskleiste und wählen Sie die Option Cortana-Schaltfläche anzeigen Es ist fertig ! Der Sprachassistent von Microsoft ist wieder auf Ihrem Computer verfügbar.
War dieser Leitfaden für Sie hilfreich? Bitte lassen Sie es uns wissen, indem Sie einen Kommentar hinzufügen!




