Hatten Sie jemals Schwierigkeiten, ein Dokument auf WordPad ? Sie sind nicht allein ! In diesem Artikel führen wir Sie Schritt für Schritt an, damit Sie Ihre Dokumente erfolgreich und problemlos drucken können. Folgen Sie uns und erfahren Sie, wie Sie einfach und effizient mit WordPad drucken können.
Schritt 1: Öffnen Sie Ihr Dokument in WordPad
![]() Der erste Schritt zum Drucken Ihres Dokuments besteht darin, es in WordPad zu öffnen. Falls Sie dies noch nicht getan haben, gehen Sie wie folgt vor:
Der erste Schritt zum Drucken Ihres Dokuments besteht darin, es in WordPad zu öffnen. Falls Sie dies noch nicht getan haben, gehen Sie wie folgt vor:
- Drücken Sie die Windows -Taste und geben Sie in der Suchleiste "WordPad" ein.
- Klicken Sie auf das App-Symbol, um es zu öffnen.

- Gehen Sie oben links im Fenster zum Menü "Datei".

- Klicken Sie auf "Öffnen" und wählen Sie das Dokument aus, das Sie drucken möchten.
Dieser Artikel könnte Ihnen gefallen: Drucker unter Windows 10 angehalten: Was tun?
Schritt 2: Überprüfen der Druckeinstellungen
Bevor Sie mit dem Drucken beginnen, ist es wichtig, die Druckeinstellungen zu überprüfen. Befolgen Sie dazu die folgenden Schritte:
- Gehen Sie oben links im Fenster zum Menü "Datei".
- Klicken Sie auf "Layout", um auf Druckeinstellungen zuzugreifen.

- Überprüfen Sie Einstellungen wie Ausrichtung (Hoch- oder Querformat), Ränder und Papierformat.

- Nehmen Sie die erforderlichen Änderungen vor und klicken Sie auf "OK", um die Änderungen zu validieren.
Schritt 3: Auswahl des Druckers
Stellen Sie sicher, dass der Drucker ausgewählt ist, den Sie verwenden möchten. So geht's:
- Gehen Sie oben links im Fenster zum Menü "Datei".
- Klicken Sie auf "Drucken".

- Wählen Sie im sich öffnenden Fenster den gewünschten Drucker aus der Dropdown-Liste aus.
Tipp: Fügen Sie einen Drucker hinzu
Wenn Ihr Drucker nicht in der Liste erscheint, müssen Sie ihn möglicherweise manuell hinzufügen. So geht's:
- Drücken Sie die Windows -Taste und geben Sie "Drucker" in der Suchleiste ein.
- Klicken Sie auf "Drucker und Scanner", um die Einstellungen zu öffnen.
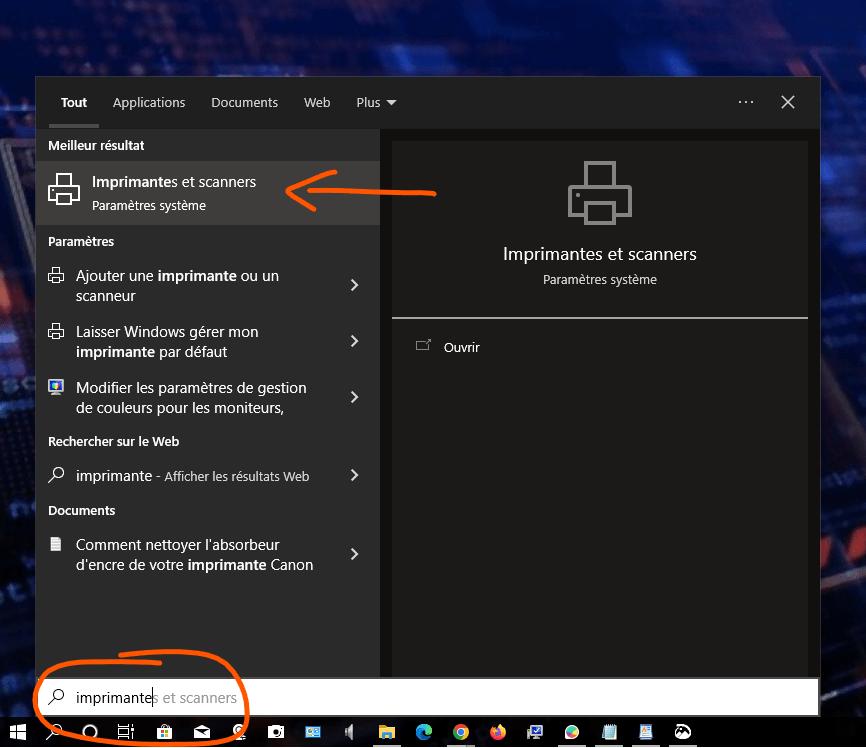
- Klicken Sie auf "Drucker oder Scanner hinzufügen" und befolgen Sie die Anweisungen auf dem Bildschirm, um Ihren Drucker hinzuzufügen.

Lesen Sie auch: So legen Sie ein Video-Hintergrundbild für Windows
Schritt 4: Starten Sie den Druck
Sie können nun Ihr Dokument ausdrucken. Befolgen Sie diese Schritte, um mit dem Drucken zu beginnen:
- Gehen Sie oben links im Fenster zum Menü "Datei".
- Klicken Sie auf "Drucken".
- Überprüfen Sie im sich öffnenden Fenster ein letztes Mal die Druckeinstellungen und die Anzahl der zu druckenden Exemplare.
- Klicken Sie auf "Drucken", um Ihren Dokumentdruck zu starten.
Schritt 5: Beheben häufiger Probleme
Manchmal können beim Drucken in WordPad Probleme auftreten. Hier sind einige Lösungen für häufige Probleme:
Problem: Der Drucker funktioniert nicht
Lösung: Stellen Sie sicher, dass der Drucker eingeschaltet, ordnungsgemäß an Ihren Computer angeschlossen und über ausreichend Tinte und Papier verfügt.
Problem: Die Druckqualität ist schlecht
Lösung: Überprüfen Sie die Druckqualitätseinstellungen im Fenster "Druck" und stellen Sie sicher, dass sie Ihren Anforderungen entsprechen. Sie können auch versuchen, Ihre Druckerdruckköpfe zu reinigen.
Problem: Der Text ist abgeschnitten oder falsch ausgerichtet
Lösung: Passen Sie die Layouteinstellungen wie Ränder und Ausrichtung im WordPad -Layoutmenü an.
Nachdem Sie diese Schritt-für-Schritt-Anleitung befolgt haben, sollten Sie problemlos in WordPad drucken können. Denken Sie daran, die Druckeinstellungen regelmäßig zu überprüfen und sicherzustellen, dass Ihr Drucker ordnungsgemäß funktioniert, um die bestmöglichen Ergebnisse zu erzielen. Guten Eindruck !

![[GetPaidStock.com]-645514b947b8a](https://tt-hardware.com/wp-content/uploads/2023/05/GetPaidStock.com-645514b947b8a-696x441.jpg)


