beim Öffnen eines Windows die Fehlermeldung aufgetreten: „Die Anwendung konnte nicht ordnungsgemäß gestartet werden (0xc000007b)“ ? Windows Betriebssystemen auf, egal ob Version 7, 8 oder sogar 10. Heute stellen wir Ihnen die verschiedenen Methoden vor, mit denen Sie ihn schnell und effizient beheben können!
Fehler 0xc000007b: Warum erscheint er unter Windows ?

Die Fehlermeldung: "Die Anwendung hat nicht ordnungsgemäß gestartet (0xc000007b)" zeigt an, dass ein Problem mit dem ausgeführten Programm oder einer Datei besteht, die sie enthält. In den meisten Fällen tritt der 0xC000007B -Fehler auf:
- Beim Start bestimmter Gourmetspiele.
- Beim Ausführen von Programmen, die eine hohe Rechenleistung erfordern, wie z. B. AutoCad, Acrobat oder Photoshop.
- Aufgrund beschädigter DLL-Dateien der Software, die Sie öffnen möchten.
Glücklicherweise gibt es in Windowsmehrere Möglichkeiten, diesen Fehler zu beheben.
Lösungen zur dauerhaften Behebung des Fehlers 0xc000007b in jeder Windows Version

die durch den Code 0xc000007b übermittelte Fehlermeldung „Die Anwendung konnte nicht ordnungsgemäß gestartet werden“
Aber vorher laden wir Sie ein, sich dieses Video anzusehen, um eine klarere und prägnantere Vorstellung davon zu bekommen, was Sie tun müssen, um den Fehler zu beheben:
Hier sind ohne weiteres die Methoden, die Sie befolgen müssen, um den Fehler 0xc000007b unter Windows zu beheben:
Methode eins: Starten Sie Ihren Computer neu
Wenn Sie gerade ein Programm oder eine Software installiert haben und diese nicht öffnen können, empfehlen wir Ihnen, Ihren Computer neu zu starten. Tatsächlich kommt es vor, dass bestimmte Anwendungen einen wirksamen Reset benötigen, um Zugriff auf DLL-Dateien zu erhalten.
Dieser Artikel könnte Sie interessieren: Wie deaktiviere ich Programme beim Start unter Windows ?
Methode 2: Windows aktualisieren

Sie können viele Fehler vermeiden, einschließlich des Fehlers 0XC00007B, wenn Ihr Computer ordnungsgemäß aktualisiert wird.
Dazu empfehlen wir Ihnen die folgenden Schritte:
- Schritt 1: Gehen Sie zum Menü „ Start Windows Taste
- Schritt 2: die Optionen Einstellungen “ und „ Update & Sicherheit “
- Schritt 3: Tippen Sie nun auf die Option „ Windows Update “. Suchen und installieren Sie wichtige, von Microsoft empfohlene Updates.
Starten Sie Ihren Computer neu und versuchen Sie erneut, auf das Programm oder die Software zuzugreifen. Wenn das Problem behoben ist, wird der Fehlercode 0XC00007B nicht mehr angezeigt. Andernfalls fahren Sie mit der nächsten Methode fort.
Dritte Methode: Führen Sie das Programmupdate manuell aus
Sehr oft verfügen einige Softwareprogramme über ein Paket, mit dem Sie die Anwendung, die Sie auf Ihrem PC öffnen möchten, manuell aktualisieren können. neue Versionen von DLL-Dateien herunterladen und diese durch beschädigte ersetzen.
Um das Programmupdate manuell auszuführen, folgen Sie diesem kurzen Video:
Methode 4: Installieren Sie die fehlerhafte Software neu

Manchmal ist eine vollständige Deinstallation und Neuinstallation des fehlgeschlagenen Programms die einfachste Option, mit der Sie den Fehler 0xc000007b unter Windows . Beachten Sie jedoch, dass einige Daten kontinuierlich auf Ihrer Hauptfestplatte gespeichert werden.
Wir empfehlen Ihnen, vor jedem Neuinstallationsversuch zu überprüfen, dass keine Dateien oder Ordner mit dem Namen des betreffenden Programms vorhanden sind. Nachdem Sie das Programm deinstalliert und anschließend endgültig vom PC gelöscht haben, müssen Sie Ihren PC neu starten, bevor Sie die Anwendung erneut installieren.
Fünfte Methode: Verwenden Sie den Administratormodus
Gelegentlich kann die Fehlermeldung „Die Anwendung konnte nicht ordnungsgemäß gestartet werden (0xc000007b)“ einfach behoben werden, indem Sie die Anwendung im Administratormodus ausführen. Tatsächlich ermöglicht dieser Modus den Zugriff auf bestimmte Programmdaten, die nicht verfügbar, aber für den Betrieb wichtig sind.
Daher würden beim Ausführen des Programms im Administratormodus alle Daten erneut gelesen werden. Was das Problem definitiv lösen könnte. Wenn Sie ein Programm im Administratormodus ausführen möchten, klicken Sie einfach mit der rechten Maustaste auf die EXE-Datei der Software und klicken Sie dann auf die Option „ Als Administrator ausführen “
Methode Sechs: .NET neu installieren

Um den Fehler 0xc000007b zu beheben, empfehlen wir Ihnen außerdem, das „ .NET Framework “ neu zu installieren. Tatsächlich stellt .NET das Framework dar, das eine Reihe von Programmen unterstützt, die für Windows . Eine veraltete Version dieses Frameworks führt zu Fehlfunktionen der meisten Anwendungen auf Ihrem Computer.
Um .NET neu zu installieren, das Sie daran hindert, ein neues Programm zu installieren und zu starten (wenn es nicht auf dem neuesten Stand ist), müssen Sie die offizielle Microsoft-Website . Suchen Sie dann nach der neuesten Version von .NET und laden Sie sie auf Ihren Computer herunter. Nutzen Sie die Richtlinien von Microsoft, um dies zu vereinfachen.
Methode Sieben: Scannen Sie mit Dependency Walter X64 Software nach beschädigten Dateien
Bei beschädigten Dateien handelt es sich um Daten, die aus verschiedenen Gründen geändert wurden. 0xc000007b erzeugen . Eine Möglichkeit, diese Dateien zu entfernen, besteht darin, ein Drittanbieterprogramm wie Dependency Walter X64 .
Um es auf Ihrem Computer zu haben und richtig zu verwenden:
Schritt 1: Gehen Sie zur offiziellen Website der Software, indem Sie auf diesen Link und die ausführbare Datei herunterladen.
Schritt 2: Am Ende des Downloads müssen Sie die Datei öffnen und anschließend alle Installationsanweisungen befolgen.
Schritt 3: Gehen Sie nach der Installation und Aktivierung zu " Datei ". Klicken Sie dann auf die Option " Öffnen " und wählen Sie das Programm.
Schritt 4: Wenn das Programm beschädigte Elemente enthält, werden Sie feststellen, dass diese genau auf der Registerkarte „ Modul “ rot unterstrichen sind.
Methode Acht: Aktualisieren Sie Visual C++
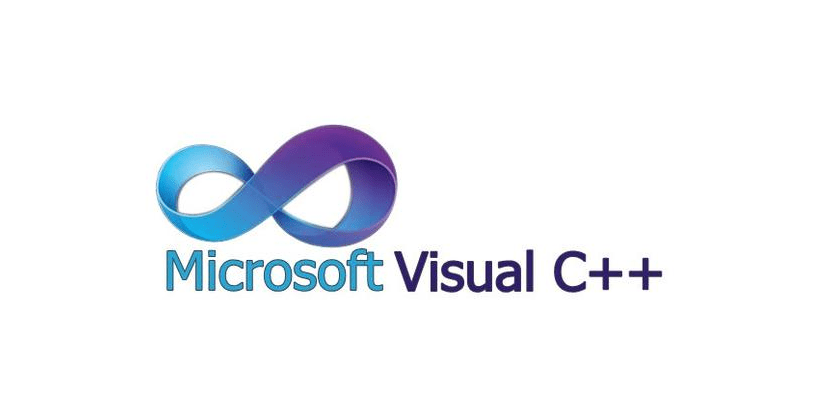
Visual C++ ist eine der am häufigsten verwendeten Sprachen zum Entwerfen von Programmen, die mit Windows . Die Sprache befindet sich im System über ein Inventar, das ständig aktualisiert werden muss. Um das Problem zu beheben und sicherzustellen, dass nichts veraltet oder nicht funktionsfähig ist, empfehlen wir Ihnen, die neueste Version von Visual Studio .
Dadurch wird sichergestellt, dass der Download keine negativen Auswirkungen auf den Betrieb des Programms hat, das Sie ausführen möchten. Beachten Sie außerdem, dass der Fehler 0xc000007b auftreten kann, wenn das Microsoft Visual C++-Paket nicht ordnungsgemäß konfiguriert ist. Laden Sie die verschiedenen 32- und 64-Bit-Versionen von Microsoft Visual C++ herunter, indem Sie auf den entsprechenden Link klicken:
Methode 9: Direct neu installieren
DirectX ist .NET sehr ähnlich und besteht aus einer Reihe von APIs, die zum Erstellen von Programmen verwendet werden. Die meiste Software, insbesondere Spiele, erfordert DirectX-Software , damit sie auf einem Computer gut läuft. Das Vollupdate behebt daher bestimmte Mängel. Bitte beachten Sie zu Ihrer Information, dass es zwei Möglichkeiten gibt, die neueste Version der Ressource zu installieren.
Sie können tatsächlich Windows Update durchführen oder eine manuelle Installation durchführen. Allerdings muss auf Ihrem Computer die neueste Version von DirectX installiert sein, um Spiele und Software korrekt auszuführen. Sie können die neueste Version von DirectX herunterladen und installieren, indem Sie auf den Link unten klicken: http://www.microsoft.com/fr-fr/download/details.aspx?id=35
Methode 10: Beheben Sie den Fehler 0xc000007b mithilfe des Kompatibilitätsmodus
Windows -Computer , tritt im Allgemeinen in Programmen oder Spielen auf, die eine hohe grafische oder Behandlungsleistung erfordern, wie " Resident Evil 2 Remake ", Cinema 4D oder Adobe Premiere. In den meisten Fällen ist dies auf eine Inkompatibilität zwischen Hardware- und Softwarekomponenten zurückzuführen. Es gibt einen Weg, mit dem Sie prüfen können, ob der Fehler durch Kompatibilität verursacht wird:
Schritt 1: Klicken Sie mit der rechten Maustaste auf die Software, die den Fehler anzeigt, und wählen Sie dann die Option „ Eigenschaften “
Schritt 2: Dann wird ein neues Fenster angezeigt. Kästchen Kompatibilität und dieses Programm im Kompatibilitätsmodus ausführen , um fortzufahren.
Schritt 3: Windows Version . Wenn Sie beispielsweise Windows 10 , wählen Sie Windows 8 oder Windows 7.
Schritt 4: Speichern Sie die Änderungen, starten Sie Ihren PC neu und versuchen Sie erneut, die Anwendung auszuführen.
Wenn das Problem mit der Kompatibilität zusammenhing, sollte das Programm jetzt ordnungsgemäß ausgeführt werden und der 0xc000007b sollte verschwinden.
Wir hoffen, dass dieser Artikel für Sie nützlich war! Zögern Sie nicht, uns dies mitzuteilen, indem Sie einen Kommentar hinterlassen! Bis bald mit neuen Tutorials!




