Möchten Sie Spiele auf der PS4 von Ihrem Laptop aus spielen können? Ja, Sie haben darüber nachgedacht, Ihre Playstation4 an Ihren Laptop anzuschließen, aber das ist nicht so einfach, vor allem, wenn Sie nichts darüber wissen. Das Anschließen einer PS4 an einen Laptop über HDMI erfordert bestimmte Manipulationen, aber nicht die geringsten. Wenn Sie PS4 auf einem Laptop spielen, müssen Sie natürlich auf einen schnellen Computer und eine perfekte Verbindung achten.
Für ein unterhaltsameres Erlebnis muss auch der Ton enthalten sein. Darüber hinaus müssen Sie sicherstellen, dass Ihr Laptop über einen Videoeingang verfügt. Und da dies auf Laptops oft selten vorkommt, kann es für neue Spieler verwirrend werden. Es ist auch wichtig zu bedenken, dass das HDMI-Kabel nur eine Richtung hat.
Da es keine bidirektionale Verbindung gibt, verfügt HDMI sowohl am Laptop als auch an der PS4 nur über einen Ausgangsanschluss. Daher muss Ihr Laptop über einen Videoeingang gekoppelt mit einem HDMI-Eingang verfügen.
Stellen Sie die Verbindung zwischen Ihrer PS4 und Ihrem Computer sicher: Wie geht das?
Wie vereinbart erklären wir Ihnen Schritt für Schritt, wie Sie Ihre PS4 mit einem HDMI-Kabel an Ihren Laptop anschließen. Das Verfahren kann in wenigen Schritten zusammengefasst werden, die sorgfältig durchgeführt werden müssen. Folgen Sie ihm Schritt für Schritt und Sie werden dorthin gelangen können.
1. Video Capture Card: Videoaufnahme von der PlayStation 4 auf HDMI


Mit einer Videoaufnahmekarte können Sie PlayStation 4 mäßig auf Ihrem Laptop spielen. PS5-HDMI-Kabel auf PS4 oder besser spielen möchten , wissen Sie, dass der Vorgang recht einfach ist. Dies kann durch Videoaufnahme möglich sein. Hierfür benötigen Sie einige wichtige Ausrüstungsgegenstände.
- das zu erfassende Gerät (der PS4- oder PS5-
Laptop - HDMI-Kabel (Dualbetrieb)
- Fernbedienung
- Micro-USB-Kabel
- Internetverbindung
- eine HDMI-Capture-Karte
Dies ist, was Sie benötigen, um Ihre PlayStation 4 an den Bildschirm Ihres Laptops anzuschließen und Videos aufzunehmen. Darüber hinaus müssen Sie auch über externe Audiofunktionen verfügen. Auf diese Weise können Sie die Toneinstellungen und Audioausgänge anpassen, um die Lautsprecher für einen besseren Klang zu verstärken.
Auf dem Markt stellen wir meistens fest, dass HDMI-Anschlüsse nur über einen Ausgangsanschluss verfügen. Wenn Ihr Laptop über zwei HDMI-Ein- und -Ausgänge verfügt, können Sie diese ganz einfach verbinden. Wenn Sie über alle notwendigen Geräte verfügen, um Ihre PS4 über HDMI an Ihren Laptop anzuschließen, befolgen Sie diese Schritt-für-Schritt-Anleitung.
Überprüfen Sie alle Verbindungen
Wenn Sie Inhalte von Ihrer PS4 auf den Bildschirm Ihres Laptops migrieren möchten, müssen Sie im Menü der PlayStation 4 einige Einstellungen vornehmen. Dazu gehen Sie wie folgt vor:
- Gehen Sie zu den PS4-Einstellungen
- Klicken Sie anschließend mit der linken Maustaste auf Netzwerkeinstellungen
- Wählen Sie die Internetverbindungseinstellungen
- Klicken Sie dann mit der linken Maustaste auf den Router
Wenn Sie über eine Kabelverbindung verfügen, sollten Sie erwägen, die PlayStation 4 und Ihren Computer über ein Ethernet-Kabel am selben Router zu konfigurieren.
Installation der Software
Im zweiten Schritt des ersten Tipps müssen Sie Ihre Videoaufnahmekarte nutzen. Achten Sie darauf, dass es authentisch und vor allem von guter Qualität ist. Installieren Sie beim Kauf der Grafikkarte die mitgelieferte Software. Diese Installation stellt die optimale Funktion der Karte sicher. Ein USB-Anschluss ist nützlich, um die Videoaufnahmekarte an den Bildschirm Ihres Laptops anzuschließen.
Stellen Sie sicher, dass an der Capture-Karte das HDMI- und das PS4-Kabel angeschlossen sind
Nach dem Einrichten der Software müssen Sie Ihre Konsole mit Ihrer Videoaufnahmekarte verbinden. Hierfür ist ein S-Video-Kabel praktisch. Zögern Sie nicht, den HDMI-IN-Eingang Ihrer Capture-Karte sowie den HDMI-OUT-Ausgang der PlayStation 4 anzuschließen.
Öffnen und Ausführen der Software
Nachdem die Capture-Kartensoftware nun angeschlossen und alle Verbindungen hergestellt sind, können Sie die Software öffnen und ausführen. Wenn Sie Ihre PS4-Spielekonsole einschalten, können Sie Ihre Software auf dem Bildschirm Ihres Laptops anzeigen. Sie müssen jedoch sicherstellen, dass Ihr Bildschirm in voller Auflösung angezeigt wird. Fahren Sie nach allen möglichen Prüfungen mit der Ausführung der Software fort.
Wenn Sie die oben beschriebenen Schritte genau befolgen, können Sie Ihren Laptop so konfigurieren, dass er Spiele von der PS4 über ein HDMI-Kabel streamen kann. Der einzige Nachteil dieser Methode ist, dass sie ziemlich teuer ist, aber sie funktioniert sehr gut. Wenn Sie nicht über die nötigen finanziellen Mittel verfügen, um diese Lösung in Angriff zu nehmen, finden Sie hier eine weitere Alternative zum Anschließen Ihrer PS4 an Ihren Laptop.
2. Entscheiden Sie sich für die integrierte Aufnahmefunktion, um PS4-Spiele aufzunehmen
Wenn das Spiel im tragbaren Format aufgezeichnet wird, können Sie es mit der integrierten Aufnahmefunktion aufnehmen. Dazu müssen Sie zunächst das Spiel starten, das Sie auf Ihrem tragbaren System speichern möchten. Nachdem Sie das Spiel zum Speichern auf Ihrem PC gestartet haben, können Sie zur Freigabeseite gehen. Drücken Sie dazu die auf dem Controller verfügbare Share-Taste. Die Vorgehensweise zur Erfassung der Aufnahmefunktion ist im Folgenden in wenigen Schritten zusammengefasst.
- Gehen Sie zu den Freigabeeinstellungen
- Anschließend müssen Sie zu den Streaming-Optionen gehen, die sich in den erweiterten Funktionen befinden
- Klicken Sie dann auf „Audiomikrofon in die Übertragung einbeziehen“.
- Stellen Sie abschließend sicher, dass Sie Ihre Stimme aufnehmen, um das Spiel zu speichern
Wenn alle diese Schritte abgeschlossen sind, wird das von Ihnen ausgewählte Spiel auf Ihrem Laptop-System gespeichert. Die gute Nachricht bei dieser Methode ist, dass sie kostengünstiger ist. Dadurch ist keine Videoaufnahme erforderlich, wodurch Sie viel Geld sparen. Wie Sie sicher verstanden haben, kann die Übertragung eines PS4-Spiels auf Ihren Computerbildschirm mit der Aufnahmefunktion ganz einfach sein, wenn Sie unsere Ratschläge vollständig befolgen.
3. OBS-Aufzeichnungssoftware
Die OBS-Aufnahmesoftware ist für ihre atemberaubenden Funktionen bekannt. Wenn Sie ein Profi-Gamer sind, wissen Sie, dass Sie damit Inhalte von Ihrer PlayStation 4 auf Ihren Laptop streamen können. Der Zugriff auf OBS ist sehr einfach und um dies zu erreichen, müssen Sie:
- Fahren Sie mit der Installation von PS4 Remote Play fort;
- Stellen Sie dann sicher, dass Ihre PS4 angeschlossen ist.
- Aktivieren Sie dann OBS und gehen Sie zum Hinzufügen-Menü.
- Klicken Sie auf die Option „Fensteraufnahme“ und schließlich auf „OK“.
Mit diesem letzten Schritt können Sie mit der Aufnahme des PS4-Spiels beginnen. Mit OBS kann der Leser von mehreren Arten von Ergebnissen profitieren. Hier kann er die verfügbaren Optionen konfigurieren und von einem Service nach Belieben profitieren. Obwohl es kostengünstig ist, bleibt diese Technik für die Aufzeichnung Ihrer PS4-Spiele auf einem Computerbildschirm von hoher Qualität.
4. Remote Play

Mit Remote Play können Sie Ihre PS4 auch an den Bildschirm Ihres Laptops anschließen und loslegen. Unabhängig davon, ob es sich bei Ihrem Computer um einen MAC oder Windowshandelt, ist dies ganz einfach. Es ist jedoch wichtig zu beachten, dass die Remote-Play-Anwendung Ihnen dabei hilft, immersive PS4-Spiele zu genießen, indem Sie aus der Ferne mit Ihrer PlayStation 4 verbunden bleiben. Um sicherzustellen, dass das Spiel aus der Ferne funktioniert, müssen Sie über die folgende Ausrüstung verfügen.
- Highspeed-Internetverbindung
- PS4-System
- Laptop
- USB-Kabel oder Adapter ohne Dual Shock 4 USB
- Pro-Konto im PS Network
Wenn Sie Remote Play von Ihrem PS4-System aus erfolgreich einrichten möchten, befolgen Sie diesen Vorgang konzentriert. Wenn Sie Ihre PS4 aus der Ferne streamen möchten, ist es wichtig, über einen LCD-Bildschirm oder einen leistungsstarken Bildschirm zu verfügen. Wenn ja, sollten Sie erwägen, Ihre PS4-Systemoptionen zu ändern.
Laden Sie die App herunter
Der erste Schritt zum Verbinden Ihrer PS4 mit Ihrem PC über Remote Play besteht darin, die neueste Version der Sony Remote Play-App herunterzuladen. Sobald der Download abgeschlossen ist, streamen Sie das Spiel auf den Bildschirm Ihres Laptops. Überprüfen Sie das Programm und führen Sie es dann aus.
Aktivierung und Update der Playstation 4
Hier müssen Sie zuerst die PS4 einschalten und dann auf die verschiedenen Funktionen zugreifen, die sich in den Einstellungen befinden. Gehen Sie als nächstes zu den Netzwerkoptionen des PS. Gehen Sie zur Kontoverwaltung. Anschließend müssen Sie die PS4 aktivieren. Stellen Sie sicher, dass Sie es im Hauptmodus aktivieren, und vergessen Sie nicht, die PS4-Konsolensoftware zu aktualisieren. Durch das manuelle Herunterladen von App-Updates können Sie die neuesten Funktionen nutzen.
Greifen Sie auf die Playstation-Netzwerkeinstellungen zu
Wenn Sie sich in den PS4-Netzwerkeinstellungen befinden, können Sie auf „Kontoverwaltung“ klicken. Dann als primäre oder primäre Playstation aktivieren. Aktualisieren Sie außerdem die Konsolensoftware.
Playstation 4 über das Netzwerk aktivieren
Dazu müssen Sie auf die Einstellungen klicken und auf die Optionen zum Energiesparen zugreifen. Denken Sie auch daran, die Schlafoption in den Einstellungen festzulegen.
Aktivieren Sie Remote-Gaming auf Ihrem Laptop
Sobald alle Parameter definiert sind, denken Sie daran, das Spiel aus der Ferne auf Ihrem Laptop zu aktivieren. Stellen Sie nun die Auflösung ein, ob 720p oder 1080p. Sie müssen außerdem den Dual Shock Four-Controller anschließen. Mit einem Controller zwischen den runden Tasten der Konsole können Sie Informationen von Ihrer PS4 auf dem Bildschirm Ihres Laptops teilen. Schließen Sie einen USB-Adapter an Ihren Laptop an und suchen Sie dann nach dem PS4-Netzwerk.
Klicken Sie in der Remote-Wiedergabesoftware auf die Schaltfläche „Start“. Denken Sie anschließend daran, eine Verbindung zum PS4-Netzwerk herzustellen, das Sie in der Remote-Play-Anwendung finden. Gehen Sie dann zum Startbildschirm. Das ist alles, Sie können völlig beruhigt fahren.
Was wäre, wenn wir uns für Playstation Now entscheiden würden?
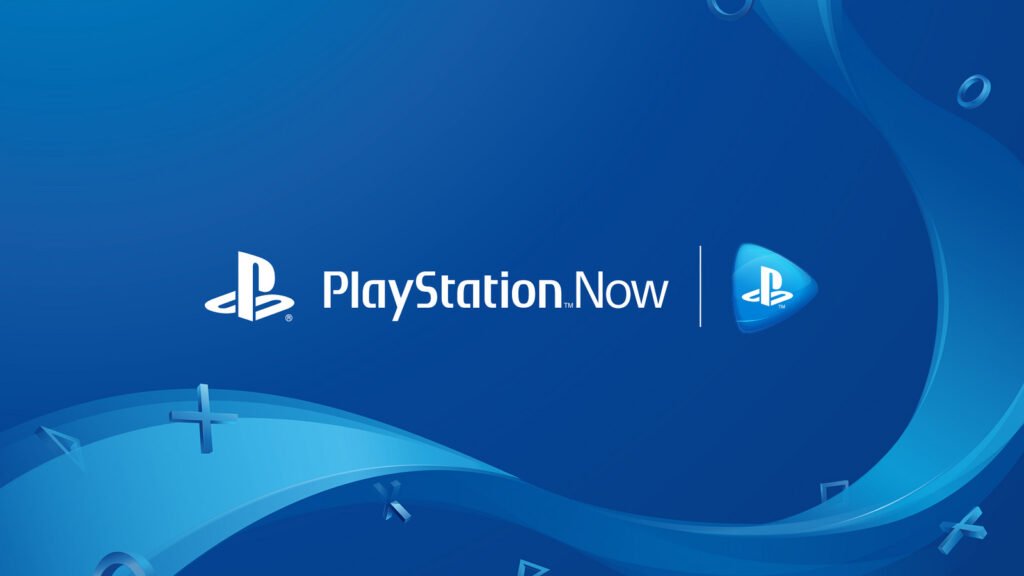
Playstation Now ist wie ein Spielerlebnis auf einer PS-Konsole, ohne eine echte Playstation zu besitzen. Als neuer Gaming-Abonnementdienst von Sony können Sie mit Playstation PS2-, PS3- und PS4-Spiele spielen, ohne eine echte Spielekonsole kaufen zu müssen.
Offensichtlich werden Sie einen solchen Service nicht für null Euro in Anspruch nehmen können. Playstation Now ist für 99,99 $ pro Jahr erhältlich. Die Plattform bietet mehr als 100 atemberaubende Spiele. Die Spiele auf Playstation Now sind für ihren einfachen Zugang bekannt. Bevor Sie Ihr Abonnement validieren, haben Sie die Möglichkeit, die Anwendung 7 Tage lang zu testen.
Nach 7 Tagen können Sie Ihr Abonnement validieren, kündigen oder einfach das automatische Abonnement deaktivieren. Die gute Nachricht ist, dass Sie keinen Hochleistungscomputer benötigen, um Playstation Now auszuführen.
Mit einem einfachen Laptop können Sie problemlos eine Verbindung herstellen. Um die Vorteile von Playstation Now zu nutzen, besuchen Sie die offizielle Sony-Website, laden Sie die Anwendung herunter und installieren Sie sie, um Ihre PS4 an Ihren Computer anzuschließen und beruhigt zu spielen.
Abschluss
Jetzt wissen Sie, wie Sie Ihre PS4 über HDMI mit dem Bildschirm Ihres Laptops verbinden. Wir sind sicher, dass Sie mit diesen Schritten beruhigt Ihre Lieblingsspiele von Ihrem Laptop aus spielen können. Um dies erfolgreich zu erreichen, können Sie Ihre PS4 an Ihren Laptop anschließen.
Es gibt viele Möglichkeiten, die PS4 mit einem HDMI-Kabel an Ihren Computer anzuschließen. Videoaufnahmekarte, Aufnahmefunktion für die Aufnahme von Videospielen, Remote Play, Playstation Now und OBS-Aufnahmesoftware. Es gibt 5 gute Möglichkeiten, Ihre PS4 mit einem HDMI-Kabel an Ihren Laptop anzuschließen. Es liegt an Ihnen, Ihre Wahl zu treffen, denn Sie wissen, dass die erste Methode die teuerste ist, da sie eine gewisse Menge an Ausrüstung erfordert.





