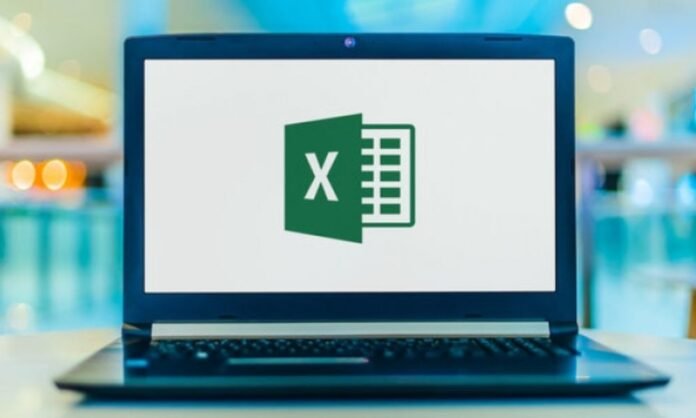Haben Sie ein Excel-Dokument oder eine Excel-Tabelle mit einem Passwort geschützt, es aber vergessen ? Keine Panik, es gibt Methoden, Ihre Datei zu entsperren, ohne Ihre Daten zu verlieren. In diesem Artikel zeigen wir Ihnen Lösungen zum Wiederherstellen oder Löschen vergessener Excel-Passwörter , abhängig von der Art des Schutzes, den Sie angewendet haben.
Welche Arten von Passwortschutz gibt es in Excel?

Es gibt zwei Arten des Schutzes für eine Excel-Datei: Arbeitsmappenschutz und Blattschutz. Jeder dieser Typen kann unabhängig aktiviert oder deaktiviert werden und erfordert ein anderes Passwort.
- Der Arbeitsmappenschutz verhindert das Öffnen der Excel-Datei ohne Passwort. Es trägt dazu bei, das gesamte Dokument vor unbefugten Änderungen zu schützen.
- Der Blattschutz verhindert, dass Sie gesperrte Zellen in einem Arbeitsblatt ohne das Kennwort bearbeiten können. Es ermöglicht, bestimmte sensible Daten oder Formeln vor Fehlern oder Manipulationen zu schützen.
Um den Schutz der Arbeitsmappe oder des Blatts zu deaktivieren, müssen Sie zur „Überprüfen “ des Excel-Menübands gehen und auf „ Schutz der Arbeitsmappe aufheben“ oder „Schutz des Blatts aufheben“ . Anschließend müssen Sie das entsprechende Passwort eingeben.
Wie kann ich ein vergessenes Excel-Passwort aus einer Arbeitsmappe wiederherstellen?
Wenn Sie das Passwort für eine Excel-Arbeitsmappe vergessen haben, können Sie diese nicht ohne das Passwort öffnen. Es gibt keine offizielle Methode, ein vergessenes Excel-Passwort aus einer Arbeitsmappe wiederherzustellen, da es verschlüsselt und in der Datei selbst gespeichert ist. Es gibt jedoch alternative Lösungen, um diesen Schutz zu umgehen.
Methode 1: Verwenden Sie Suchen und Ersetzen
Die erste von uns angebotene Methode ist die einfachste und schnellste . Dabei wird die Excel-Funktion „Suchen und Ersetzen“ verwendet, um den Quellcode der Datei zu ändern und das Kennwort zu entfernen. Hier sind die Schritte, die Sie befolgen müssen:
- Öffnen Sie die passwortgeschützte Excel-Datei mit einem Texteditor wie Notepad oder WordPad.
- Drücken Sie Strg+F, um das Dialogfeld „Suchen und Ersetzen“ zu öffnen.
- Geben Sie im Suchfeld „DPB“ (ohne Anführungszeichen) ein.
- Geben Sie im Feld „Ersetzen durch“ „DPx“ ein (ohne Anführungszeichen).
- Klicken Sie auf „Alle ersetzen“.
- Speichern Sie die Datei und schließen Sie den Texteditor.
- Öffnen Sie die Excel-Datei mit der Excel-Software. Das Passwort sollte verschwunden sein.
Diese Methode funktioniert für Excel-Dateien im XLS-Format (Excel 97-2003). Ersetzen Sie für Dateien im XLSX-Format (Excel 2007 oder höher) „DPB“ durch „sheetProtection“ und „DPx“ durch „sheetUnprotection“.
Methode 2: Verwenden Sie eine Software zur Passwortwiederherstellung
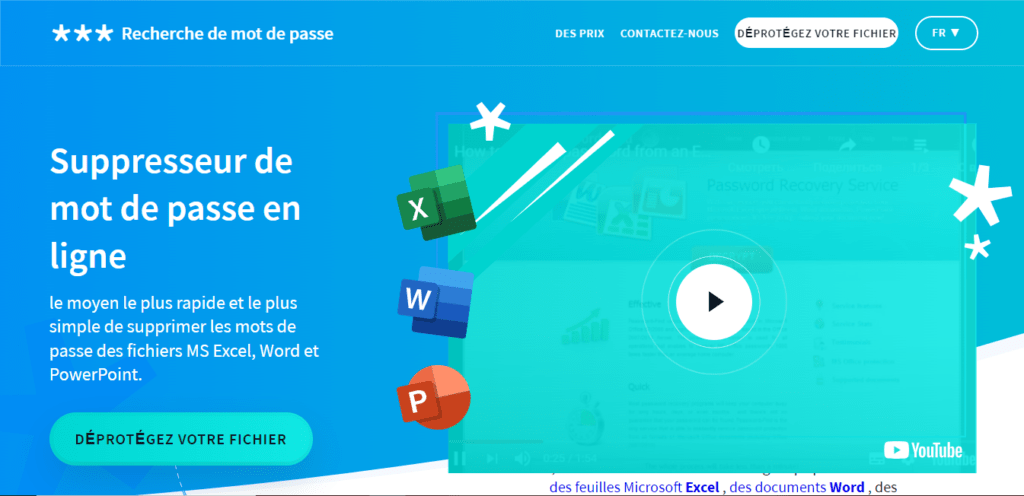
Die zweite Methode, die wir empfehlen, ist die Verwendung einer speziellen Excel-Software zur Passwortwiederherstellung. Es gibt mehrere auf dem Markt, wie PassFab für Excel, Passper für Excel , Excel Password Recovery usw. Diese Software verwendet fortschrittliche Algorithmen, um das Passwort einer Excel-Datei zu finden, indem sie verschiedene mögliche Kombinationen testen.
Diese Methode ist für alle Excel-Dateitypen wirksam , kann jedoch teuer sein, da die meiste Software kostenpflichtig ist und eine Lizenz erfordert .
Diese Software funktioniert im Allgemeinen in drei Modi:
- Brute-Force- Modus , der alle möglichen Zeichenkombinationen testet, bis das richtige Passwort gefunden ist. Dieser Modus ist effektiv, kann jedoch lange dauern, wenn das Passwort lang oder komplex ist.
- Modus mit Maske , der die Suche optimiert, indem er bekannte Informationen über das Passwort angibt, wie z. B. seine Länge, die verwendeten Zeichen, die Position eines Zeichens usw. Dieser Modus ist schneller als der Brute-Force-Modus, erfordert jedoch einige Hinweise zum Passwort.
- Wörterbuchangriffsmodus , die in einem vordefinierten oder benutzerdefinierten Wörterbuch enthalten sind. Dieser Modus ist sehr schnell, wenn das Passwort ein allgemeines oder einfaches Wort ist, aber wirkungslos, wenn das Passwort zufällig oder komplex ist.
Um eine auf die Wiederherstellung von Excel-Passwörtern spezialisierte Software zu verwenden, müssen Sie die folgenden Schritte ausführen:
- Laden Sie die Software Ihrer Wahl herunter und installieren Sie sie auf Ihrem Computer.
- Starten Sie die Software und klicken Sie auf Datei hinzufügen, um die passwortgeschützte Excel-Datei zu importieren.
- Wählen Sie die Art des Angriffs aus, mit dem Sie das Passwort finden möchten. Im Allgemeinen gibt es vier Arten von Angriffen: Brute-Force-Angriff, Brute-Force-Maskenangriff und Wörterbuchangriff. Jede Art von Angriff hat ihre Vor- und Nachteile, abhängig von der Komplexität des Passworts und den Informationen, die Sie darüber wissen.
- Klicken Sie auf „Start“, um mit der Suche nach dem Passwort zu beginnen . Die benötigte Zeit kann je nach Länge und Komplexität des Passworts sowie der Leistung Ihres Computers variieren.
- Sobald das Passwort gefunden wurde, wird es auf dem Bildschirm angezeigt. Anschließend können Sie das Passwort kopieren und damit Ihre Excel-Datei öffnen.
Die 3 besten Programme zum Wiederherstellen eines vergessenen Passworts in Excel
- PassFab für Excel : Diese Software ist mit allen Excel-Versionen kompatibel und kann Arbeitsmappen- und Blattkennwörter wiederherstellen. Es bietet drei Wiederherstellungsmodi: Brute Force, Brute Force mit Maske und Wörterbuchangriff. Es ist einfach zu bedienen und bietet eine 30-tägige Geld-zurück-Garantie.
- Passper für Excel : Diese Software ist auch mit allen Excel-Versionen kompatibel und kann Arbeitsmappen- und Blattkennwörter wiederherstellen. Es bietet vier Wiederherstellungsmodi: Brute Force, Brute Force mit Maske, Wörterbuchangriff und Smart Attack. Es ist schnell und sicher und bietet eine 30-tägige Geld-zurück-Garantie.
- Excel-Passwortwiederherstellung : Diese Software ist mit den Excel-Versionen 97 bis 2019 kompatibel und kann Arbeitsmappen- und Blattkennwörter wiederherstellen. Es bietet zwei Wiederherstellungsmodi: Brute Force und Brute Force mit Maske. Es ist einfach und effektiv und bietet eine 90-tägige Geld-zurück-Garantie.
Methode 3: Nutzen Sie einen Onlinedienst
Als dritte Methode empfehlen wir die Nutzung eines Onlinedienstes, der das Entsperren passwortgeschützter Excel-Dateien anbietet. Es gibt mehrere Websites, die diesen Dienst anbieten, z. B. Password-Find.com , LostMyPass.com , Password-Online.com usw. Diese Websites nutzen leistungsstarke Server, um das Passwort einer Excel-Datei innerhalb von Minuten zu entschlüsseln. So geht's:
- Rufen Sie die Website des von Ihnen ausgewählten Online-Dienstes auf.
- Klicken Sie auf die Schaltfläche „Durchsuchen“ oder „Datei auswählen“, um die passwortgeschützte Excel-Datei auf die Website hochzuladen.
- Klicken Sie auf die Schaltfläche „Entsperren“ oder „Start“, um den Vorgang zum Entsperren der Datei zu starten.
- Warten Sie, bis die Website Sie darüber informiert, dass die Datei entsperrt wurde. Anschließend können Sie die Excel-Datei ohne Passwort herunterladen oder erhalten per E-Mail einen Link zum Herunterladen.
Diese Methode ist bequem und schnell, birgt jedoch Risiken für die Sicherheit und Vertraulichkeit Ihrer Daten . Dies liegt daran, dass Sie Ihre Excel-Datei einer Website eines Drittanbieters anvertrauen müssen, der sie für böswillige Zwecke verwenden oder an andere Personen weitergeben kann. Darüber hinaus verlangen einige Websites möglicherweise eine Gebühr für die Entsperrung Ihrer Datei.
Methode 4: Verwenden Sie ein VBA-Makro
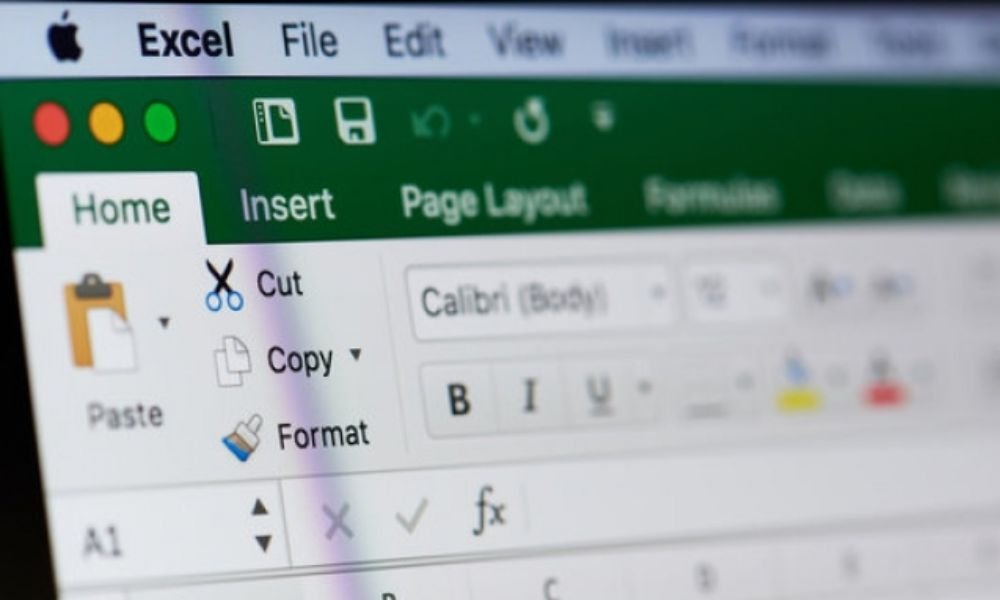
Die zweite Lösung besteht darin, ein VBA-Makro (Visual Basic for Applications) zu verwenden, um das Excel-Arbeitsmappenkennwort zu entfernen. Dies ist ein Code, der die Excel-Datei ändert und ohne Passwort speichert. Diese Lösung ist kostenlos und schnell, erfordert jedoch den Zugriff auf eine andere ungeschützte Excel-Datei.
Um ein VBA-Makro zum Entfernen des Kennworts aus einer Excel-Arbeitsmappe zu verwenden, müssen Sie die folgenden Schritte ausführen:
- Öffnen Sie eine ungeschützte Excel-Datei auf Ihrem Computer.
- Drücken Sie Alt + F11 , um den VBA-Editor zu öffnen.
- Klicken Sie im „Einfügen“ „Modul“ .
- Kopieren Sie den folgenden Code und fügen Sie ihn in das Modulfenster ein:
Sub RemovePassword() Dim f As String Dim wb As Workbook Dim i As Integer f = Application.GetOpenFilename("Excel files (*.xls*),*.xls*", , "Wählen Sie die Datei aus, um das Passwort zu entfernen") If f = „False“ Then Exit Sub Set wb = Workbooks.Open(f, , True) For i = 1 To 3 On Error Resume Next wb.Password = „“ wb.SaveAs f, , „“, „“ If Err. Zahl = 0 Dann Beenden für Weiter i wb.Close False MsgBox „Passwort entfernt“ End Sub
Kopieren
- Drücken Sie die F5 , um das Makro auszuführen.
- Wählen Sie die Excel-Datei aus, für die Sie das Passwort vergessen haben, und klicken Sie auf Öffnen .
- Warten Sie, bis das Makro das Passwort entfernt, und speichern Sie die Datei ohne Passwort.
- Excel-Datei ohne Passwort öffnen.
Wie kann ich ein vergessenes Excel-Passwort aus einem Blatt wiederherstellen?

Wenn Sie das Passwort für eine Excel-Tabelle vergessen haben, können Sie diese öffnen, aber Sie können gesperrte Zellen ohne das Passwort nicht bearbeiten. Es gibt eine offizielle Methode, um ein vergessenes Excel-Passwort aus einem Blatt wiederherzustellen, nämlich die „Passwort zurücksetzen“ .
Um mit der Funktion „Passwort zurücksetzen“ das vergessene Excel-Passwort aus einem Blatt wiederherzustellen, müssen Sie die folgenden Schritte ausführen:
- Öffnen Sie die Excel-Datei mit dem passwortgeschützten Blatt.
- Gehen Sie zur „Überprüfen“ des Excel-Menübands und klicken Sie auf „Blatt schützen“ .
- Klicken Sie im sich öffnenden Dialogfeld auf „Passwort zurücksetzen“ .
- Geben Sie Ihre Microsoft-E-Mail-Adresse ein und klicken Sie auf Senden .
- Öffnen Sie Ihr E-Mail-Postfach und sehen Sie sich die von Microsoft gesendete Nachricht an. Dort finden Sie einen Link zum Zurücksetzen Ihres Passworts.
- Klicken Sie auf den Link und folgen Sie den Anweisungen, um ein neues Passwort zu erstellen.
- Kehren Sie zu Excel zurück und geben Sie Ihr neues Passwort ein, um das Blatt zu entsperren.
Abschluss
Jetzt verfügen Sie über alle Schlüssel zum Wiederherstellen oder Entfernen vergessener Excel-Kennwörter aus einer Arbeitsmappe oder einem Arbeitsblatt. Anschließend können Sie wieder auf Ihre Daten zugreifen und diese nach Ihren Wünschen ändern. Denken Sie daran, Ihre Passwörter an einem sicheren Ort aufzuschreiben oder einen Passwort-Manager zu verwenden, um sie sicher aufzubewahren.
FAQs
Wie verhindere ich, dass ich das Excel-Passwort vergesse, das ich zum Schutz meines Dokuments oder Blatts verwende?

Es gibt mehrere Tipps, um zu vermeiden, dass Sie das Excel-Passwort vergessen, das Sie zum Schutz Ihres Dokuments oder Blatts verwenden, wie zum Beispiel:
- Verwenden Sie ein Passwort, das leicht zu merken , aber schwer zu erraten ist, indem Sie Buchstaben, Zahlen und Symbole kombinieren.
- Verwenden Sie einen Passwort-Manager wie [ LastPass ], [ Dashlane ] oder [ 1Password ], mit dem Sie sichere Passwörter speichern und generieren können.
- Notieren Sie Ihr Passwort auf einem physischen Datenträger , beispielsweise einem Papier oder einem Notizbuch, und bewahren Sie es an einem sicheren und diskreten Ort auf.
- Teilen Sie Ihr Passwort einer vertrauenswürdigen Person mit , die Sie daran erinnern kann, wenn Sie es vergessen.
- Sichern Sie Ihr Passwort in der Cloud
Wie kann ich mein Dokument oder meine Excel-Tabelle mit einem Passwort schützen, ohne das Risiko einzugehen, meine Daten zu verlieren?
Wenn Sie Ihr Excel-Dokument oder Ihre Excel-Tabelle mit einem Passwort schützen , ist es wichtig, bestimmte Vorkehrungen zu treffen, um zu verhindern, dass Ihre Daten verloren gehen, falls Sie das Passwort vergessen oder ein technisches Problem auftritt, wie zum Beispiel:
- Erstellen Sie eine Sicherungskopie Ihrer Excel-Datei , bevor Sie den Passwortschutz anwenden, und speichern Sie sie an einem sicheren Ort, z. B. einer externen Festplatte oder einem Cloud-Dienst.
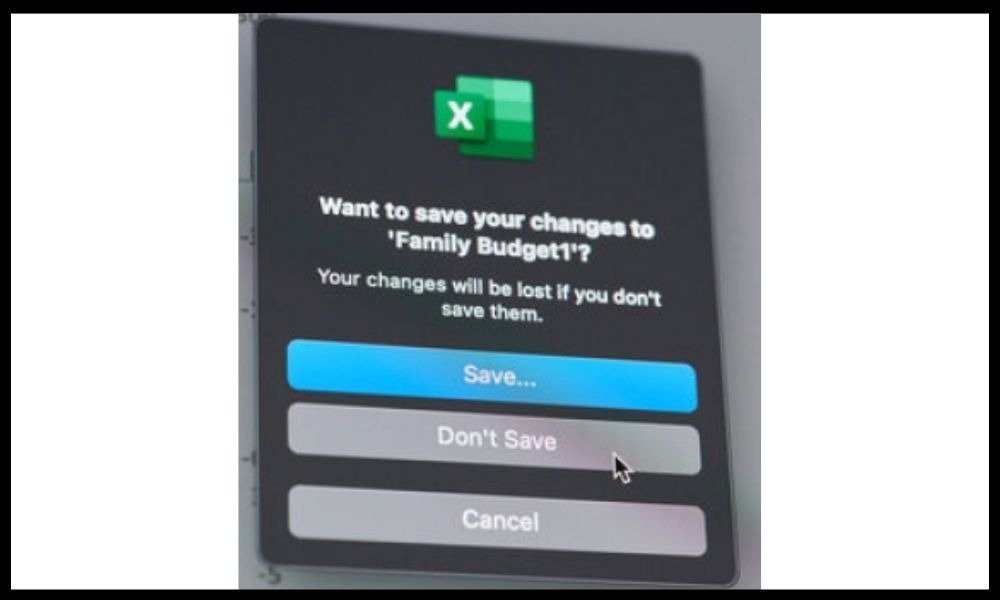
- nach der Anwendung, ob der Passwortschutz ordnungsgemäß funktioniert
- Wählen Sie ein an Ihre Bedürfnisse angepasstes Schutzniveau und vermeiden Sie die Verwendung eines zu starken oder zu schwachen Schutzes.
Wie ändere ich das Excel-Passwort, das ich zum Schutz meines Dokuments oder Blatts verwendet habe?
Wenn Sie das Excel-Passwort ändern möchten, mit dem Sie Ihr Dokument oder Blatt geschützt haben , befolgen Sie einfach diese Schritte:
- Öffnen Sie Ihre Excel-Datei mit Excel und geben Sie ggf. das aktuelle Passwort ein.
- Wenn Sie das Dokumentkennwort ändern möchten, gehen Sie zum „Datei > „Speichern unter “ > „Extras“ > „Allgemeine Optionen “ und geben Sie das neue Kennwort in das Feld „ Kennwort zum Öffnen “ ein.
- Wenn Sie das Passwort für ein Blatt ändern möchten, gehen Sie zum „Überprüfen“ > Blatt schützen “ und geben Sie das neue Passwort in das Feld „ Passwort “ ein.
- Speichern Sie die an Ihrer Excel-Datei vorgenommenen Änderungen.
Wie entferne ich das Excel-Passwort, das ich zum Schutz meines Dokuments oder Blatts verwendet habe?
Wenn Sie das Excel-Passwort entfernen möchten, das Sie zum Schutz Ihres Dokuments oder Blatts verwendet haben, müssen Sie auch nur die folgenden Schritte ausführen:
- Öffnen Sie Ihre Excel-Datei mit Excel und geben Sie ggf. das aktuelle Passwort ein.
- Wenn Sie das Passwort aus dem Dokument entfernen möchten, gehen Sie zum „Datei > „Speichern unter “ > „Extras“ > „Allgemeine Optionen“ und löschen Sie das Passwort im Feld „ Passwort zum Öffnen “.
- Wenn Sie das Passwort von einem Blatt entfernen möchten, gehen Sie zum Menü „Überprüfen“ > „Blattschutz aufheben“ und geben Sie das aktuelle Passwort ein.
- Speichern Sie die an Ihrer Excel-Datei vorgenommenen Änderungen.
Woher weiß ich, ob mein Excel-Dokument oder meine Excel-Tabelle passwortgeschützt ist?

Wenn Sie nicht sicher sind, ob Ihr Excel-Dokument oder Ihre Excel-Tabelle passwortgeschützt ist, gibt es mehrere Möglichkeiten, dies zu überprüfen, z. B.:
- Versuchen Sie, Ihre Excel-Datei mit Excel zu öffnen, und prüfen Sie, ob Sie in einem Fenster zur Eingabe eines Passworts aufgefordert werden. Wenn ja, bedeutet dies, dass Ihr zum Öffnen passwortgeschützt ist
- Versuchen Sie, eine Zelle oder einen Zellbereich in Ihrer Excel-Datei zu bearbeiten, und prüfen Sie, ob eine Meldung Sie darüber informiert, dass das Blatt geschützt ist. Wenn ja, bedeutet dies, dass das Blatt zur Bearbeitung durch ein Passwort geschützt ist.
- Sehen Sie sich die Namenserweiterung Ihrer Excel-Datei an. Wenn es auf „.xlsx“ , bedeutet dies, dass Ihr Dokument nicht passwortgeschützt ist. Wenn es auf „ .xls “ endet, bedeutet dies, dass Ihr Dokument mit einem Passwort geschützt werden kann. Wenn es auf „.xlsm “ endet, bedeutet dies, dass Ihr Dokument Makros enthält und möglicherweise auch passwortgeschützt ist.