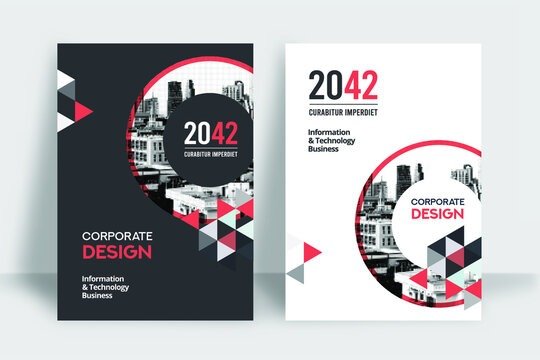Für die klare und prägnante Verbreitung wichtiger Informationen kann die Erstellung eines Flyers in Microsoft Word Leider wissen Sie nicht, wie Sie eine solche effektiv erstellen können? Haben Sie schon ein paar Tutorials im Internet ausprobiert, ohne wirklichen Erfolg? Keine Panik ! Wir sind hier, um dir zu helfen. In diesem Artikel zeigen wir Ihnen Schritt für Schritt, wie Sie mit Microsoft Word einen tollen Flyer erstellen.
Es gibt mehrere Gründe, warum Sie einen Flyer in Word erstellen möchten. Erstens handelt es sich um eine weit verbreitete und benutzerfreundliche Textverarbeitungssoftware, was sie zu einer logischen Wahl für die Erstellung einfacher Dokumente wie Flyer macht. Darüber hinaus bietet Ihnen Word große Flexibilität bei der Formatierung und Anpassung Ihres Dokuments, sodass Sie einen Flyer erstellen können, der perfekt zu Ihren Anforderungen und Ihrem Branding passt.
Es gibt mehrere Gründe, einen Flyer zu erstellen:
- Bewerben Sie Veranstaltungen
- Ermutigen Sie zum Produktkauf
- Sammeln Sie eine große Anzahl potenzieller Kunden usw.
Die gängigsten Formate sind A5 und A4 . Es kann auch ein- oder zweiseitig bedruckt werden.
Flyer in Word erstellen: Wie geht man richtig vor?
Nachdem Sie nun mehr über einen Flyer wissen, sehen wir uns an, wie Sie schnell und effizient einen Flyer erstellen können. Dieses Video könnte für Sie nützlich sein:
Immer noch nicht zufrieden? Ihre Broschüre besser zu erstellen .
Dieser Artikel könnte Sie interessieren: Strg + Z: Wozu dient diese erstaunliche Tastenkombination?
Erstellen Sie einen Flyer in Word mit vorhandenen Vorlagen
In Microsoft Word finden Sie eine Reihe gebrauchsfertiger Vorlagen, die Ihnen beim Erstellen und Personalisieren von Flyern helfen. Befolgen Sie die folgenden Schritte, um schneller voranzukommen:
Schritt 1: Greifen Sie auf Word-Flyer-Vorlagen zu
Um auf Word -Flyers -Modelle zuzugreifen, öffnen Sie zunächst die Software und klicken Sie auf "Datei" und dann auf "neu". Anschließend sehen Sie eine Liste verschiedener Dokumente von Dokumenten, unter denen Sie mehrere Modelle von Flyern finden sollten. Sie können diese Modelle durchsuchen, um das zu finden, das Ihren Anforderungen am besten entspricht, und dann auf "Erstellen" klicken, um das ausgewählte Modell zu öffnen.

Schritt 2: Passen Sie die ausgewählte Vorlage an
Sobald Sie das Flyer -Modell Ihrer Wahl geöffnet haben, können Sie es anpassen, indem Sie den Text ändern und Ihre eigenen Bilder und Logos hinzufügen. Um den Text zu ändern, klicken Sie einfach darauf und geben Sie ihn direkt in Wort ein. Um Bilder hinzuzufügen, klicken Sie auf "Insertion" und "Illustration" und wählen Sie das Bild Ihrer Wahl von Ihrem Computer aus.

Schritt 3: Passen Sie das Layout an
Das Layout Ihres Flyers ist sehr wichtig, da es bestimmt, wie Ihr Dokument den Lesern präsentiert wird. Um das Layout Ihres Flyers anzupassen, verwenden Sie die Layout-Tools von Word, z. B. Ränder, Spalten und Ausrichtungen. Sie können auch Textformatierungstools wie Schriftarten und -größen verwenden, um bestimmte Elemente Ihres Flyers hervorzuheben.
So bearbeiten Sie den Text:
Anstatt die grundlegende Nachricht in Word zu belassen, ist es möglich, sie zu ändern, indem Sie sie einfach durch Ihren eigenen Text ersetzen. Zur Veranschaulichung haben wir: „ Was ist der gefährlichste Teil des Autos?“ Antwort: Der Fahrer! » 😂 (siehe Bild)
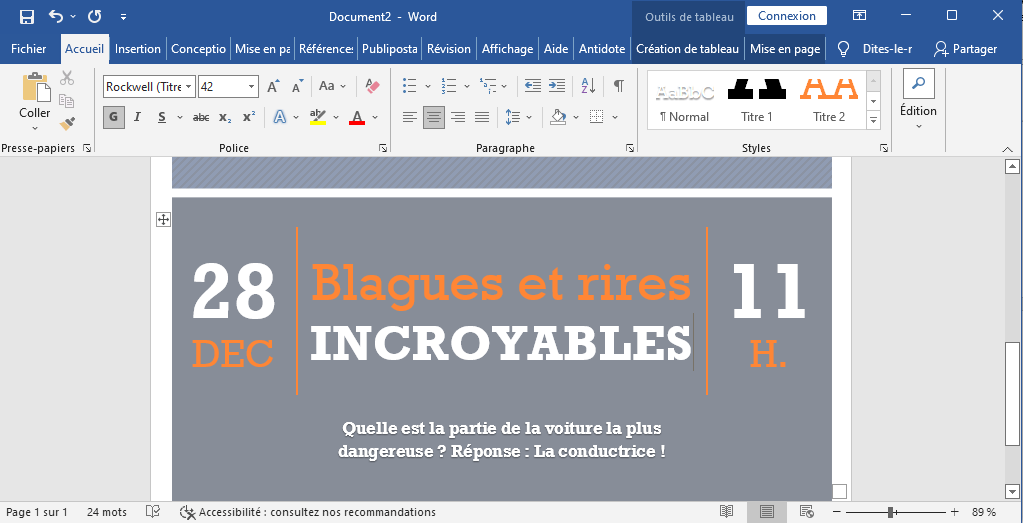
Um das Bild zu ändern:
Klicken Sie mit der rechten Maustaste auf das von Word unterstützte Bild und wählen Sie die Option Bild ändern Eine andere Möglichkeit besteht darin, das Bild auszuwählen und es dann zu löschen. Klicken Sie oben auf der Seite auf die Registerkarte Einfügen Bild “.
So ändern Sie die Farbe und andere Designelemente:
Klicken Sie mit der rechten Maustaste auf den zu bearbeitenden Bereich und wählen Sie den entsprechenden Menüpunkt. Wenn Sie ein unerwünschtes Element löschen möchten, markieren Sie es vollständig und drücken Sie die Taste „ Löschen “ auf Ihrer Tastatur.

Haben Sie gerade Ihre Broschüre fertiggestellt? Perfekt ! Das erste, was Sie tun müssen, ist, es zu speichern, damit Ihre Arbeit nicht verloren geht, falls ein Fehler auf Ihrem Computer auftritt.

Schritt 4: Speichern und drucken Sie den Flyer
Sobald Sie Ihren Flyer auf Word fertiggestellt haben, müssen Sie ihn nur aufzeichnen und drucken. Um Ihren Flyer zu speichern, klicken Sie auf "Datei", dann "Unter" und wählen Sie den Ort, an dem Sie Ihr Dokument speichern möchten. Vergessen Sie nicht, Ihrem Flyer einen bedeutenden Namen zu geben, um ihn später leicht zu finden.
Um Ihren Flyer zu drucken, klicken Sie auf "Datei", dann "Drucken" und befolgen Sie die Anweisungen auf dem Bildschirm. Überprüfen Sie die Druckeinstellungen vor dem Start des Drucks, um sicherzustellen, dass der Flyer auf gewünschte Weise gedruckt wird.

Tipps: Um zu vermeiden, dass Sie den ganzen Tag mit Drucken verbringen, können Sie zwei Flyerseiten gleichzeitig erstellen und Ihren Drucker um mehrseitigen Druck . Verwenden Sie zunächst die Tastenkombination Strg + Eingabetaste, um die Seite zu duplizieren. im Abschnitt „ Einstellungen “ der Registerkarte „ Drucken Option „2 pro Blatt anstelle von „ 1 pro Blatt “ und klicken Sie auf „ Drucken “.
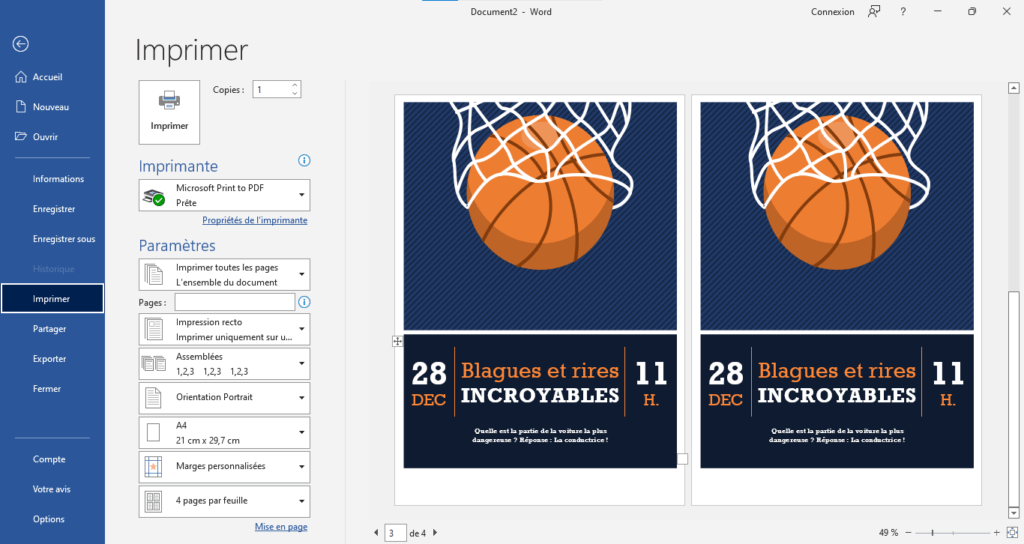
Einen Flyer in Word von Grund auf erstellen:
Wenn Sie keine Flyer-Vorlage finden, die Ihren Anforderungen entspricht, können Sie auch einen Flyer in Word von Grund auf erstellen. So geht's:
Schritt 1: Öffnen Sie ein leeres Dokument in Word
Um einen Flyer auf Word von Null zu erstellen, öffnen Sie zunächst die Software und klicken Sie auf "Datei" und dann auf "neu". Wählen Sie "Virgin Dokument" und klicken Sie dann auf "Erstellen". Sie werden dann eine leere Seite angezeigt, auf der Sie Ihren Flyer erstellen können.
Schritt 2: Verwenden Sie Zeichenwerkzeuge, um Formen und Linien hinzuzufügen
Um Ihrem Flyer Formen und Linien hinzuzufügen, verwenden Sie Word's Zeichenwerkzeuge. Klicken Sie dazu auf "Insertion", dann "Zeichnen" und wählen Sie das Werkzeug Ihrer Wahl in der angezeigten Symbolleiste aus. Sie können diese Werkzeuge verwenden, um Linien, Quadrate, Kreise usw. zu zeichnen, usw. auf deinem Flyer.
Schritt 3: Verwenden Sie das Tool "Text", um dem Flyer Text hinzuzufügen
Um Ihrem Flyer Text hinzuzufügen, verwenden Sie das "Text" von Word. Klicken Sie dazu auf "Insertion", dann "Text" und wählen Sie in der angezeigten Liste der angezeigten Optionen "Kästchen Text" aus. Sie werden dann sehen, wie ein Textfeld in Ihrem Flyer angezeigt wird, in dem Sie Ihren Text eingeben können.
Schritt 4: Passen Sie den Flyer mit Bildern und Farben an
Um Ihrem Flyer Leben zu geben, zögern Sie nicht, Bilder hinzuzufügen und mit den Farben zu spielen. Sie können die "Insertion" und "Formatierung" von Word zum Hinzufügen verwenden
Bilder und passen Sie die Farben Ihres Flyers an. Sie können beispielsweise Ihr Logo oder Bilder hinzufügen, die Ihre Aktivität oder Ihr Produkt veranschaulichen, und verschiedene Farben verwenden, um bestimmte Elemente Ihres Flyers hervorzuheben.
Schritt 5: Passen Sie das Layout an
Um das Layout Ihres Flyers anzupassen, verwenden Sie die Layout-Tools von Word, z. B. Ränder, Spalten und Ausrichtungen. Denken Sie daran, dass das Layout für die Lesbarkeit Ihres Flyers sehr wichtig ist. Nehmen Sie sich also die Zeit, es sorgfältig zu überdenken.
Schritt 6: Speichern und drucken Sie den Flyer
Sobald Sie mit der Erstellung Ihres Flyers in Word fertig sind, müssen Sie ihn nur noch speichern und ausdrucken. Befolgen Sie die oben beschriebenen Schritte, um Ihren Flyer zu speichern und auszudrucken.
Tipps zum Erstellen eines erfolgreichen Flyers in Word:
Hier sind einige Tipps, die Ihnen beim Erstellen eines erfolgreichen Flyers in Word helfen:
- Planen Sie den Inhalt und das Layout, bevor Sie mit der Erstellung beginnen: Bevor Sie mit der Erstellung Ihres Flyers beginnen, überlegen Sie, was Sie einbinden möchten und wie Sie ihn präsentieren. So vermeiden Sie Zeitverschwendung und stellen sicher, dass Ihr Flyer effektiv ist.
- Heben Sie wichtige Informationen mit Bildern und Farben hervor: Um das Interesse Ihrer Leser zu wecken, heben Sie die wichtigsten Informationen in Ihrem Flyer mit Bildern und Farben hervor. Verwenden Sie die Formatierungstools von Word, um bestimmte Elemente Ihres Flyers hervorzuheben.
- Halten Sie das Layout einfach und leicht lesbar: Damit Ihr Flyer lesbar und leicht verständlich ist, achten Sie darauf, das Layout nicht zu überladen. Verwenden Sie Überschriften und Zwischenüberschriften, um Ihren Inhalt zu strukturieren und Ihren Lesern genügend Leerraum zum Atmen zu lassen.
- Überprüfen Sie Rechtschreibung und Grammatik, bevor Sie den Flyer drucken: Bevor Sie mit dem Drucken Ihres Flyers beginnen, überprüfen Sie unbedingt die Rechtschreibung und Grammatik Ihres Inhalts. Ein fehlerhafter Flyer kann als unprofessionell angesehen werden und Ihrer Glaubwürdigkeit schaden.
Erstellen Sie Ihren Flyer online: Alternativen zu Word?

Wenn Sie mit Microsoft Word nicht die gewünschten Ergebnisse erzielen können, verraten wir Ihnen, dass es Websites gibt, auf denen Sie kostenlos und mit nur wenigen Klicks einen Flyer erstellen können. Canva und Adobe sind in der Tat zwei benutzerfreundliche Grafikdesign-Tools, die alle Ihre Wünsche erfüllen können. Diese beiden Seiten bieten viele coole und sehr benutzerfreundliche Flyer-Vorlagen, die Sie einfach nach Ihren Wünschen anpassen müssen.
Abschluss :
Wenn Sie die zuvor beschriebenen Schritte und Tipps befolgen, sollten Sie in der Lage sein, einen hochwertigen Flyer in Word zu erstellen, der Ihren Anforderungen entspricht und Ihr Unternehmen, Ihre Veranstaltung oder Ihr Produkt effektiv bewirbt. Denken Sie daran: Der Schlüssel zu einem erfolgreichen Flyer liegt darin, Inhalt und Layout sorgfältig zu planen, wichtige Informationen hervorzuheben und sicherzustellen, dass das Dokument lesbar und professionell ist. Mit ein wenig Zeit und Mühe sollten Sie in Word einen Flyer erstellen können, der bei Ihren Lesern einen starken Eindruck hinterlässt.