Haben Sie jemals ein Problem damit festgestellt, dass Discord nicht gestartet werden kann? Sie sind nicht allein ! Keine Panik, wir führen Sie durch die Schritte zur Behebung dieses lästigen Problems.
Kleines Video-Tutorial, wenn Discord nicht mehr geöffnet wird !
Schritt 1: Überprüfen Sie, ob Verbindungsprobleme vorliegen

Stellen Sie zunächst sicher, dass Ihre Internetverbindung ordnungsgemäß funktioniert. Sie können Ihre Verbindung testen, indem Sie eine Website besuchen oder einen anderen Onlinedienst nutzen. Wenn Ihre Internetverbindung unterbrochen ist, wenden Sie sich an Ihren Dienstanbieter, um das Problem zu beheben.
Schritt 2: Discord neu starten
Wenn Ihre Internetverbindung einwandfrei funktioniert, versuchen Sie, Discord vollständig zu schließen erneut zu öffnen . Dadurch können vorübergehende Probleme behoben werden, die den Start der Anwendung verhindern.
- Windows -Benutzer : Klicken Sie mit der rechten Maustaste auf das Discord -Symbol in der Taskleiste und wählen Sie "Diskordien verlassen". Starten Sie dann die Anwendung neu.
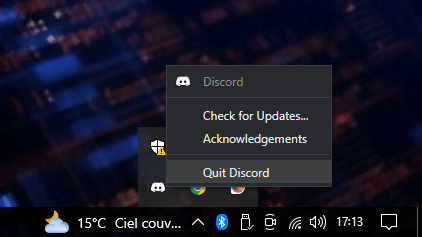
- Mac- Benutzer : Klicken Sie im Dock auf das Discord-Symbol und drücken Sie dann Befehl + Q, um die App zu beenden. Discord neu starten.
Schritt 3: Discord aktualisieren

Möglicherweise ist Ihre Discord-Version veraltet , was zu Startproblemen führen kann. Stellen Sie sicher, dass Sie über die neueste Version der App verfügen, indem Sie sie von der offiziellen Website .
Schritt 4: Discord neu installieren
Wenn das Problem weiterhin besteht, müssen Sie Discord deinstallieren und erneut installieren So geht's:
- Deinstallieren Sie Discord gemäß den Anweisungen für Ihr Betriebssystem.
- Starte deinen Computer neu.
- Laden Sie die neueste Version von Discord von der offiziellen Website .
- Installieren Sie Discord und versuchen Sie erneut, es zu starten.
Dieser Artikel könnte Ihnen gefallen: Instagram richtig auf dem Mac nutzen: So geht's!
Schritt 5: Suchen Sie nach Kompatibilitätsproblemen
älteres Betriebssystem verwenden kompatibel . Stellen Sie sicher, dass Ihr Betriebssystem unterstützt wird, und aktualisieren Sie es gegebenenfalls.

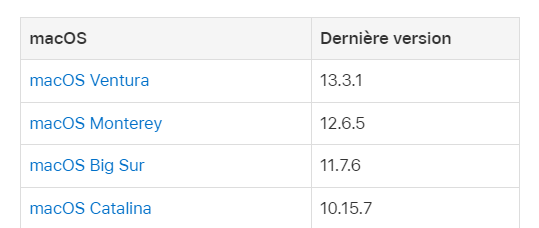
Schritt 6: Deaktivieren Sie die Antivirensoftware
Einige Antivirenprogramme können blockieren und den Start verhindern. Versuchen Sie, vorübergehend zu deaktivieren, um zu sehen, ob das Problem dadurch behoben wird. Wenn ja, fügen Sie Discord zur Ausnahmeliste Ihres Antivirenprogramms
Schritt 7: Überprüfen Sie die Probleme mit dem Discord-Server
Auf den Discord-Servern können Probleme auftreten, die den Zugriff auf die App beeinträchtigen können. Schauen Sie in den sozialen Medien und in den Discord-Community-Foren nach, ob andere Benutzer ähnliche Probleme melden.
Vergleichstabelle der Lösungen
| Lösung | Vorteile | Nachteile |
|---|---|---|
| Suchen Sie nach Verbindungsproblemen | Schnelle und einfache Lösung | Behebt keine Probleme mit Discord selbst |
| Discord neu starten | Kann vorübergehende Probleme lösen | Behebt keine anhaltenden Probleme |
| Discord aktualisieren | Sorgt für einen reibungslosen Betrieb mit den neuesten Funktionen | Behebt möglicherweise keine Startprobleme |
| Discord neu installieren | Kann Installationsprobleme lösen | Kann langweilig sein |
| Suchen Sie nach Kompatibilitätsproblemen | Stellt sicher, dass Discord mit Ihrem Betriebssystem funktioniert | Möglicherweise ist ein Betriebssystem-Update erforderlich |
| Deaktivieren Sie die Antivirensoftware | Kann Probleme mit Antivirenkonflikten lösen | Kann Ihren Computer vorübergehend Bedrohungen aussetzen |
| Überprüfen Sie die Probleme mit dem Discord-Server | Informiert Sie, wenn das Problem weit verbreitet ist | Behebt keine Probleme mit Ihrer spezifischen Installation |
Wenn Sie diese Schritte befolgen, sollten Sie in der Lage sein, Probleme beim Starten von Discord zu beheben. Wenn das Problem weiterhin besteht, wenden Sie sich bitte an den Discord-Support, um weitere Hilfe zu erhalten. Wir hoffen, dass diese Tipps Ihnen helfen, Discord-Startprobleme schnell zu lösen und wieder mit Ihren Freunden und Kollegen zu kommunizieren.
Lesen Sie auch: Wer besucht mein Twitter-Profil? Wie zu wissen?

![[GetPaidStock.com]-6453bbc87750a](https://tt-hardware.com/wp-content/uploads/2023/05/GetPaidStock.com-6453bbc87750a-696x441.jpg)


