Photoshop ist eine sehr leistungsstarke und beliebte Bildbearbeitungssoftware Damit können Sie beeindruckende visuelle Effekte erstellen, Fotos bearbeiten , Illustrationen, Logos, Poster usw. erstellen. Um die Funktionen jedoch optimal nutzen zu können, müssen Sie wissen, wie man Photoshop vergrößert .
Tatsächlich ist der Zoom ein unverzichtbares Werkzeug für die präzise und effiziente Bearbeitung Ihrer Bilder. Es ermöglicht Ihnen, Details zu sehen, Unvollkommenheiten zu korrigieren, Einstellungen zu optimieren usw. Aber wie zoomt man in Photoshop? Welche verschiedenen möglichen Methoden gibt es? Welche Tastaturkürzel sollten Sie kennen? Wie kann ich mich im Bild bewegen, wenn ich hineingezoomt habe ?
In diesem Artikel erklären wir Ihnen in wenigen einfachen Schritten, wie Sie in Photoshop zoomen und erhalten alle Tipps und Ratschläge zur Optimierung Ihres Arbeitsablaufs. Folgen sie den Anführer !
Hier ist ein Video-Tutorial, in dem Sie lernen, wie Sie Photoshop mit nur wenigen Klicks vergrößern !
Vergrößern oder verkleinern Sie mit dem Zoom-Werkzeug

Das Zoom-Werkzeug ist wohl die einfachste und intuitivste Methode zum Zoomen in Photoshop . Es befindet sich im Werkzeugbereich auf der linken Seite des Bildschirms. Es hat die Form einer Lupe mit einem Plus- (+) oder Minus- (-) Symbol, je nachdem, ob Sie hinein- oder herauszoomen möchten.
Um das Zoom-Werkzeug zu verwenden , klicken Sie einfach auf das entsprechende Symbol im Werkzeugfenster und dann auf den Bereich des Bildes, den Sie vergrößern oder verkleinern möchten. Mit jedem Klick ändert sich der Zoomprozentsatz auf die nächste voreingestellte Stufe und zentriert das Bild relativ zu dem Punkt, auf den Sie klicken.
Sie können auch mit dem Zoom-Werkzeug klicken und ziehen, um ein Auswahlrechteck um den Bereich zu zeichnen, den Sie zoomen möchten. Das Bild passt sich dann automatisch der Größe des Rechtecks an.
In der Optionsleiste des Zoom-Werkzeugs oben auf dem Bildschirm können Sie außerdem zwischen den folgenden Optionen wählen:
- Vergrößern : um das Bild zu vergrößern
- Verkleinern : um das Bild zu verkleinern
- Fenstergröße ändern : um die Größe des Fensters an die des Bildes anzupassen
- Zoomfenster : um den Zoom zwischen mehreren Fenstern zu synchronisieren
- Scroll-Zoom : um horizontales und vertikales Scrollen mit dem Mausrad zu ermöglichen
- An Bildschirm anpassen : um das gesamte Bild im Fenster anzuzeigen
- Vollbild : um das Bild im Vollbildmodus anzuzeigen
Vergrößern oder verkleinern Sie mithilfe von Tastaturkürzeln

Wenn Sie lieber Ihre Tastatur als Ihre Maus verwenden, wissen Sie, dass es in Photoshop sehr praktische Tastaturkürzel zum . Sie ermöglichen es Ihnen, Zeit zu sparen und Ihre Arbeit zu rationalisieren.
Hier sind die wichtigsten Tastenkombinationen, die Sie kennen sollten:
- Strg + + ( Windows ) oder Cmd + + (Mac) : zum Vergrößern
- Strg + – ( Windows ) oder Befehlstaste + – (Mac) : zum Verkleinern
- Strg + 0 ( Windows ) oder Befehlstaste + 0 (Mac) : um das Bild an den Bildschirm anzupassen
- Strg + Alt + 0 ( Windows ) oder Befehlstaste + Wahltaste + 0 (Mac) : um das Bild in 100 % (tatsächlicher Größe) anzuzeigen.
- Leertaste + Linksklick : um das Handwerkzeug vorübergehend zu aktivieren und sich im Bild zu bewegen
- Leertaste + Alt + Linksklick ( Windows ) oder Leertaste + Wahltaste + Linksklick (Mac ): um das Zoom-Werkzeug vorübergehend zu aktivieren und hineinzuzoomen
- Leertaste + Alt + Rechtsklick ( Windows ) oder Leertaste + Wahltaste + Rechtsklick (Mac) : um das Zoom-Werkzeug vorübergehend zu aktivieren und herauszuzoomen
Vergrößern oder verkleinern Sie das Navigationsfenster
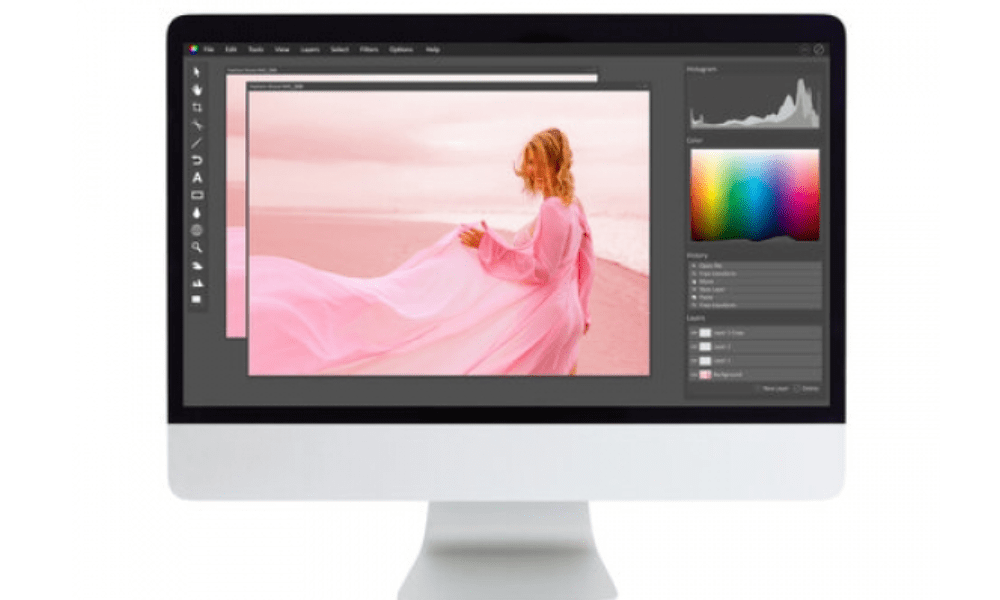
Das Navigationsfenster ist ein weiteres sehr nützliches Werkzeug zum Zoomen in Photoshop. Es ermöglicht Ihnen, eine Miniaturansicht Ihres Bildes anzuzeigen und die Zoomstufe und den angezeigten Bereich zu steuern.
Um das Navigationsfenster anzuzeigen, gehen Sie zum Menü „Fenster“ > „Navigation“. Anschließend erscheint ein kleines Fenster mit einer verkleinerten Abbildung Ihres Dokuments. In der unteren rechten Ecke des Fensters sehen Sie den aktuellen Zoom-Prozentsatz. Sie können es ändern, indem Sie auf die Zahl klicken und einen Wert eingeben oder indem Sie den Schieberegler darunter verwenden.
Um einen bestimmten Bildbereich zu vergrößern oder zu verkleinern , können Sie das rote Rechteck verwenden, das im Navigationsfenster erscheint. Es stellt den im Hauptfenster sichtbaren Bereich dar. Sie können auf die Ränder des Rechtecks klicken und ziehen, um die Größe zu ändern, oder auf die Mitte, um es zu verschieben. Das Bild wird im Hauptfenster in Echtzeit aktualisiert.
Sie können auch direkt in das Navigationsfenster klicken, um das Bild an der Stelle zu zentrieren, an der Sie klicken. Wenn Sie die Alt-Taste (Option auf dem Mac) gedrückt halten, können Sie auch klicken, um hineinzuzoomen, oder mit der rechten Maustaste klicken, um herauszuzoomen.
FAQ: So zoomen Sie in Photoshop
Hier sind einige häufig gestellte Fragen zum Zoomen in Photoshop mit Antworten:
Wie zoome ich mit dem Mausrad?
Um mit dem Mausrad zu zoomen, müssen Sie in den Softwareeinstellungen die Option „Zoom mit Scrollrad“ aktivieren. Gehen Sie dazu zum Menü „Bearbeiten“ > „Einstellungen“ > „Allgemein“ (Windows) oder „Photoshop“ > „Einstellungen“ > „Allgemein“ (Mac) und aktivieren Sie dann das Kontrollkästchen „Zoom mit Scrollrad“. Anschließend können Sie mit dem Rad hinein- oder herauszoomen, während Sie die Strg-Taste (Befehlstaste auf dem Mac) gedrückt halten.
Wie kann man schrittweise hineinzoomen?
Um schrittweise hineinzuzoomen, können Sie die Tastenkombination Strg + Leertaste + Linksklick (Befehlstaste + Leertaste + Linksklick auf dem Mac) verwenden. Damit können Sie das Zoom-Werkzeug vorübergehend aktivieren und ein Auswahlrechteck um den Bereich zeichnen, den Sie vergrößern möchten. Je größer Sie ein Rechteck zeichnen, desto größer ist der Zoom.
Wie kehre ich zur ursprünglichen Zoomstufe zurück?
Um zur ursprünglichen Zoomstufe zurückzukehren, können Sie die Tastenkombination Strg + Alt + Z (Befehlstaste + Wahltaste + Z auf dem Mac) verwenden. Damit können Sie die zuletzt ausgeführten Aktionen, einschließlich Zoomänderungen, rückgängig machen.
Wie zeige ich mehrere Zoomstufen gleichzeitig an?
Um mehrere Zoomstufen gleichzeitig anzuzeigen, können Sie die Funktion „Floating Windows“ verwenden. Gehen Sie dazu zum Menü „Fenster“ > „Layout“ > „Schwimmende Fenster“ . Anschließend sehen Sie mehrere Fenster mit Ihrem Bild.

Sie können die Größe ändern und sie nach Belieben verschieben. Sie können die Zoomstufe jedes Fensters auch unabhängig voneinander ändern, indem Sie die zuvor beschriebenen Methoden verwenden. Um das Zoomen zwischen mehreren Fenstern zu synchronisieren, können Sie die Option „Fenster zoomen“ in der Optionsleiste des Zoom-Werkzeugs aktivieren.
Fazit: So zoomen Sie in Photoshop
Jetzt wissen Sie, wie Sie Photoshop mit verschiedenen Methoden vergrößern: dem Zoom-Werkzeug, Tastaturkürzeln, Navigationsfenster und schwebenden Fenstern . Zoom ist ein unverzichtbares Werkzeug, um präzise und komfortabel an Ihren Bildern zu arbeiten. Experimentieren Sie ruhig mit den verschiedenen Optionen und finden Sie diejenige, die am besten zu Ihnen passt.




