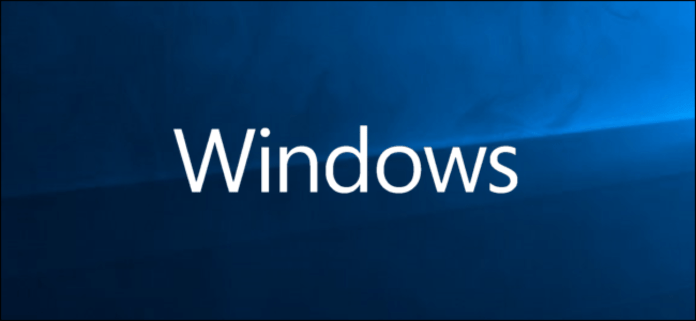Es gibt mehrere Gründe, in Windowsin den abgesicherten Modus zu wechseln. Meistens ist dies der Fall, wenn Ihr PC nicht mehr normal startet.
Im abgesicherten Modus können Sie die wesentlichen Windows Elemente und Treiber laden, um ein Problem zu lösen. In dieser Minimalkonfiguration werden nur die wirklich notwendigen Dienste gestartet.
Wir werden gemeinsam sehen, wie man WINDOWS 10 in den abgesicherten Modus versetzt.
Achtung: Diese Manipulationen müssen durchgeführt werden, wenn Sie verfügbar sind, in Ruhe und ohne Ablenkung. Eine falsche Handlung kann Ihre Installation von Windows 10 beschädigen. Für die Folgen einer unsachgemäßen Handhabung können wir nicht haftbar gemacht werden.
Wir laden Sie ein, diesem Video zu folgen, um Windows 10 im abgesicherten Modus zu starten!
Starten Sie Windows 10 im abgesicherten Modus über die Einstellungen neu

Schritt 1: Klicken Sie auf das Startmenü.
Schritt 2: Wählen Sie „Einstellungen“ (Zahnrad).
Schritt 3: Klicken Sie dann auf „Update und Sicherheit“.
Schritt 4: Ein neues Fenster öffnet sich: „ Windows Update“.
Schritt 5: Gehen Sie nach links zu „Wiederherstellung“. Doppelklick.
Schritt 6: Gehen Sie im neuen Fenster auf „Erweiterter Start“
Schritt 7: Klicken Sie auf „Jetzt neu starten“. Der Computer wird automatisch im abgesicherten Modus neu gestartet.
Starten Sie Windows 10 im abgesicherten Modus mit der Umschalttaste neu
Schritt 1: Klicken Sie auf die Schaltfläche „Start“.
Schritt 2: Bitte halten Sie die Umschalttaste gedrückt, während Sie auf „Neu starten“ klicken (beide Aktionen gleichzeitig).
Schritt 3: Der Computer wird neu gestartet und bietet beim Start mehrere Optionen: Fortfahren, Reparieren (oder Fehlerbehebung) oder Ausschalten des Computers.
Schritt 4: Gehen Sie zu „Erweiterte Optionen“,
Schritt 5: Doppelklicken Sie auf „Starteinstellungen“.
Schritt 6: Klicken Sie unten auf „Neustart“.
Schritt 7: Ein neues Fenster erscheint. Wählen Sie „Im abgesicherten Modus neu starten“ oder „Im abgesicherten Modus mit Netzwerkunterstützung neu starten“.
Die Netzwerkunterstützung ermöglicht Ihnen den Zugriff auf das Internet oder andere Computer im lokalen Netzwerk.
Bitte beachten Sie: Abhängig von der installierten Version von Windows 10 können die Texte der vorherigen Schritte leicht abweichen. Aber das sollte kein Problem sein.
Starten Sie Windows 10 im abgesicherten Modus über den Anmeldebildschirm neu
Schritt 1: Halten Sie im WindowsAnmeldebildschirm die Umschalt-/Umschalttaste gedrückt, während Sie auf „Neu starten“ (Power-Symbol) klicken.
Schritt 2: Nach dem Neustart des Computers erscheint der Bildschirm „Option auswählen“. Klicken Sie auf „Fehlerbehebung“ oder „Fehlerbehebung“.
Den weiteren Ablauf können Sie, wie im Kapitel „Neustart Windows 10 im abgesicherten Modus mit der Umschalttaste“ beschrieben, ab Schritt 4 durchführen.
Starten Sie Windows 10 im abgesicherten Modus mit der Taste F8 neu

Schritt 0: Drücken Sie beim Starten des Computers F8, Umschalt+F8 oder Strg+F8.
Wenn diese Option nicht funktioniert, müssen Sie beim Starten des Computers die Taste F8 aktivieren, um in den abgesicherten Modus zu gelangen. Diese Funktion wurde in Windows 10 standardmäßig ausgeblendet.
Schritt 1: Klicken Sie mit der rechten Maustaste auf das Startmenü. Klicken Sie auf Eingabeaufforderung (Administrator).
Schritt 2: Geben Sie ein: bcdedit /set {default} bootmenupolicy Legacy
Bestätigen. Starte deinen Computer neu. Die F8-Taste sollte funktionieren.
Starten Sie Windows 10 im abgesicherten Modus über die power supply neu

Bitte beachten Sie, dass diese Maßnahme nur als letztes Mittel durchgeführt werden sollte, wenn alle anderen Lösungen nicht funktioniert haben. Tatsächlich kann das Herunterfahren Windows über den power supply zu Fehlern auf der Festplatte führen. Windows ist nicht dafür konzipiert, abrupt heruntergefahren zu werden. Idealerweise gehen Sie zum WindowsDesktop, „Start > Herunterfahren“ oder Alt-F4.
Schritt 1: Ihr Computer ist nicht eingeschaltet. Drücke den Power Knopf.
Schritt 2: Während des Startvorgangs (z. B. während das Logo des Computerherstellers angezeigt wird) und bevor Windowsangezeigt wird, drücken Sie erneut den Netzschalter und lassen Sie Ihren Finger darauf, bis sich der Computer ausschaltet (nach 10 Sekunden). Wiederholen Sie diesen Schritt dreimal.
Schritt 3: Drücken Sie beim vierten Mal den Zündknopf und lassen Sie ihn sofort los. Es erscheint eine neue Meldung: „Vorbereitung für automatische Reparatur“.
Schritt 4: Ein Fenster öffnet „Automatische Reparatur“. Klicken Sie auf „Erweiterte Optionen“.
Schritt 5: Wählen Sie „Fehlerbehebung“.
Schritt 6: Ein Fenster „Fehlerbehebung“ erscheint.
Schritt 7: Gehen Sie zu „Erweiterte Optionen“ und klicken Sie dann auf „Einstellungen“. Es erscheint eine Liste, die „Abgesicherter Modus“ enthält.
Schritt 8: Doppelklicken Sie auf „Neu starten“.
Schritt 9: Der Computer startet neu und bietet Ihnen mehrere Auswahlmöglichkeiten. Um den abgesicherten Modus zu aktivieren, wählen Sie 4 (normaler abgesicherter Modus) oder 5 (abgesicherter Modus mit Netzwerkunterstützung).
Schritt 10: Im abgesicherten Modus können Sie jedes Programm deinstallieren, das zum Absturz des PCs führt.
So verlassen Sie den abgesicherten Modus

Um den abgesicherten Modus zu verlassen, ist es am einfachsten, den Computer über die Schaltfläche „Start“ in Windowsneu zu starten. Sie können aber auch Folgendes tun:
Schritt 1: Klicken Sie auf die Schaltfläche „Start“.
Schritt 2: Geben Sie „msconfig“ ein und wählen Sie dann „OK“.
Sie können auch die Windows-Taste drücken und dann gleichzeitig den Buchstaben R auf der Tastatur drücken. Geben Sie unter „Öffnen“ „msconfig“ ein und klicken Sie dann auf „OK“.
Schritt 3: Wählen Sie die Registerkarte „Startup“.
Schritt 4: Doppelklicken Sie in den „Boot-Optionen“ auf „Sicherer Start“, um das Häkchen zu entfernen.
Schritt 5: Starten Sie den Computer neu.
Abschluss
Wenn Sie ein bestimmtes Problem in Windows 10 nicht lösen können, wird durch den Wechsel in den abgesicherten Modus oft eine Minimalkonfiguration geladen. In dieser Konfiguration haben Sie die Kontrolle über eine große Anzahl von Elementen. Darüber hinaus wurden alle nicht wesentlichen visuellen Effekte und Animationen deaktiviert.
Aber was auch immer passiert, seien Sie vorsichtig und berühren Sie die Einstellungen nur, wenn Sie wissen, was Sie tun, oder nichts zu verlieren haben ...