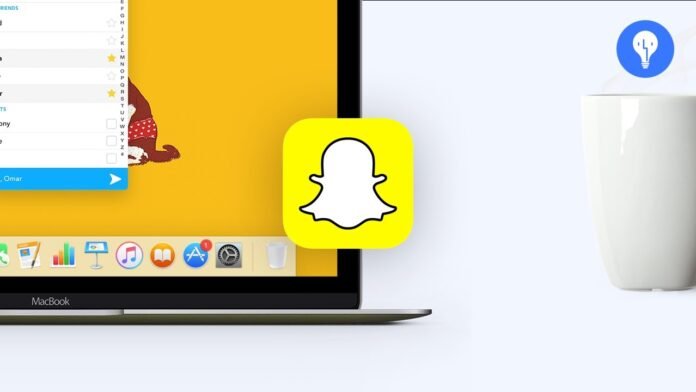Magst du Snapchat, möchtest es aber auch auf deinem Mac – MacBook nutzen? Es ist möglich, aber nicht so einfach. Sie müssen alternative Lösungen ausprobieren, da Snapchat nicht offiziell für Mac verfügbar ist.
Aber wie nutzt man Snapchat auf einem Mac- oder MacBook-Computer? Das werden wir sehen!
Warum Snapchat auf Mac – MacBook verwenden?
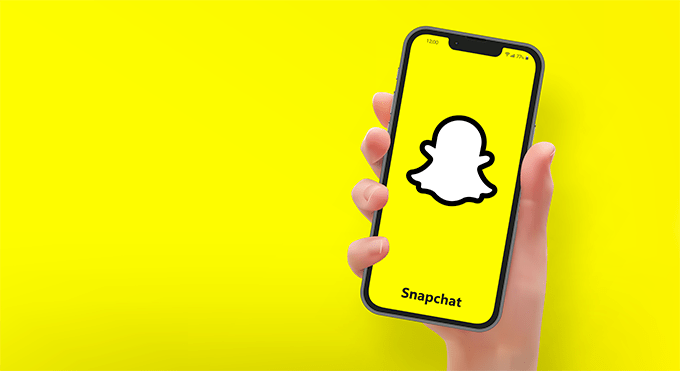
Es gibt mehrere Gründe, warum Sie Snapchat auf Ihrem Mac- oder MacBook-Computer verwenden möchten. Zum Beispiel :
- Sie haben Ihr Smartphone nicht in Reichweite oder es ist leer.
- Sie möchten einen größeren Bildschirm nutzen, um die Geschichten oder Schnappschüsse Ihrer Freunde anzusehen.
- Sie möchten Tastatur und Maus verwenden, um Ihre Nachrichten einfacher einzugeben oder schneller in der App zu navigieren.
- Sie möchten Schnappschüsse auf Ihrem Computer speichern oder übertragen.
- Sie möchten Ihre Fotos oder Videos vor dem Versenden mit einer Bearbeitungs- oder Retuschiersoftware verbessern.
Was auch immer Ihre Motivation ist, wissen Sie, dass es Lösungen für die Verwendung von Snapchat auf Mac – MacBook gibt. Wir werden sie Ihnen später in diesem Artikel vorstellen.
Welche Lösungen gibt es für die Verwendung von Snapchat auf Mac – MacBook?
Es gibt keine offizielle Version von Snapchat für Mac – MacBook. Es gibt jedoch alternative Lösungen, mit denen Sie von Ihrem Computer aus auf die Anwendung zugreifen können.
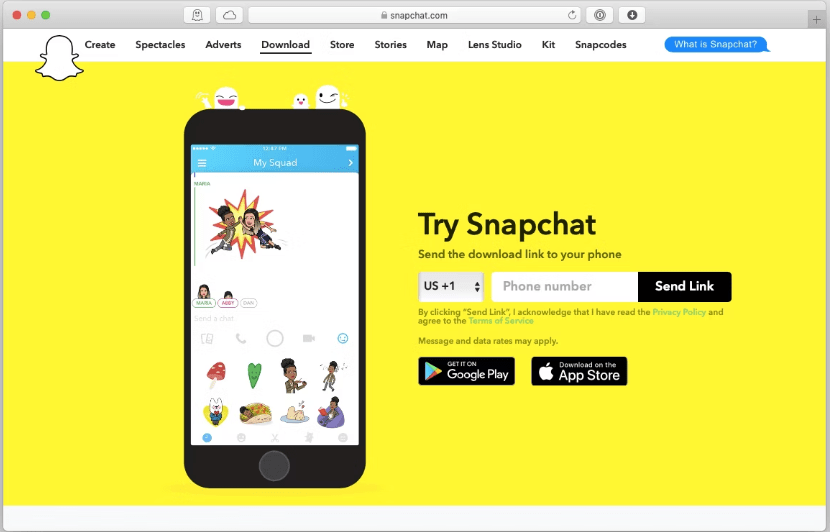
Hier ist eine Übersichtstabelle der verschiedenen Lösungen:
| Lösung | Vorteile | Nachteile |
|---|---|---|
| Android-Emulator | Alle Snapchat-Funktionen, beste Bild- und Tonqualität, Tastatur und Maus | Zusätzliche Software, zwei Konten erstellen, Sperrgefahr |
| Chrome-Erweiterung | Keine zusätzliche Software, keine Snapchat-Filter und -Effekte, keine Sperrgefahr | Eingeschränkte Funktionen, Internetverbindung erforderlich, Chrome-Browser erforderlich |
| AirServer | Alle Funktionen von Snapchat, größerer Bildschirm, keine Gefahr einer Sperrung | Zusätzliche Software, kompatibles Smartphone und WLAN-Netzwerk erforderlich, Smartphone in der Nähe |
| QuickTime-Player | Alle Funktionen von Snapchat, keine zusätzliche Software, keine Sperrgefahr | iPhone und USB-Kabel erforderlich, QuickTime Player zum Starten, keine Tastatur oder Maus |
- Verwenden Sie einen Android-Emulator
- Verwenden Sie eine Chrome-Erweiterung
- Verwenden Sie AirServer
- Verwenden Sie den QuickTime Player
Wir werden jede dieser Lösungen, ihre Vor- und Nachteile sowie die Schritte, die zu ihrer Umsetzung zu befolgen sind, detailliert beschreiben.
Verwenden Sie einen Android-Emulator

Ein Android-Emulator ist eine Software, mit der Sie eine Android-Umgebung auf Ihrem Computer simulieren können. So können Sie Android-Apps auf Ihrem Mac – MacBook installieren und ausführen, als ob Sie ein Smartphone oder Tablet verwenden würden.
Es gibt mehrere Android-Emulatoren für Mac – MacBook, wie BlueStacks, Nox App Player oder MEmu. Wir nehmen das Beispiel von BlueStacks, einem der beliebtesten und leistungsstärksten.
So verwenden Sie BlueStacks, um Snapchat auf Mac – MacBook zu haben:
- Laden Sie BlueStacks von der offiziellen Website herunter und installieren Sie es auf Ihrem Computer: https://www.bluestacks.com/fr/index.html

- Starten Sie BlueStacks und melden Sie sich mit Ihrem Google-Konto an. Wenn Sie noch keines haben, erstellen Sie kostenlos eines.
- Gehen Sie von BlueStacks aus zum Google Play Store und suchen Sie nach Snapchat. Klicken Sie auf „Installieren“, um die Anwendung herunterzuladen und zu installieren.

- Öffne Snapchat über BlueStacks und melde dich mit deinem Snapchat-Konto an. Wenn Sie noch keines haben, erstellen Sie kostenlos eines.
- Genießen Sie Snapchat auf Ihrem Mac – MacBook!
Die Vorteile dieser Methode sind:
- Sie können alle Funktionen von Snapchat nutzen, z. B. Schnappschüsse senden und empfangen, Geschichten ansehen, Filter und Effekte verwenden usw.
- Mit der Leistung Ihres Computers können Sie eine bessere Bild- und Tonqualität genießen.
- Sie können die Anwendung mit Ihrer Tastatur und Maus steuern.
Die Nachteile dieser Methode sind:
- Sie müssen zusätzliche Software auf Ihrem Computer installieren, die möglicherweise Speicherplatz beansprucht und den Betrieb verlangsamt.
- Sie müssen sich mit zwei verschiedenen Konten anmelden: einem Google-Konto und einem Snapchat-Konto.
- Wenn Sie einen Android-Emulator zu oft verwenden, besteht die Gefahr, dass Snapchat ihn sperrt, da dies als Betrugs- oder Hackerversuch angesehen werden kann.
Verwenden Sie eine Chrome-Erweiterung
Eine Chrome-Erweiterung ist ein kleines Programm, das Ihrem Chrome-Webbrowser hinzugefügt wird und Ihnen Zugriff auf zusätzliche Funktionen bietet. Es gibt eine Chrome-Erweiterung, mit der Sie Snapchat auf Ihrem Mac – MacBook – verwenden können. Das ist eine Snap-Kamera.

So verwenden Sie Snap Camera, um Snapchat auf Mac – MacBook zu haben:
- Laden Sie Snap Camera von der offiziellen Website herunter und installieren Sie es auf Ihrem Computer: https://web.snapchat.com/?ref=snapcam
- Starten Sie Snap Camera und wählen Sie aus den Tausenden verfügbaren Filtern den Filter aus, den Sie verwenden möchten.

- Öffnen Sie Chrome und gehen Sie zur Snapchat-Website: https://accounts.snapchat.com/
- Melden Sie sich mit Ihrem Snapchat-Konto an. Wenn Sie noch keines haben, erstellen Sie kostenlos eines.
- Klicken Sie oben rechts auf das Kamerasymbol und wählen Sie „Snap Camera“ als Videoquelle.
- Genießen Sie Snapchat auf Ihrem Mac – MacBook!
Die Vorteile dieser Methode sind:
- Sie müssen keine zusätzliche Software auf Ihrem Computer installieren, sondern lediglich eine Chrome-Erweiterung.
- Sie können Snapchat-Filter und -Effekte verwenden, um Ihre Fotos und Videos zu personalisieren.
- Sie laufen nicht Gefahr, von Snapchat gesperrt zu werden, weil Sie die offizielle Website nutzen.
Die Nachteile dieser Methode sind:
- Sie können nicht alle Funktionen von Snapchat nutzen, wie das Senden und Empfangen von Schnappschüssen, das Ansehen von Storys usw. Sie können nur Fotos oder Videos aufnehmen und diese auf anderen Plattformen wie Facebook, Instagram oder Twitter teilen.
- Um auf die Snapchat-Website zugreifen zu können, benötigen Sie eine stabile und schnelle Internetverbindung.
- Sie müssen Chrome als Webbrowser verwenden, was möglicherweise nicht Ihre Präferenz ist.
Verwenden Sie AirServer

AirServer ist eine Software, mit der Sie Ihren Mac – MacBook in einen AirPlay- oder Google Cast-Empfänger verwandeln können. So können Sie den Bildschirm Ihres iPhones oder Android-Smartphones drahtlos auf Ihren Computer streamen.
So verwenden Sie AirServer, um Snapchat auf Mac – MacBook zu haben:
- Laden Sie AirServer von der offiziellen Website herunter und installieren Sie es auf Ihrem Computer: https://www.airserver.com/

- Starten Sie AirServer und aktivieren Sie den AirPlay- oder Google Cast-Modus, je nachdem, welchen Smartphone-Typ Sie besitzen.
- Öffnen Sie Snapchat auf Ihrem Smartphone und melden Sie sich mit Ihrem Snapchat-Konto an. Wenn Sie noch keines haben, erstellen Sie kostenlos eines.
- Aktivieren Sie AirPlay oder Google Cast auf Ihrem Smartphone und wählen Sie AirServer als Ziel.
- Genießen Sie Snapchat auf Ihrem Mac – MacBook!

Die Vorteile dieser Methode sind:
- Sie können alle Funktionen von Snapchat nutzen, z. B. Schnappschüsse senden und empfangen, Geschichten ansehen, Filter und Effekte verwenden usw.
- Sie können einen größeren Bildschirm nutzen, um die Schnappschüsse Ihrer Freunde anzusehen oder einfacher Fotos oder Videos aufzunehmen.
- Sie laufen nicht Gefahr, von Snapchat gesperrt zu werden, weil Sie die offizielle App nutzen.
Die Nachteile dieser Methode sind:
- Sie müssen zusätzliche Software auf Ihrem Computer installieren, die möglicherweise Speicherplatz beansprucht und den Betrieb verlangsamt.
- Sie benötigen ein mit der AirPlay- oder Google Cast-Funktion kompatibles Smartphone sowie ein stabiles und schnelles WLAN-Netzwerk, um die Verbindung zwischen den beiden Geräten sicherzustellen.
- Sie müssen Ihr Smartphone in der Nähe Ihres Computers halten, um die Anwendung steuern zu können.
Verwenden Sie den QuickTime Player

QuickTime Player ist eine in Ihren Mac – MacBook integrierte Software, mit der Sie Audio- und Videodateien abspielen, aber auch den Bildschirm Ihres Computers oder Ihres iPhones aufzeichnen können.
So verwenden Sie QuickTime Player, um Snapchat auf Mac – MacBook zu haben:
- Verbinden Sie Ihr iPhone mit einem USB-Kabel mit Ihrem Computer.
- Öffnen Sie den QuickTime Player auf Ihrem Computer und klicken Sie auf Datei > Neue Videoaufzeichnung.
- Klicken Sie auf den Pfeil neben der roten Aufnahmeschaltfläche und wählen Sie Ihr iPhone als Video- und Audioquelle.
- Öffnen Sie Snapchat auf Ihrem iPhone und melden Sie sich mit Ihrem Snapchat-Konto an. Wenn Sie noch keines haben, erstellen Sie kostenlos eines.
- Genießen Sie Snapchat auf Ihrem Mac – MacBook!

Die Vorteile dieser Methode sind:
- Sie können alle Funktionen von Snapchat nutzen, z. B. Schnappschüsse senden und empfangen, Geschichten ansehen, Filter und Effekte verwenden usw.
- Sie können einen größeren Bildschirm nutzen, um die Schnappschüsse Ihrer Freunde anzusehen oder einfacher Fotos oder Videos aufzunehmen.
- Sie laufen nicht Gefahr, von Snapchat gesperrt zu werden, weil Sie die offizielle App nutzen.
Die Nachteile dieser Methode sind:
- Sie müssen zusätzliche Software auf Ihrem Computer installieren, die möglicherweise Speicherplatz beansprucht und den Betrieb verlangsamt.
- Sie benötigen ein mit der AirPlay- oder Google Cast-Funktion kompatibles Smartphone sowie ein stabiles und schnelles WLAN-Netzwerk, um die Verbindung zwischen den beiden Geräten sicherzustellen.
- Sie müssen Ihr Smartphone in der Nähe Ihres Computers halten, um die Anwendung steuern zu können.
Abschluss
Wie Sie sehen, gibt es keine ideale Lösung für die Verwendung von Snapchat auf Mac – MacBook. Sie müssen alternative Methoden ausprobieren, die jeweils ihre Stärken und Schwächen haben. Wir haben Ihnen die vier wichtigsten vorgestellt: den Android-Emulator, die Chrome-Erweiterung, AirServer und QuickTime Player. Es liegt an Ihnen, diejenige zu wählen, die Ihren Bedürfnissen und Wünschen am besten entspricht. Wir hoffen, dass dieser Leitfaden hilfreich war und Sie Snapchat auf Ihrem Computer genießen können.