Der Befehl „OK Google“ ist eine sehr praktische Funktion, mit der Sie Ihr Android -Gerät per Voice steuern . Es kann verwendet werden, um im Internet zu suchen, eine Nachricht zu senden, eine Anwendung und viele andere Dinge zu starten! Der Befehl "OK Google" kann auf Ihrem Android -Telefon oder -Tablet aktiviert werden, aber auch auf anderen angeschlossenen Geräten in der Nähe Ihres Telefons .
Hier erfahren Sie, wie Sie den Befehl "OK Google" auf allen Geräten konfigurieren!
Gut zu wissen : Der Befehl „Ok Google“ ist auf Ihrem Android-Smartphone standardmäßig aktiviert, mit Ausnahme der Marke Huawei. Diese Art der Konfiguration kann den Unterschied bei der Auswahl eines Smartphones ausmachen. Wenn Sie ein Telefon mit der Funktion „Ok Google“ erwerben möchten, können Sie den Leitfaden zur Telefonmarke 2024 .
Aktivieren Sie den Befehl "OK Google" auf Ihrem Android -Telefon oder Tablet

Um den Befehl "OK Google" auf Ihrem Android -Telefon oder -Tablet zu verwenden, müssen Sie ihn zunächst in den Einstellungen Ihres Geräts . Hier erfahren Sie, wie Sie fortfahren können:
- Öffnen Sie die Einstellungen Ihres Android-Geräts.
- aus der Liste der Optionen " Assistent und Forschung
- im Abschnitt "Assistant" die Option "OK Google" .
- Befolgen Sie die Anweisungen auf -Bildschirm, um Ihre Stimme zu speichern und den Befehl "OK Google" zu konfigurieren .
Sobald der Befehl "OK Google" aktiviert ist, können Sie mit ihm Sprachaktionen auf Ihrem Android -Telefon oder -Tablet ausführen . Sie können beispielsweise "OK Google, suchen Sie nach der nächsten Metro", um Informationen zu den U -Bahn -Zeilen zu erhalten, die Ihrem Standort am nächsten stehen.
Eine weitere Lösung, um Ok Google auf Ihrem Smartphone über Google zu aktivieren , sehen Sie sich das Video an:
Wenn Sie die App nicht auf Ihrem Smartphone haben, können Sie Google Assistant bei Google Play herunterladen
Das beste 2023 -Smartphone für "OK Google" verwendet
Gut zu wissen: Haben Sie Probleme bei der Nutzung des Google Play Store? Lesen Sie unseren Artikel : Google Play-Dienste wurden gestoppt: Was tun?
Aktivieren Sie den Befehl "OK Google" auf anderen verbundenen Geräten
Der Befehl "OK Google" kann auch auf anderen angeschlossenen Geräten in der Nähe Ihres Android -Telefons oder -tabets aktiviert werden, z. B. einem intelligenten Lautsprecher oder einem Fernseher. So konfigurieren Sie den Befehl "OK Google" auf diesen Geräten:
Intelligente Lautsprecher
- Stellen Sie sicher, dass Ihr Smart Speaker mit Ihrem WLAN-Netzwerk verbunden und mit Ihrem Android-Telefon oder -Tablet synchronisiert ist.
- Öffnen Sie Ihre Smart-Speaker-App (z. B. Google Home oder Amazon Alexa) auf Ihrem Android-Telefon oder -Tablet.
- Befolgen Sie die Anweisungen auf dem Bildschirm, um den Befehl "OK Google" in Ihrem Lautsprecher zu konfigurieren.
Sobald der Befehl "OK Google" in Ihrem Smart -Lautsprecher aktiviert ist , können Sie ihn verwenden, um Aktionen nach Voice durchzuführen, z. B. Informationen anzufordern oder andere mit Ihrem Lautsprecher verbundene Geräte wie eine Lampe oder einen angeschlossenen Socket zu steuern.
Der beste intelligente Lautsprecher zur Verwendung mit Ihrem Google Assistant:
Fernseher

- Stellen Sie sicher, dass Ihr Fernseher mit Ihrem WLAN-Netzwerk verbunden und mit Ihrem Android-Telefon oder -Tablet synchronisiert ist .
- Öffnen Sie die Einstellungen Ihres Fernsehgeräts und wählen Sie " Assistent und Forschung ".
- im Abschnitt "Assistant" die Option "OK Google".
- Befolgen Sie die Anweisungen auf -Bildschirm, um den Befehl "OK Google" in Ihrem Fernseher .
Sobald der Befehl "OK Google" in Ihrem Fernseher aktiviert ist, können Sie mit ihm Aktionen nach Voice ausführen, z. B. eine Anwendung oder eine Änderungskette .
Der am besten vernetzte 4K-Fernseher!
Dieser Artikel könnte Sie interessieren: Chromecast auf Google TV
Smarte Uhren

Sie können den Befehl "OK Google" für bestimmte Smartwatches wie Android Wear Smartwatches aktivieren, um Ihre vernetzte Sprachuhr zu steuern. Zum Beispiel können Sie sagen: "OK Google, lassen Sie mich meine Medikamente um 18 Uhr einnehmen."
Um den Befehl "OK Google" in einer Smartwatch zu konfigurieren, können Sie die folgenden Schritte ausführen:
- Stellen Sie sicher, dass Ihre Smartwatch mit Ihrem Android-Gerät verbunden ist und Sie bei Ihrem Google-Konto angemeldet .
- Öffnen Sie Ihre Smartwatch-Einstellungen.
- Wählen Sie aus der Liste der Optionen "Assistent und Forschung".
- Aktivieren Sie im Abschnitt "Assistant" die Option "OK Google".
- Befolgen Sie die Anweisungen auf -Bildschirm, um den Befehl "OK Google" auf Ihrer Smartwatch zu konfigurieren. Möglicherweise müssen Sie Ihre Stimme aufzeichnen, damit die Spracherkennung ordnungsgemäß funktioniert.
Sobald der Befehl "OK Google" in Ihrer SmartWatch konfiguriert ist, können Sie ihn einfach verwenden, indem Sie einfach "OK Google" befolgen, gefolgt von Ihrer Anfrage.
Die beste Smartwatche "Google Pixel Watch"
Hubs für die Hausautomation

Befehl "OK Google" in Home Automation Hubs wie Google Nest Hub aktivieren Zum Beispiel können Sie sagen "OK Google, schalten Sie die Küchenlichter ein", um die Lichter Ihrer Küche aus der Ferne anzuzünden.
Um den Befehl "OK Google" in einem Hub -Hub -Hub zu konfigurieren, können Sie die folgenden Schritte ausführen:
- Stellen Sie sicher, dass Ihr Home-Automation-Hub mit Ihrem WLAN-Netzwerk verbunden ist und Sie bei Ihrem Google-Konto angemeldet sind.
- Öffnen Sie die Einstellungen Ihres Home Automation Hubs.
- Wählen Sie aus der Liste der Optionen "Assistent und Forschung".
- Aktivieren Sie im Abschnitt "Assistant" die Option "OK Google".
- Befolgen Sie die Anweisungen auf -Bildschirm, um den Befehl "OK Google" in Ihrem Home -Automatisierungszentrum zu konfigurieren. Möglicherweise müssen Sie Ihre Stimme aufzeichnen, damit die Spracherkennung ordnungsgemäß funktioniert.
Andere angeschlossene Geräte
Es gibt viele andere Geräte, auf denen Sie den Befehl "OK Google" aktivieren können, z. B. verbundene Thermostate, Sicherheitskameras, verbundene Schlösser usw.
Um den Befehl "OK Google" auf einem angeschlossenen Gerät zu aktivieren , müssen Sie normalerweise das betreffende Gerät konfigurieren, indem Sie den Anweisungen des Herstellers befolgen. Stellen Sie sicher, dass Sie über entsprechende Geräte und Verbindungen verfügen, bevor Sie versuchen, den Befehl "OK Google" auf einem angeschlossenen Gerät zu aktivieren.
Verwenden Sie den Befehl "OK Google" auf mehreren Geräten
Befehl "OK Google" auf mehreren verbundenen Geräten aktiviert haben , können Sie diesen Befehl auf einem dieser Geräte verwenden, um die anderen zu steuern. Wenn Sie beispielsweise den Befehl "OK Google" in Ihrem Smart Speaker und in Ihrem Fernseher aktiviert haben, können Sie den Befehl "OK Google" in Ihrem Sprecher verwenden, um eine Anwendung auf Ihrem Fernseher zu starten.

Um den Befehl "OK Google" auf einem Ihrer Geräte zu verwenden, um ein anderes Gerät zu steuern, müssen Sie diese Geräte zuerst in den Einstellungen Ihres Android -Telefons oder -Tablets in Verbindung bringen . Hier erfahren Sie, wie Sie fortfahren können:
- Öffnen Sie die Einstellungen Ihres Android-Geräts.
- Wählen Sie aus der Liste der Optionen "Assistent und Forschung".
- Wählen Sie gemäß Abschnitt "Assistant" "Zugeordnete Geräte" aus.
- Wählen Sie die Geräte aus, die Sie koppeln möchten, und befolgen Sie die Anweisungen auf dem Bildschirm, um sie zu konfigurieren.
Sobald Ihre Geräte verknüpft sind, können Sie den Befehl "OK Google" auf einem von ihnen verwenden, um die anderen zu steuern . Sie können beispielsweise "OK Google, starten Sie den Fernseher" in Ihrem Sprecher, um Ihren Fernseher einzuschalten.
Verwenden Sie den Befehl "OK Google" in verschiedenen Sprachen
Der Befehl "OK Google" kann in mehreren Sprachen verwendet werden , sodass Sie Ihr Gerät in der Sprache Ihrer Wahl steuern können. Befolgen Sie die folgenden Schritte, um die Sprache des Befehls "OK Google" zu ändern:
- Öffnen Sie die Einstellungen Ihres Android-Geräts.
- Wählen Sie aus der Liste der Optionen "Assistent und Forschung".
- Wählen Sie unter dem Abschnitt "Assistant" "Sprache" aus.
- Wählen Sie die Sprache, in der Sie den Befehl "OK Google" verwenden möchten.
Sobald die Sprache des Befehls "OK Google" geändert wurde, können Sie diesen Befehl in dieser Sprache verwenden, um Aktionen auf Ihrem Gerät auszuführen. Wenn Sie beispielsweise Französisch als Sprache des Befehls "OK Google" ausgewählt haben, können Sie "OK Google, suchen Sie nach der nächstgelegenen Metro", um Informationen über die U -Bahn -Linien zu erhalten, die Ihrem Standort am nächsten liegen.
Verwenden Sie den Befehl "OK Google" ohne das Internet
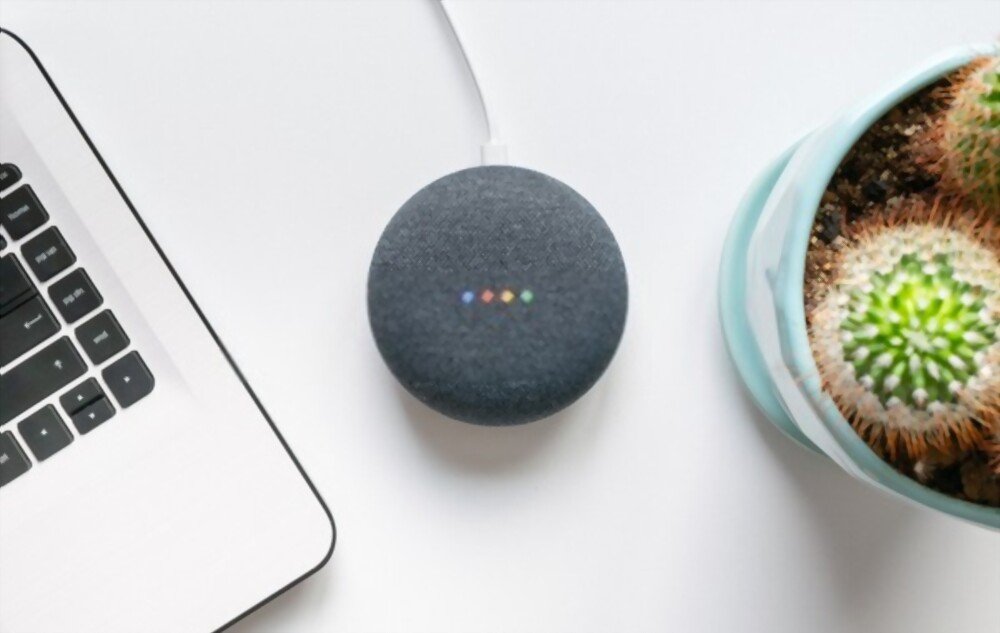
Der Befehl „OK Google“ erfordert im Allgemeinen eine Internetverbindung , um ordnungsgemäß zu funktionieren. Dank der Funktionalität " Offline -Assistent " ist es jedoch möglich, diesen Befehl ohne Internet zu verwenden. Hier erfahren Sie, wie Sie diese Funktion aktivieren:
- Öffnen Sie die Einstellungen Ihres Android-Geräts.
- Wählen Sie aus der Liste der Optionen "Assistent und Forschung".
- Aktivieren Sie gemäß dem Abschnitt "Assistant" die Option "Offline -Assistent".
Sobald der Offline -Assistent aktiviert ist, können Sie den Befehl "OK Google" verwenden, auch wenn Sie keine Internetverbindung haben. Diese Funktion
Mit Alius können Sie auf bestimmte Informationen und Aktionen zugreifen, ohne dass eine Internetverbindung erforderlich ist. Beispielsweise können Sie den Befehl "OK Google" verwenden, um auf Ihren Kalender zuzugreifen, einen Timer usw. anzupassen.
Es ist wichtig zu beachten, dass der Offline-Assistent nicht so umfassend ist wie der internetfähige Assistent . Einige Aktionen sind im Offline-Modus nicht verfügbar und die bereitgestellten Informationen sind möglicherweise weniger genau oder aktuell. Allerdings kann der Offline-Assistent in bestimmten Situationen sehr nützlich sein, beispielsweise wenn Sie keine Internetverbindung haben oder Ihren Datentarif speichern möchten.
Verwenden Sie den Befehl "OK Google" mit einem Bluetooth -Headset

Der Befehl "OK Google" kann auch mit einem Bluetooth -Helm verwendet werden, mit dem Sie Ihr Gerät durch Stimme steuern können, ohne Ihr Telefon aus der Tasche zu holen. Befolgen Sie die folgenden Schritte, um den Befehl " OK Google" mit einem Bluetooth -Headset
- Stellen Sie sicher, dass Ihr Bluetooth-Headset eingeschaltet und mit Ihrem Android-Telefon oder -Tablet verbunden .
- Öffnen Sie die Einstellungen Ihres Android-Geräts.
- aus der Liste der Optionen " Assistent und Forschung
- im Abschnitt "Assistant" die Option "OK Google".
- Wählen Sie " Bluetooth Headset " aus den Befehl "OK Google" aus.
Sobald der Befehl "OK Google" auf Ihrem Bluetooth -Helm aktiviert ist , können Sie ihn verwenden, um Aktionen nach Voice durchzuführen, z. B. eine Anwendung oder einen Timer einstellen. Es ist wichtig zu beachten, dass die Qualität der Spracherkennung je nach verwendeten Bluetooth -Helm variieren kann. Bestimmte Helme bieten eine bessere Qualität der Spracherkennung als andere.
Dieser Artikel könnte Sie interessieren: Gaming-Headsets unter 100 Euro
Verwenden Sie den Befehl "OK Google" in verschiedenen Situationen
Hier sind einige Beispiele für Aktionen, die Sie in verschiedenen Situationen mit der Reihenfolge "OK Google" ausführen können:

- Wenn Sie mit dem Auto : Sie können den Befehl "OK Google" verwenden, um Informationen auf Ihrer Reise anzufordern, Musik zu starten usw.
- Wenn Sie bei der Arbeit : Sie können den Befehl "OK Google" verwenden, um auf Ihren Kalender zuzugreifen, eine E -Mail usw. zu senden, usw.
- Wenn Sie zu Hause : Sie können den Befehl "OK Google" verwenden, um die Lichter einzuschalten oder auszuschalten, die Temperatur anzupassen usw.
- Wenn Sie unterwegs : Sie können den Befehl "OK Google" verwenden, um Sätze zu übersetzen, Informationen zu Ihrem Ziel zu finden, usw.
Es gibt viele andere Aktionen, die Sie mit der Reihenfolge "OK Google" in verschiedenen Situationen ausführen können. Zögern Sie nicht, alle Möglichkeiten dieser Funktionalität zu untersuchen, um das Beste daraus zu machen.
Zusammenfassend ist der Befehl "OK Google" eine sehr praktische Funktion, mit der Sie Ihr Android -Gerät per Voice steuern . Es kann in mehreren Sprachen ohne Internetverbindung dank des Offline -Assistenten mit einem Bluetooth -Helm und in vielen anderen Situationen verwendet werden. Indem Sie sich die Zeit für die Konfiguration und Verwendung dieses Befehls nehmen, können Sie Ihr tägliches Leben einfacher und praktischer machen.
Verwenden Sie den Befehl "OK Google" mit dritten -Party -Anwendungen

Der Befehl "OK Google" kann mit vielen Drittel -Party -Anwendungen , mit denen Sie diese Anwendungen nach Voice steuern können. Hier sind einige Beispiele für Anwendungen, die mit dem Befehl "OK Google" kompatibel sind:
- Medienanwendungen: Sie können den Befehl "OK Google" verwenden, um einen Song oder Video in einer Streaming -Anwendung wie Spotify oder YouTube .
- Produktivitätsanwendungen: Sie können den Befehl "OK Google" verwenden, um eine Notiz oder eine Liste von Aufgaben für eine Anwendung wie Evernote oder Todoist .
- Reiseanwendungen: Mit dem Befehl "OK Google" können Sie einen Flug oder ein Hotelzimmer für eine Reiseanwendung wie Expedia oder Airbnb .
Es ist wichtig zu beachten, dass jede Anwendung unterschiedlich ist und dass bestimmte Aktionen möglicherweise verfügbar sind oder nicht von der verwendeten Anwendung. Um herauszufinden, welche Aktionen mit dem Befehl "OK Google" in einer bestimmten Anwendung kompatibel sind, können Sie die Anwendungsdokumentation konsultieren oder einfach versuchen, den Google Assistant zu fragen.
Um den Befehl "OK Google" mit einer kompatiblen Anwendung , sagen Sie einfach "OK Google", gefolgt von Ihrer Anfrage. Wenn Sie beispielsweise ein Video auf YouTube starten möchten, können Sie sagen "OK Google, startet das Video von niedlichen Kätzchen auf YouTube". Der Google -Assistent kümmert sich um das Start des Videos in der entsprechenden Anwendung.
Erstellen Sie personalisierte Befehle mit dem Befehl "OK Google"
personalisierte Bestellungen erstellen, um bestimmte Aktionen nach Belieben auszuführen. Sie können beispielsweise einen Befehl erstellen, der die Lichter in Ihrem Haus automatisch beleuchtet oder Ihre Lieblingsmusik auf den Markt bringt.
Befolgen Sie die folgenden Schritte, um einen personalisierten Befehl mit dem Befehl "OK Google" zu erstellen:
- Öffnen Sie die Einstellungen Ihres Android-Geräts.
- aus der Liste der Optionen " Assistent und Forschung
- im Abschnitt " Assistant " " Personalisierte Bestellungen " aus.
- Klicken Sie auf " Ein Befehl hinzufügen ", um einen neuen personalisierten Befehl zu erstellen.
- Befolgen Sie die Anweisungen auf dem Bildschirm, um Ihre individuelle Bestellung zu erstellen . Sie müssen einen Sprachbefehl und eine mit diesem Befehl verbundene Aktion definieren.
Sobald Ihre personalisierte Bestellung erstellt wurde, können Sie sie verwenden, indem Sie einfach " OK Google " sagen, gefolgt von dem von Ihnen definierten Sprachbefehl. Wenn Sie beispielsweise einen Befehl erstellt haben, der die Lichter in Ihrem Haus einschalten, können Sie sagen, dass "OK Google, die Lichter einschalten", um diese Aktion auszuführen.
Es ist wichtig zu beachten, dass die Erstellung benutzerdefinierter Steuerungen häufig die Verwendung anderer angeschlossener Geräte erfordert , wie z. B. intelligente Lautsprecher oder Heimautomatisierungs-Hubs. Stellen Sie sicher, dass Sie über die richtigen Geräte und Verbindungen verfügen, bevor Sie eine benutzerdefinierte Bestellung erstellen.
Verwalten Sie die Befehlsparameter "OK Google"
Zusätzlich zum Konfigurieren und Verwenden des Befehls "OK Google" im Voraus können Sie diese Funktionseinstellungen auch verwalten, um das Verhalten an Ihre Einstellungen anzupassen. Hier sind einige Beispiele für Parameter, die Sie verwalten können:
- Empfindlichkeit des Befehls "OK Google" : Sie können die Empfindlichkeit des Befehls "OK Google" anpassen, um auf der Ebene der Lautstärke zu definieren, die aktiviert werden muss. Wenn Sie die zu hohe Empfindlichkeit einstellen, kann der Befehl "OK Google" durch Zufall aktiviert werden. Wenn Sie die zu niedrige Empfindlichkeit einstellen, wird sie möglicherweise nicht aktiviert, wenn Sie stark genug sprechen.
- Vertraulichkeit des Befehl "OK Google" : Sie können die Vertraulichkeitseinstellungen der Bestellung "OK Google" verwalten, um zu definieren, was der Google -Assistent mit den gesammelten Informationen tun kann oder nicht. Sie können beispielsweise verhindern, dass der Assistent von Google Ihre Suchdaten speichert oder Ihre Informationen an Dritte weitergeben.
- Aktivierung des Befehls "OK Google" : Sie können den Befehl "OK Google" entsprechend Ihren Einstellungen aktivieren oder deaktivieren. Wenn Sie diese Funktion deaktivieren, können Sie den Befehl "OK Google" nicht mehr verwenden, um Ihr Gerät per Voice zu steuern.
Befolgen Sie die folgenden Schritte, um die Befehlseinstellungen "OK Google" zu verwalten:
- Öffnen Sie die Einstellungen Ihres Android-Geräts.
- Wählen Sie aus der Liste der Optionen "Assistent und Forschung".
- Wählen Sie im Abschnitt "Assistant" "Assistant Parameter" aus.
- Geben Sie die Liste der Optionen aus, um auf die Befehlseinstellungen "OK Google" zugreifen zu können.
Indem Sie die Befehlseinstellungen "OK Google" verwalten, können Sie sein Verhalten und die Vertraulichkeit an Ihre Einstellungen anpassen. Auf diese Weise können Sie diese Funktion voll und ganz genießen und gleichzeitig Ihre Privatsphäre schützen.
Die Zukunftspläne von Google Assistant!
Um das Nutzererlebnis weiter zu verbessern, laufen zahlreiche Projekte für den Sprachassistenten von Google. Hier sind einige der am meisten erwarteten Projekte:
- Natürlichere Interaktionen: Es werden fortschrittlichere Sprachverständnistechniken entwickelt, um die Interaktionen mit Google Assistant reibungsloser zu gestalten.
- Mehrsprachigkeit: Ziel ist es, dem Assistenten zu ermöglichen, mehrere Sprachen zu verstehen und darauf zu reagieren, um ein globaleres und zugänglicheres Erlebnis zu ermöglichen.
- Integration mit Displays: Für eine bessere Integration mit Displays werden umfassendere, immersivere Sprachsteuerungserlebnisse entwickelt.
- Besseres Verständnis des Kontexts: Es werden Möglichkeiten entwickelt, die es ok Google ermöglichen, den Kontext der Anfrage besser zu verstehen, um relevantere Antworten zu erhalten.
- Interaktion mit verbundenen Objekten: Es sind Verbesserungen im Gange, damit Benutzer ihre verbundenen Geräte einfach zu Hause steuern können.
Kurzum: Durch diese Projekte wird ok google weiterhin noch effizienter und an die Bedürfnisse der Nutzer angepasst!
Das Endwort mit dem Befehl "OK Google"
Zusammenfassend ist der Befehl "OK Google" eine sehr praktische Funktion, mit der Sie Ihr Android -Gerät per Voice steuern können. Durch die Verwendung dieses Befehls erweitert, wie die Verwendung von dritten -party -Anwendungen oder durch Erstellen personalisierter Befehle und durch Verwaltung der Parameter dieser Funktion können Sie die maximalen Gewinne aus dem Befehl "OK Google" erzielen und täglich noch praktischer machen .
Es ist auch wichtig, Vertraulichkeit zu berücksichtigen und die Parameter des Befehl "OK Google" zu verwalten, um Ihre Privatsphäre zu schützen. Wenn Sie sich die Zeit für die Konfiguration und Verwaltung dieser Funktion nutzen, können Sie alle Vorteile des Befehls "OK Google" nutzen, ohne sich um Ihre Privatsphäre zu kümmern.
Zusammenfassend ist der Befehl „OK Google“ eine sehr praktische Funktion, die Ihr Leben täglich einfacher und praktischer machen kann. Zögern Sie nicht, alle Möglichkeiten dieser Funktionalität zu untersuchen und sie zu konfigurieren, um sie noch nützlicher für Sie zu machen.








