Haben Sie Ihren Computer eingeschaltet schwarzen Bildschirm mit der „ Außerhalb der Reichweite angezeigt ? Keine Panik, das ist ein häufiges Problem, das leicht gelöst werden kann. In diesem Artikel erklären wir die Ursachen dieses Problems und geben Ihnen 7 wirksame Lösungen, um es zu beheben.
Was ist der Fehler „Außerhalb des Bereichs“?

Der Fehler „ Außerhalb des Bereichs “ bedeutet, dass die Auflösung oder Bildwiederholfrequenz Ihres Bildschirms zu hoch ist im Vergleich zu dem, was Ihr Monitor verarbeiten kann. Die Auflösung ist die Anzahl der auf dem Bildschirm angezeigten Pixel, während die Bildwiederholfrequenz angibt, wie oft das Bild pro Sekunde aktualisiert wird.
Wenn die Auflösung oder Bildwiederholfrequenz zu hoch ist, kann der Monitor das Bild nicht richtig anzeigen und zeigt einen schwarzen Bildschirm mit der Meldung „ Außerhalb des Bereichs “ an. Windows oder Spielanzeigeeinstellungen ändern
Wie kann der Fehler „Außerhalb des Bereichs“ behoben werden?
Es gibt mehrere Lösungen, um den Fehler „Außerhalb des Bereichs“ zu beheben. Hier sind die 7 effektivsten Lösungen:
Lösung 1: Anzeigeeinstellungen ändern

Die erste Lösung besteht darin, die Windows- Anzeigeeinstellungen , um die Auflösung oder Bildwiederholfrequenz Ihres Bildschirms zu verringern Windows Dazu müssen Sie Ihren Computer im abgesicherten Modus starten , einem Diagnosemodus, der es Ihnen ermöglicht, Windows mit Mindesteinstellungen starten .
Gehen Sie folgendermaßen vor, um im abgesicherten Modus zu starten
- Starten Sie Ihren Computer neu und drücken Sie mehrmals die Taste F8, bevor das Windows Logo erscheint.
- Wählen Sie im angezeigten Menü mit den Pfeilen auf der Tastatur „ Abgesicherter Modus “ aus und drücken Sie die Eingabetaste.
- Sobald Windows im abgesicherten Modus gestartet ist, klicken Sie mit der rechten Maustaste auf den Desktop und klicken Sie auf „Eigenschaften“.
- Gehen Sie im sich öffnenden Fenster auf die Registerkarte „ Einstellungen “ und reduzieren Sie die Auflösung oder Bildwiederholfrequenz Ihres Bildschirms. Sie können beispielsweise eine Auflösung von 1024 x 768 Pixel und eine Frequenz von 60 Hz wählen.
- Klicken Sie auf „Übernehmen“ und dann auf „OK“, um die Änderungen zu bestätigen.
- Starten Sie Ihren Computer normal neu und prüfen Sie, ob das Problem behoben ist.
Lösung 2: Verwenden Sie den abgesicherten Modus

Wenn Sie mit der Taste F8 nicht auf den abgesicherten Modus zugreifen , können Sie eine andere Methode verwenden, um darauf zuzugreifen. Gehen Sie dazu folgendermaßen vor:
- Starten Sie Ihren Computer neu und drücken Sie mehrmals die Entf- oder Entf-Taste, um auf das BIOS (Basic Input Output System) zuzugreifen, das Programm, das die Grundeinstellungen Ihres Computers verwaltet.
- Suchen Sie im BIOS nach der Option „Boot-Menü“ oder „Boot-Reihenfolge“ und ändern Sie die Boot-Reihenfolge so, dass das CD-/DVD-Laufwerk an erster Stelle steht.
- Legen Sie die Windows Installations-CD in das CD-/DVD-Laufwerk ein und starten Sie Ihren Computer neu.
- Wenn die Meldung "Drücken Sie eine Taste, um die CD oder DVD zu starten, drücken Sie eine Taste, um das Windows-Installationsprogramm zu starten."
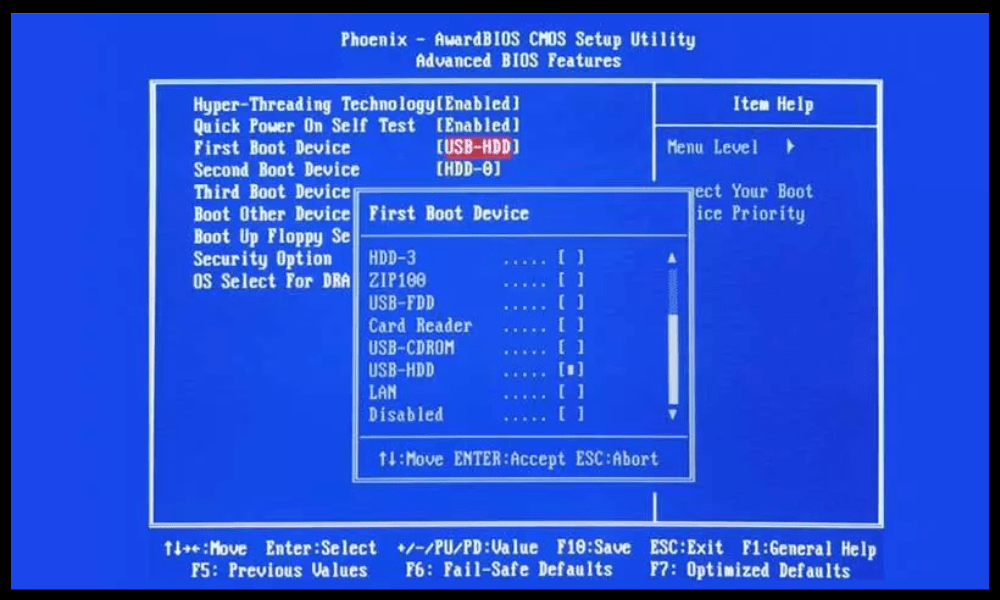
- Klicken Sie im ersten Fenster, das sich öffnet, unten links Reparieren Sie Ihren Computer
- Wählen Sie im nächsten Fenster das Betriebssystem aus, das Sie reparieren möchten, und klicken Sie auf „Weiter“.
- im Fenster „ Systemwiederherstellungsoptionen “ auf „Eingabeaufforderung“.
- Geben Sie im sich öffnenden schwarzen Fenster den Befehl „bcdedit /set {default} safeboot minimal“ ein und drücken Sie die Eingabetaste. Dieser Befehl konfiguriert Windows so, dass es beim nächsten Neustart im abgesicherten Modus startet.
- Geben Sie den Befehl „exit“ ein und drücken Sie die Eingabetaste, um die Eingabeaufforderung zu schließen.
- Starten Sie Ihren Computer neu und lassen Sie ihn im abgesicherten Modus starten.
- Nachdem Windows im abgesicherten Modus gestartet wurde, befolgen Sie die gleichen Schritte wie in Lösung 1, um Ihre Bildschirmanzeigeeinstellungen zu ändern.
- Um den abgesicherten Modus beim nächsten Neustart zu deaktivieren, öffnen Sie die Eingabeaufforderung erneut, geben Sie den Befehl „bcdedit /deletevalue {default} safeboot“ ein und drücken Sie die Eingabetaste.
- Starten Sie Ihren Computer normal neu und prüfen Sie, ob das Problem behoben ist.
Lösung 3: Individuelle Bewerbungen
Wenn das Problem nur auftritt, wenn Sie eine bestimmte Anwendung , beispielsweise ein Spiel oder eine Grafiksoftware, können Sie versuchen, die Anzeigeeinstellungen dieser Anwendung zu ändern. Dazu müssen Sie auf die Anwendungskonfigurationsdatei zugreifen, die sich normalerweise im Installationsordner oder im Ordner „Eigene Dateien“ befindet.
Wenn Sie beispielsweise ein Problem mit dem Spiel Darksiders Warmastered Edition haben, müssen Sie die Datei „options.dopt“ löschen, die sich im Ordner „C:\Benutzer\Benutzername\Dokumente\Meine Spiele\Darksiders\Warmastered“ befindet. Diese Datei enthält die Anzeigeeinstellungen des Spiels, die beim nächsten Start zurückgesetzt werden.

Um die Anzeigeeinstellungen einer App zu ändern, gehen Sie folgendermaßen vor:
- Suchen Sie die Anwendungskonfigurationsdatei und öffnen Sie sie mit einem Texteditor wie Notepad.
- Suchen Sie nach Zeilen, die die Wörter „Auflösung“ oder „Bildwiederholfrequenz“ enthalten, und ändern Sie die Werte so, dass sie mit dem übereinstimmen, was Ihr Bildschirm unterstützt. Sie können beispielsweise „1920×1080@75“ durch „1024×768@60“ ersetzen.
- Speichern Sie die Datei und schließen Sie sie.
- Starten Sie die App und prüfen Sie, ob das Problem behoben ist.
Lösung 4: Gerätetreiber
Eine weitere mögliche Ursache für den Fehler „Außerhalb des zulässigen Bereichs“ ist ein veralteter oder beschädigter Gerätetreiber. Der Gerätetreiber ist eine Software, die es Ihrem Betriebssystem ermöglicht, mit Ihrer Grafikkarte oder Ihrem Monitor zu kommunizieren. Wenn der Treiber veraltet ist oder eine Fehlfunktion aufweist, kann es zu Anzeigeproblemen kommen.
Gehen Sie folgendermaßen vor, um den Gerätetreiber zu aktualisieren oder neu zu installieren:
- Starten Sie Ihren Computer im abgesicherten Modus ( siehe Lösung 1 oder 2 ).
- Klicken Sie mit der rechten Maustaste auf die Schaltfläche „Start“ und klicken Sie auf „Geräte-Manager“.
- Erweitern Sie im sich öffnenden Fenster die Kategorie „Grafikkarten“ und klicken Sie mit der rechten Maustaste auf Ihre Grafikkarte. Klicken Sie auf „ Treiber aktualisieren“ .
- Klicken Sie im nächsten Fenster auf „Automatisch nach aktualisierten Treibern suchen“. Windows durchsucht das Internet nach dem aktuellsten Treiber für Ihre Grafikkarte und installiert ihn bei Bedarf.
Wenn Windows keinen aktualisierten Treiber finden kann, können Sie versuchen, den aktuellen Treiber neu zu installieren. Klicken Sie dazu mit der rechten Maustaste auf Ihre Grafikkarte und klicken Sie auf „Gerät deinstallieren“. Bestätigen Sie die Deinstallation und starten Sie Ihren Computer neu. Windows erkennt Ihre Grafikkarte und installiert den Treiber automatisch neu.
Sie können den aktuellsten Treiber für Ihre Grafikkarte auch von der Website des Herstellers (Nvidia, AMD, Intel usw.) herunterladen und manuell installieren. Befolgen Sie die Anweisungen des Herstellers, um den Treiber korrekt zu installieren.
Machen Sie dasselbe für Ihren Monitortreiber, den Sie in der Kategorie „Monitore“ des Geräte-Managers finden. Aktualisieren oder installieren Sie Ihren Monitortreiber mit der gleichen Methode wie die Grafikkarte neu.
Starten Sie Ihren Computer normal neu und prüfen Sie, ob das Problem behoben ist.
Lösung 5: Schlafmodus ausschalten

Eine weitere mögliche Ursache für den Fehler „Außerhalb des zulässigen Bereichs“ ist der Ruhemodus Ihres Computers. Der Schlafmodus ist eine Funktion , die es Ihrem Computer ermöglicht, eine Pause einzulegen, um Strom zu sparen . Wenn Sie aus dem Ruhemodus aufwachen, erkennt Ihr Bildschirm möglicherweise die Anzeigeeinstellungen Ihres Computers nicht und zeigt einen schwarzen Bildschirm mit der Meldung „Außerhalb des Bereichs“ an.
Um dieses Problem zu vermeiden, können Sie den Ruhemodus deaktivieren oder die power supply Ihres Computers ändern. Gehen Sie dazu folgendermaßen vor:
- Klicken Sie mit der rechten Maustaste auf die Schaltfläche „Start“ und klicken Sie auf „ power supply “.

- Klicken Sie in der rechten Seitenleiste auf „Zusätzliche power supply “.

- Tippen Sie im sich öffnenden Fenster neben dem Modus, den Sie verwenden (Ausgewogen, Energiesparen…), auf „Moduseinstellungen ändern“.

- Klicken Sie auf „Erweiterte power supply ändern“.

- Erweitern Sie im nächsten Fenster die Kategorie „Ruhezustand“ und klicken Sie auf „Ruhezustand nach“. Ändern Sie die Zeit, nach der Ihr Computer in den Ruhezustand wechselt, wenn Sie ihn nicht verwenden. Wählen Sie die Option „Nie“, um den Schlafmodus zu deaktivieren.
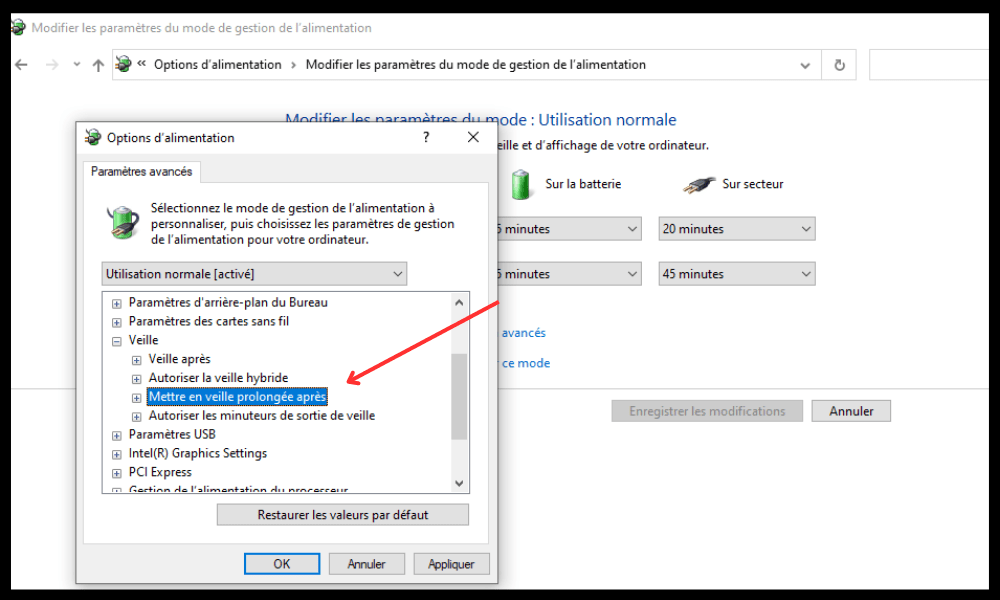
- Klicken Sie auf „OK“, um die Änderungen zu bestätigen.
- Starten Sie Ihren Computer neu und prüfen Sie, ob das Problem behoben ist.
Lösung 6: BIOS zurücksetzen

Eine weitere mögliche Ursache für den „Out of Range“-Fehler ist ein Problem mit dem BIOS (Basic Input Output System), dem Programm, das die Grundeinstellungen Ihres Computers verwaltet. Wenn das BIOS falsch konfiguriert oder beschädigt ist, kann es zu Anzeigeproblemen kommen.
Um dieses Problem zu beheben, können Sie das BIOS auf die Standardeinstellungen zurücksetzen. Gehen Sie dazu folgendermaßen vor:
- Starten Sie Ihren Computer neu und drücken Sie mehrmals die Entf- oder Entf-Taste, um das BIOS aufzurufen.
- Suchen Sie im BIOS nach der Option „Load Optimized Defaults“ oder „Load Setup Defaults“ und wählen Sie diese mit den Tastaturpfeilen aus. Drücken Sie zur Bestätigung die Eingabetaste.
- Drücken Sie F10, um die Änderungen zu speichern und das BIOS zu verlassen.
- Starten Sie Ihren Computer neu und prüfen Sie, ob das Problem behoben ist.
Lösung 7: Monitor wechseln

Wenn keine der oben genannten Lösungen funktioniert, ist Ihr Monitor möglicherweise fehlerhaft oder nicht mit Ihrer Grafikkarte kompatibel. In diesem Fall können Sie versuchen, den Monitor zu wechseln und Ihren Computer an einen anderen Bildschirm anzuschließen, der die Auflösung und Bildwiederholfrequenz unterstützt, die Sie verwenden möchten. Dadurch erfahren Sie , ob Ihre Grafikkarte defekt ist oder das Problem am Monitor liegt.
Um den Monitor zu wechseln, gehen Sie folgendermaßen vor:
- Schalten Sie Ihren Computer aus und ziehen Sie das Kabel ab, das Ihren Monitor mit Ihrer Grafikkarte verbindet. Dies kann je nach Art der verwendeten Verbindung DisplayPort-
- Schließen Sie den neuen Monitor mit dem gleichen Kabeltyp oder ggf. einem Adapter an Ihre Grafikkarte an.
- Schalten Sie den neuen Monitor ein und stellen Sie Auflösung und Bildwiederholfrequenz entsprechend den Herstellerangaben ein. Die optimalen Einstellungen finden Sie im Handbuch des Monitors oder auf der Website des Herstellers.
- Schalten Sie Ihren Computer ein und prüfen Sie, ob das Problem behoben ist.
FAQs
Hier sind einige häufig gestellte Fragen zum Fehler „ Außerhalb des zulässigen Bereichs “:
Was ist der Unterschied zwischen Auflösung und Bildwiederholfrequenz?
Die Auflösung ist die Anzahl der auf dem Bildschirm angezeigten Pixel, während die Bildwiederholfrequenz angibt , wie oft das Bild pro Sekunde aktualisiert wird. Je höher die Auflösung, desto schärfer und detaillierter ist das Bild. Je höher die Bildwiederholfrequenz, desto flüssiger und flüssiger wird das Bild.
Woher weiß ich, welche maximale Auflösung und Bildwiederholfrequenz mein Bildschirm unterstützt?
Die technischen Spezifikationen Ihres Bildschirms Sie im Handbuch des Monitors oder auf der Website des Herstellers Sie können auch mit der rechten Maustaste auf den Desktop klicken und auf „Eigenschaften“ klicken. Gehen Sie im sich öffnenden Fenster auf die Registerkarte „Einstellungen“ und klicken Sie auf „Erweitert“. Gehen Sie im nächsten Fenster zur Registerkarte „Bildschirm“ und aktivieren Sie das Kontrollkästchen „Modi ausblenden, die dieser Monitor nicht anzeigen kann“. Anschließend werden Ihnen die für Ihren Bildschirm verfügbaren Auflösungen und Bildwiederholraten angezeigt.
Was ist die beste Auflösung und Bildwiederholfrequenz für meinen Bildschirm?
Die beste Auflösung und Bildwiederholfrequenz für Ihr Display hängt von Ihren persönlichen Vorlieben und der Art und Weise ab, wie Sie Ihren Computer verwenden. Im Allgemeinen empfiehlt es sich, die native Auflösung Ihres Bildschirms zu verwenden, also diejenige, die der tatsächlichen Pixelanzahl entspricht. Wenn Ihr Bildschirm beispielsweise eine native Auflösung von 1920 x 1080 Pixel hat, ist es besser, diese Auflösung zu verwenden, als eine niedrigere oder höhere Auflösung.
Die beste Bildwiederholfrequenz für Ihren Bildschirm hängt auch von der Art der Aktivität ab, die Sie auf Ihrem Computer ausführen. Wenn Sie Ihren Computer für einfache Aufgaben wie Surfen im Internet oder Textverarbeitung verwenden, kann eine Frequenz von 60 Hz ausreichend sein. Wenn Sie Ihren Computer für anspruchsvollere Aktivitäten wie Videospiele oder Videobearbeitung verwenden, ist eine höhere Frequenz wie 75 Hz, 120 Hz oder 144 Hz möglicherweise besser geeignet. Eine höhere Frequenz sorgt für ein flüssigeres und reaktionsschnelleres Bild, verbraucht aber auch mehr Strom und erfordert möglicherweise eine effizientere Grafikkarte.
Wie ändere ich die Auflösung und Bildwiederholfrequenz meines Bildschirms in Windows ?

Gehen Sie folgendermaßen vor, um die Auflösung und Bildwiederholfrequenz Ihres Bildschirms in Windows
- Klicken Sie mit der rechten Maustaste auf den Desktop und klicken Sie auf „Eigenschaften“.
- Gehen Sie im sich öffnenden Fenster auf die Registerkarte „Einstellungen“ und passen Sie den Schieberegler unter „Bildschirmauflösung“ an, um die Auflösung auszuwählen, die Sie verwenden möchten. Sie können auch auf die Schaltfläche „Erweitert“ klicken, um auf weitere Optionen zuzugreifen.
- Gehen Sie im nächsten Fenster zur Registerkarte „Bildschirm“ und wählen Sie aus dem Dropdown-Menü unter „Monitor-Aktualisierungsrate“ die Bildwiederholfrequenz aus, die Sie verwenden möchten. Sie können auch das Kontrollkästchen „Modi ausblenden, die dieser Monitor nicht anzeigen kann“ aktivieren, um nur die mit Ihrem Bildschirm kompatiblen Frequenzen anzuzeigen.
- Klicken Sie auf „Übernehmen“ und dann auf „OK“, um die Änderungen zu bestätigen.
Abschluss
Der Fehler „Außerhalb des Bereichs“ ist ein Anzeigeproblem, das leicht durch Ändern der Anzeigeeinstellungen Ihres Monitors oder Ihrer Grafikkarte behoben werden kann. Wir haben Ihnen 7 effektive Lösungen zur Lösung dieses Problems zusammengestellt, damit Sie die Vorteile Ihres Computers optimal nutzen können. Wenn Sie dennoch Fragen oder Schwierigkeiten haben, zögern Sie nicht, uns zu kontaktieren oder einen Fachmann zu konsultieren. Wir hoffen, dass dieser Artikel für Sie hilfreich war und Sie etwas Neues gelernt haben.




