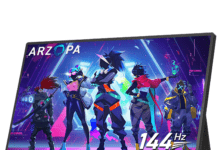Es gibt viele Gründe, warum Sie andere Displays an Ihren PC anschließen möchten. Ob tragbar oder fest installiert, Sie möchten möglicherweise beispielsweise den Desktop auf dem ersten Bildschirm belassen, während Sie eine Anwendung oder etwas anderes auf dem zweiten Monitor anzeigen. Der Zweck des Anschlusses zusätzlicher Monitore besteht im Allgemeinen darin, einen größeren Bildschirm zu erhalten. Sowohl Videospielbegeisterte als auch Profis sind die Hauptnutzer von Multi-Screen-Systemen.
Hier finden Sie unsere Empfehlungen zum Anschluss Ihrer Bildschirme an Ihren Laptop
Wie verbinde ich zwei Bildschirme über HDMI oder VGA mit einem PC?
Laptop-PCs lassen sich am einfachsten in ein Projekt mit mehreren Bildschirmen integrieren. Die Konfiguration, die uns am häufigsten begegnet und die den Laptop-Bildschirm integriert, ist die mit zwei Bildschirmen. Sie müssen lediglich einen zweiten Bildschirm an den Ausgangsanschluss anschließen. VGA, HDMI, Thunderbolt 3, Miracast über WLAN und Display-Port sind diejenigen, denen Sie begegnen werden.
Wenn Ihr Laptop über eine dedizierte 3D-GPU, also eine integrierte Grafikkarte, verfügt, ist es sehr wahrscheinlich, dass nicht nur ein Videoausgang vorhanden ist. Wir können daher eine Kombination aus Mini DisplayPort, HDMI, VGA haben. Thunderbolt 3 ist auf den meisten neueren Computern zu finden. Dieser Porttyp ist in der Lage, Audio, Video und Daten gleichzeitig auszugeben. Verwenden Sie einfach einen mit USB Typ-C identischen Anschluss. Mögliche Szenarien:
Laptops mit VGA- und HDMI-Anschluss
Auf einigen Laptops jeden Alters finden Sie einen VGA-Anschluss und einen HDMI-Anschluss. In diesem Fall besteht die Möglichkeit, zwei Monitore anzuschließen und gleichzeitig zu betreiben. Machen Sie sich keine Sorgen, auch wenn Ihr Computer nur über einen VGA-Anschluss und einen USB-Anschluss verfügt. Für den Anschluss eines zusätzlichen Monitors gibt es weitere Alternativen. Sie benötigen lediglich einige freie USB-Anschlüsse, um eine externe USB-zu-VGA- oder DVI-Grafikkarte anzuschließen. Mit dieser Karte können Sie einen Bildschirm an Ihren Laptop-PC anschließen.
Unsere Empfehlung
Laptops mit HDMI-Anschlüssen und Mini-Display-Anschluss
Mini-Display-Ports sind auf neueren Computern zu finden. Diese können in einigen Fällen glücklicherweise über zusätzliche HDMI-Anschlüsse verfügen. Alle diese beiden Ports haben die Aufgabe, den Anschluss mehrerer Monitore zu ermöglichen, von denen jeder an einen Port angeschlossen ist. Wenn Ihr PC nur über einen Mini-Display-Port verfügt, suchen Sie nach einem DisplayPort-Splitter-Hub.
Computer mit Thunderbolt 3-Anschlüssen
Suchen Sie bei dieser Art von Anschlüssen nach einem geeigneten Adapterkabel, um Ihren PC mit einem externen Monitor zu verbinden. Wenn Sie ein MacBook aus dem Jahr 2015, Dell, Chromebook Pixel oder HP Pavilion haben, sind Ihre Anschlüsse vom Typ Thunderbolt 3.
Laptop mit eGPU (externe Grafikverarbeitungseinheit)

Die externe GPU oder der Grafikbeschleuniger wird häufig für Spiele verwendet. Er kann jedoch als Vermittler fungieren, um einen Monitor an einen Laptop anzuschließen, der über einen USB-Typ-C-Anschluss verfügt. Dieser Grafikbeschleuniger unterstützt auch den Anschluss mehrerer Monitordisplays mit mehreren HDMI- und DVI-Anschlüssen. Es gibt auch eGPUs, die über keinen externen Videoausgang verfügen, aber die Grafik für die interne Anzeige deutlich verbessern.
Wenn Sie ein Fan von DIY sind und Ihre Grafikkarte lieber selbst auswählen möchten, ist das eGPU-Gehäuse mit Thunderbolt 3-Anschluss für Sie geeignet. Dieses Gehäuse verfügt über einen einsatzbereiten PCIe-Kartenerweiterungssteckplatz. Darüber hinaus finden Sie eine Grafikkarte mit power supply oder Kühlung. Manchmal finden Sie USB 3.0-, Ethernet- und SATA-Anschlüsse. Dieser Grafikkartentyp hat eine Breite, die drei Steckplätzen entspricht.
Es kann vorkommen, dass alle integrierten Videoanschlüsse Ihres Laptops erschöpft sind und Sie darüber nachdenken, andere Monitore zu kombinieren. In diesem Fall haben Sie die Wahl zwischen:
- Eine DisplayPort-Splitterbox für mehrere DisplayPorts
Es ist eine Möglichkeit, die Leistung eines Laptops schnell um das Zwei-, Drei- oder Vierfache zu steigern. An den Enden des Splitters befinden sich auf der einen Seite ein DisplayPort-Stecker und auf der anderen Seite vier DisplayPort-Buchsen.
- Externe USB-zu-VGA/HDMI/DVI-Grafikkarte
Dies ist die einfachste und kostengünstigste Möglichkeit, Ihrem Laptop weitere Displays hinzuzufügen. Es hat nur eine Auflösung von 1080p. Allerdings sind diese USB-Videografikadapter durch die fehlende Unterstützung einer maximalen Auflösung von 1920 × 1980 Pixel eingeschränkt.
- Externer USB-Monitor
Es handelt sich um einen schlanken, tragbaren LED-Monitor mit USB-Stromversorgung. Diese Computermonitor-Version verfügt über eine eigene integrierte Grafikkarte, die die Nutzung jedes freien USB 3.0-Ports ermöglicht. Der Vorteil besteht darin, dass die Anzahl der anzuschließenden Bildschirme erhöht werden kann. Darüber hinaus ist es praktisch (Sie können es überallhin mitnehmen) und einfach zu installieren.
Zusätzlich zu allen oben genannten Artikeln benötigen Sie Monitore mit VGA-, HDMI- und/oder DVI-Eingängen. Sie vervollständigen die Installation, falls Sie über Kabel, Anschlüsse und Adapter verfügen und eine bestimmte Auflösung für die Monitoranforderungen suchen. Um Fingerabdrücke von Ihren Bildschirmen auf dem Schreibtisch zu vermeiden und sie vor Stößen zu schützen, sollten Sie außerdem nach einer Halterung für mehrere Monitore suchen.
Können Sie 3 oder 4 Bildschirme an Ihren PC anschließen?
Es ist möglich, 3 Bildschirme an Ihren Laptop anzuschließen , oder sogar 4 Bildschirme! Vorausgesetzt, die Grafikkarte Ihres Computers unterstützt diese Zahl. Um dies herauszufinden, gehen Sie einfach auf die Website Ihres Grafikkartenherstellers und ermitteln Sie die Anzahl der akzeptierten Bildschirme. Wenn die Grafikkarte Ihres Computers nicht in der Lage ist, mehrere Displays zu unterstützen, müssen Sie ein geeignetes kaufen.
Kaufen Sie stattdessen einen Multiport-Adapter:
Abgesehen von dieser Überprüfung müssen Sie daran denken, die auf dem PC vorhandenen Porttypen zu identifizieren. Dies dient dazu, die Kabel und Adapter zu ermitteln, die Sie benötigen, falls die verschiedenen Anschlüsse Ihres PCs und Ihrer Monitore unterschiedlich sind. Wenn es Portunterschiede gibt, ziehen Sie die folgenden Optionen in Betracht:
- Verwenden Sie einen HDMI-zu-VGI-Adapter
- Wählen Sie in der Dockingstation mehrere verschiedene Anschlüsse aus
- Vervielfachen Sie bei Bedarf die Anzahl der HDMI-Anschlüsse, indem Sie einen HDMI-Splitter hinzufügen.
Welche Grafikkarte für 2 Bildschirme?

Bevor Sie einen Monitor an den Laptop anschließen, müssen Sie zunächst prüfen, ob eine Grafikkarte vorhanden ist. Um diese Informationen zu erhalten, gehen Sie zu den Hardwarekonfigurationsdetails Ihres Computers. Tatsächlich ist es ohne eine aktuelle Grafikkarte unmöglich, zwei Bildschirme gleichzeitig zu steuern. Eine Grafikkarte muss mindestens zwei Bildschirme unterstützen können und über die erforderlichen Anschlüsse verfügen.
Im Allgemeinen verfügen die meisten aktuellen Desktop- oder Laptop-PCs über eine Grafikkarte. Die Qualität der gewünschten Darstellung hängt von der Leistung der Grafikkarte ab. Um eine bessere Darstellung zu gewährleisten, muss die Karte mindestens eine Full-HD-Anzeige unterstützen. Ideal ist es, wenn die Anzeige beider Monitore in echter High Definition erfolgt. Darüber hinaus finden Sie Hochleistungscomputer mit zwei Grafikkarten. In diesem Fall muss der Benutzer entscheiden, ob er die Monitore an eine der Karten oder an beide gleichzeitig anschließen möchte.
Wie konfiguriere ich einen Dual-Screen unter windows 10?
Die Konfiguration des PCs ist ein wesentlicher Schritt, wenn Sie zusätzliche Bildschirme anschließen möchten. Es ist daher ratsam, eine effektive Verbindung des/der Monitor(s) mit der Quelle oder dem PC sicherzustellen. Anschließend können Sie mit der Konfiguration fortfahren, indem Sie die Windows 10-Optionen anpassen.
Hier ist ein Erklärvideo zur Installation eines Dual-Screens unter Windows 10
Warum Ihren PC konfigurieren?
Mehrere Bildschirme optimieren Ihre Leistung bei der Erledigung Ihrer täglichen Aufgaben. Sie haben die Möglichkeit, zwei Aufgaben gleichzeitig von Anfang bis Ende zu verfolgen und sich dabei auf die Hauptaufgabe zu konzentrieren. Darüber hinaus ermöglicht die Konfiguration eine bessere Sichtbarkeit. Je nach Bedarf sind verschiedene Konfigurationen möglich, nämlich:
- Ein Originalbildschirm in voller Größe, verbunden mit einem Bildschirm mit größerer Diagonale
- Ein Laptop-Bildschirm, der an ein externes Display angeschlossen ist
- Zwei Monitore gleicher Größe zur Verdoppelung der Anzeigefläche
Wenn Sie sich für die Dual-Anzeige entscheiden, haben Sie schließlich die Möglichkeit, Fotos und Videos im Großbildmodus anzuzeigen, indem Sie den PC an einen Fernseher anschließen. Für eine gute Anzeigequalität muss der Computer lediglich über einen HDMI-Anschluss verfügen.
Hier finden Sie die besten Unterstützungen für mehrere Bildschirme für Ihren PC
Dual-Screen-Konfiguration: die Voraussetzungen!
Der Erfolg eines Mehrfachausstellungsprojekts hängt von der gewissenhaften Befolgung der folgenden Anweisungen ab:
- Überprüfen Sie, ob die Grafikkarte Ihres Computers über die Kapazität verfügt, mehrere Monitore zu unterstützen
- Überprüfen Sie die Anschlüsse Ihres PCs. Hier geht es darum, die Art der vorhandenen Ausgänge zu identifizieren: HDMI, VGA, Thunderbolt, USB-C, DisplayPort. Diese Anschlüsse werden direkt mit der Grafikkarte verbunden und horizontal positioniert. Sie finden Steckverbinder vertikal positioniert. In diesem Fall ist es an die Grafikkarte angeschlossen. Nachteilige Sache für die Steuerung mehrerer Displays
- Stellen Sie alle notwendigen Accessoires und Materialien bereit. Für eine Dual- oder Triple-Display-Anzeige benötigen Sie entweder 2 HDMI-Kabel, ein HDMI und ein DVI oder VGA. Für einen Mac-PC benötigen Sie ein Thunderbolt 3-zu-HDMI- oder VGA-, DisplayPort-zu-VGA- oder HDMI-, USB-C-zu-HDMI- oder VGA-Adapterkabel.
Der hinzuzufügende Bildschirm muss die höchstmögliche Auflösung und eine Auflösung haben, die der Darstellung der PC-Videoausgabe entspricht. Auch die zu verwendenden Kabel müssen für die Monitore geeignet sein. Wenn der Computer und der Monitor über identische Anschlüsse verfügen, wird die Auswahl von Kabeln mit denselben Eigenschaften angezeigt. Diese sind kostengünstiger und reduzieren somit den Installationsaufwand des Multi-Screen-Systems.
Um die Verbindungen herzustellen, wird es außerdem darum gehen:
- Suchen Sie die Anschlüsse am/an den Monitor(en) und am PC
- Verbinden Sie die Enden der Kabel mit den Computeranschlüssen und denen der Bildschirme
- Schließen Sie das Netzkabel des/der angeschlossenen Monitor(s) an;
- Konfigurieren Sie das Display so, dass es beide Displays auf einem Laptop mit WindowsBetriebssystem verwendet.
Konfigurationsverfahren
Klicken Sie zu Beginn auf das windows -Logo auf der linken Seite an der unteren Ecke der Schnittstelle. In der Speisekarte, die stattfinden wird, sehen Sie in der Spalte links vom Verschluss, das gerade ein COG -Symbol geöffnet hat. Klicken Sie darauf und greifen Sie auf die Einstellungen zu. Im Menü Einstellungen sehen Sie links unter den ersten Elementen die Option "System" und klicken Sie darauf. Andernfalls wechseln Sie zu den Anzeigeoptionen.
Normalerweise müssen angeschlossene Bildschirme auf dem Computer angezeigt werden. Wenn auf dem Bildschirm kein Monitor angezeigt wird, klicken Sie auf "Erkennen", damit der Computer sie identifiziert. Geben Sie anschließend bis zum Boden des Fensters ab, um den Abschnitt "Mehrere Anzeigen" zu erreichen. Entscheiden Sie sich in "Multiple Ecrans" für den Parameter, der am meisten zu Ihnen passt. Mit der Option "Diese Anzeigen duplizieren" ermöglicht es Ihnen, die Hauptdoppelanzeige zu erhalten, dh auf zwei anderen Bildschirmen.
Diese Funktion ist angegeben, wenn der an einen Monitor verbundene PC die Rolle der zentralen Einheit spielt. Die Option "Diese Anzeigen erweitern" ermöglicht es, eine größere Arbeitsfläche zu erhalten und auf jedem Bildschirm unterschiedliche Anzeigen zu haben. Es ist sehr effizient, wenn zwei Monitore neben möglich mit dünnen Rändern gegenübergestellt werden, um ein besseres Ergebnis zu erzielen. Am Ende werden zwei 17 -Zoll -Bildschirme zu einem 34 -Zoll -Bildschirm.
Wenn Sie einen einzelnen Bildschirm angezeigt halten möchten, aktivieren Sie die Schaltfläche "Nur auf 1 anzeigen". Der Bildschirm 2 bleibt daher schwarz. Gleiches gilt für die Aktivierung auf »Anzeige nur auf 2". Abhängig von Ihren Einstellungen können Sie den 2. oder 1. Monitor als Hauptbildschirm definieren (Bildschirm, auf dem sich der Benachrichtigungsbereich und die Taskleiste befinden).
Windows das Bildschirme nebeneinander anzeigt, ist nicht intelligent genug, um die tatsächliche Position der Bildschirme zu kennen. Die Aufgabe, diesen Fehler zu beheben, liegt bei Ihnen. Sie müssen sie lediglich in der bestehenden Reihenfolge auf Ihrem Desktop neu positionieren. Gehen Sie also zum Einstellungsfenster und verschieben Sie die Bildschirme mit der Maus, indem Sie sie ziehen.