Sie haben gerade einen WLAN-Drucker gekauft, wissen aber nicht, wie man über WLAN druckt? Suchen Sie nach nützlichen Informationen, die Ihnen helfen können, Ihr neues Gerät richtig zu nutzen?
Wir bieten unsere Hilfe in diesem Artikel an, der die Schritte aufzeigt, die Sie befolgen müssen, um einen WLAN-Drucker richtig zu konfigurieren! Bereit zu gehen? Lass uns gehen !
Drahtloser Drucker: Benutzerhandbuch
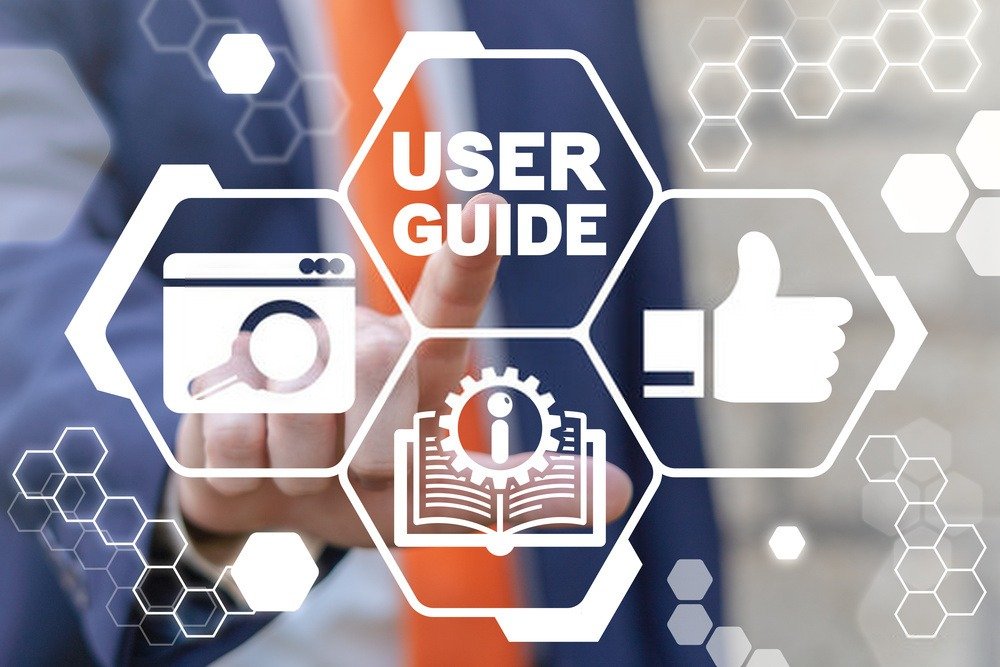
Haben Sie gerade einen neuen WLAN-Drucker gekauft? So installieren Sie es und konfigurieren es für WLAN :
- Nehmen Sie den Drucker aus der Verpackung
- Schließen Sie den Drucker über das power supply an eine Steckdose an
- Setzen Sie die Tinten- oder Tonerkartuschen vorsichtig in die dafür vorgesehenen Bereiche ein. Wir laden Sie ein, das Druckerhandbuch zu konsultieren, um diesen Schritt erfolgreich abzuschließen
- Wählen Sie abschließend die entsprechende Verbindung aus, damit Ihr Drucker über WLAN verbunden ist und funktioniert.
Wie verbinde ich einen Drucker über WLAN? Zwei mögliche Methoden!

Es gibt verschiedene Möglichkeiten, einen drahtlosen Drucker anzuschließen, um über WLAN zu drucken. Hier stellen wir zwei der am häufigsten verwendeten und effektivsten Methoden vor.
Bevor wir jedoch zum Kern der Sache kommen, laden wir Sie ein, sich dieses sehr erklärende Video-Tutorial anzusehen, das Ihnen zeigt, wie es geht.
Schauen wir uns nun die beiden Verfahren an.
Erste Methode: Verbinden Sie einen Drucker über WLAN mit der WPS-Taste

Die WPS-Verbindung eines Druckers ist die Konfiguration, die es Ihnen ermöglicht, Ihr Gerät einfach über WLAN zu verbinden, ohne einen Computer verwenden oder ein Passwort eingeben zu müssen!
Wenn Sie einen Drucker per WLAN über die WPS-Verbindung verbinden möchten, müssen Sie diese wichtigen Elemente zusammentragen:
- Ein Drucker mit WIFI- und WPS-Funktionalität
- Ein Router mit einer WPS-Taste
- Ein drahtloses Netzwerk mit einem WPA- oder WPA2-Passwort.
Führen Sie die folgenden Schritte aus, um eine erfolgreiche Verbindung über die WPS-Taste herzustellen:
Schritt 1: Halten Sie die WPS-Taste am Drucker gedrückt ( an deren Seiten sich ein Symbol mit einer Antenne und gebogenen Signalen ), bis sie blinkt.
Schritt 2: Nachdem Sie die WPS-Taste am Drucker aktiviert haben, drücken Sie die WPS-Taste an Ihrem Router, bis das kleine LED-Licht zu blinken beginnt, und warten Sie dann einen Moment.
Der Drucker sollte sich automatisch mit WLAN verbinden!
Zweite Methode: Verbinden Sie einen Drucker über WLAN unter Windows mithilfe Ihrer Computereinstellungen
Um einen Drucker über WLAN über die Einstellungen Ihres Computers zu verbinden,
Schritt 1: Geben Sie „Einstellungen“ ein oder navigieren Sie zur „ Systemsteuerung “ Ihres Computers
Schritt 2: die Optionen Geräte “ >> „ Drucker und Scanner “
Schritt 3: Option Drucker hinzufügen Windows verbinden möchten
Schritt 4: Sobald der Drucker in der Liste erscheint, wählen Sie ihn aus und klicken Sie dann auf die Option „ Weiter “
Schritt 5: Warten Sie einen Moment, während der Computer die Dateien installiert, die für die ordnungsgemäße Funktion des Druckers erforderlich sind. Wenn die Installation abgeschlossen ist, bestätigt Ihr PC, dass Ihr WLAN-Drucker erfolgreich konfiguriert wurde.
Es ist fertig ! Sie haben gerade Ihren Drucker an Ihren PC angeschlossen. Um zu überprüfen, ob es funktioniert, drucken Sie die Seite eines Dokuments über WLAN aus!
Anschließen eines Druckers über WLAN: Fahren Sie mit der Gerätekonfiguration fort

Sie wissen jetzt, wie Sie einen Drucker über WLAN installieren und verbinden. Sie müssen nun sicherstellen, dass es mit allen Ihren anderen Geräten korrekt kommunizieren kann.
Unabhängig davon, ob Sie einen Mac, ein Smartphone oder ein Tablet besitzen, können Sie eines davon zum Drucken verwenden. Du weißt nicht wie ? Befolgen Sie diese verschiedenen Tipps:
Tipp 1: Verbinden Sie Ihren Drucker drahtlos mit einem Mac

Genau wie bei Windowsist es möglich, Ihren Drucker drahtlos mit Ihrem Mac zu verbinden.
Schritt 1: Apple -Menü in der oberen linken Ecke des Bildschirms
Schritt 2: die Option Systemeinstellungen “
Schritt 3: Wählen Sie dann das Symbol " Drucke und Scanner "
Schritt 4: Drücken Sie die Option " Hinzufügen (+) ".
Schritt 5: Suchen Sie Ihr Gerät und wählen Sie es aus der Liste der Geräte in der Nähe aus.
Schritt 6: Klicken Sie dann auf „ Enter “, um den Vorgang abzuschließen. Falls Sie Ihren Drucker nicht in der Liste finden, empfehlen wir Ihnen, seine IP-Adresse .
Gut zu wissen: Wenn Sie Probleme haben, Ihren Drucker drahtlos mit einem Laptop zu verbinden, sollten Sie über die Verwendung eines WLAN-Repeaters zu Hause nachdenken. Er kann den WLAN-Empfang von einem Laptop .
Tipp 2: Verbinden Sie Ihren WLAN-Drucker mit einem Apple-Mobiltelefon (iPhone oder iPad)

So verknüpfen Sie einen drahtlosen Drucker mit einem Apple-Mobiltelefon
Schritt 1: Geben Sie die Anwendung ein, aus der Sie drucken möchten
Schritt 2: Klicken Sie auf das Symbol „ Teilen “ oder „ Konfigurieren “, um auf die Druckoptionen der App zuzugreifen
Schritt 3: Klicken Sie dann auf die Option " Druck "
Schritt 4: Greifen Sie auf Ihren Drucker zu (der die AirPrint-Funktionalität unterstützt) und geben Sie sein Passwort oder seine IP-Adresse ein.
Tipp 3: Verbinden Sie Ihren Drucker drahtlos mit einem Android-Smartphone oder -Tablet

Wenn Sie einen WLAN-Drucker mit einem Android-Smartphone oder -Tablet verbinden möchten, gehen Sie wie folgt vor:
Schritt 1: Geben Sie die Einstellungen Ihres Smartphones oder Tablets ein
Schritt 2: Geben Sie in der Suchleiste „ Drucken “
Schritt 3: Aktivieren Sie das Kontrollkästchen „ Druckdienst “, um diese Option auf Ihrem Gerät zu aktivieren, und klicken Sie dann auf die Option „ Dienst hinzufügen “
Schritt 4: Sie werden zu einer Google Play-Seite weitergeleitet. Hier müssen Sie die Cloud auswählen, die der Marke Ihres Druckers entspricht (HP, Canon, Samsung usw.). Wenn Sie möchten, können Sie auch eine generische Cloud wählen.
Schritt 5: Konfigurieren Sie die Cloud, indem Sie das Passwort oder die IP-Adresse Ihres Druckers eingeben.
Drucken über WLAN: Mögliche Probleme und deren Lösungen

Hier sind die häufigsten Probleme, die beim Anschließen Ihres Druckers zum Drucken über WLAN auftreten:
1. Der WLAN-Drucker kann keine Verbindung zum Netzwerk herstellen
Router-Einstellungen auszuwählen und seine Konfiguration zu überprüfen. Tippfehler oder eine falsche Auswahl von Optionen reichen aus, um zu verhindern, dass der Drucker eine reibungslose Verbindung zum WLAN aufbaut.
2. Die IP-Adresse meines Druckers kann nicht gefunden werden

Normalerweise verfügt ein drahtloser Drucker mit integriertem Ethernet-Anschluss über eine Menütaste. Dank letzterem können Sie die ihm zugewiesene IP-Adresse sehen. Wenn dies schwierig erscheint, schließen Sie Ihren Drucker an Ihren Windows basierten Computer an und führen Sie die folgenden Schritte aus:
Schritt 1: Klicken Sie mit der rechten Maustaste auf das Windows und klicken Sie auf die Option " Konfigurationsfeld "
Schritt 2: Klicken Sie auf die Optionen " Hardware und Audio " >> " Geräte und Drucker "
Schritt 3 : Klicken Sie mit der rechten Maustaste auf den Namen Ihres Druckers und drücken Sie dann auf " Eigenschaften "
Schritt 4 : Wählen Sie die Registerkarte " Port " aus und vergrößern Sie den ersten Teil, um die IP -Adresse Ihres Druckers anzuzeigen.
3. Der WLAN-Drucker befindet sich außerhalb der Netzwerkreichweite
In einem großen Raum mit vielen Wänden oder Computern befindet sich der Drucker möglicherweise nicht in direkter Reichweite des WLAN-Routers. Betonwände sind das häufigste Hindernis. Der Drucker wird daher Schwierigkeiten haben, die WLAN-Verbindung , was dazu führt, dass er nicht richtig funktioniert. Wir empfehlen daher, es während der Installation in der Nähe des Routers aufzubewahren, um eine einfache Datenübertragung und einfaches WLAN-Drucken zu gewährleisten. Andere Möglichkeit? Fahren Sie mit der Installation eines Repeaters fort! Dabei handelt es sich um eine WLAN-Antenne, die die Reichweite des Netzwerks erweitert.
4. Der Drucker hat keinen Zugriff auf die Druckanforderung
Die Installation und Konfiguration des Druckers ist gut gelungen. Es kann zwar auf das WLAN-Netzwerk zugegriffen werden, Sie können aber nicht drucken? Das Problem wird höchstwahrscheinlich durch die Firewall Ihres Computers verursacht. Deaktivieren Sie dazu kurzzeitig und versuchen Sie dann erneut zu drucken. Außerdem kann die Verwendung einiger Anwendungen von Drittanbietern viele Probleme, Viren und andere Trojaner verursachen.
Vermeiden Sie daher die Installation von Software mit niedrigen Bewertungen und einer relativ niedrigen Vertrauensbewertung. Wenn Sie spezielle Fragen oder Fehlercodes haben, wenden Sie sich bitte an Ihren Druckerhersteller.
Was ist der beste kabellose Drucker auf dem Markt?
Um über WLAN zu drucken, ist der beste WLAN-Drucker derjenige, der an Ihren Tätigkeitsbereich und vor allem an die gewünschte Nutzung angepasst ist. Damit Sie die perfekte Wahl treffen können, haben wir die besten WLAN-Druckermodelle ausgewählt, die derzeit bei Amazon im Angebot sind:





