Haben Sie genug von Ihrer langsamen und instabilen WLAN-Verbindung ? Bevor Sie sich zum Kauf eines neuen Routers begeben, sollten Sie sich darüber im Klaren sein, dass eine einfache Änderung der Einstellungen Ihres aktuellen Geräts ausreichen kann, um die Situation deutlich zu verbessern.
In diesem Artikel führen wir Sie Schritt für Schritt durch die Änderungen, die Sie an Ihren Router-Einstellungen vornehmen müssen, um Ihr WLAN-Signal zu verstärken und eine reibungslose und schnelle Verbindung zu genießen.
Ursachen für langsames WLAN
Bevor wir uns mit den Details zum Ändern der Router-Einstellungen befassen, ist es wichtig, die Ursachen für langsames WLAN zu verstehen. Mehrere Faktoren können zu dieser Langsamkeit beitragen, darunter:
- Störungen : WLAN-Signale können durch andere elektronische Geräte wie schnurlose Telefone, Mikrowellen oder Babyphones gestört werden. Diese Störung kann dazu führen, dass die WLAN-Geschwindigkeit abnimmt.
- Kanal überlastet : Wenn Sie in einem dicht besiedelten Gebiet leben, ist es möglich, dass mehrere WLAN-Netzwerke denselben Kanal verwenden, was zu Störungen und einem Geschwindigkeitsabfall führen kann.
- Begrenzte Bandbreite : Einige Router können so konfiguriert werden, dass die jedem angeschlossenen Gerät zugewiesene Bandbreite begrenzt wird. Dies kann dazu führen, dass das WLAN langsam ist, wenn mehrere Geräte gleichzeitig das Netzwerk nutzen.
Ändern der Router-Einstellungen

Das Ändern der Router-Einstellungen kann für Laien einschüchternd wirken, aber keine Sorge, wir führen Sie Schritt für Schritt durch die Vorgehensweise. So geht's:
Schritt 1: Greifen Sie auf die Router-Konfigurationsoberfläche zu
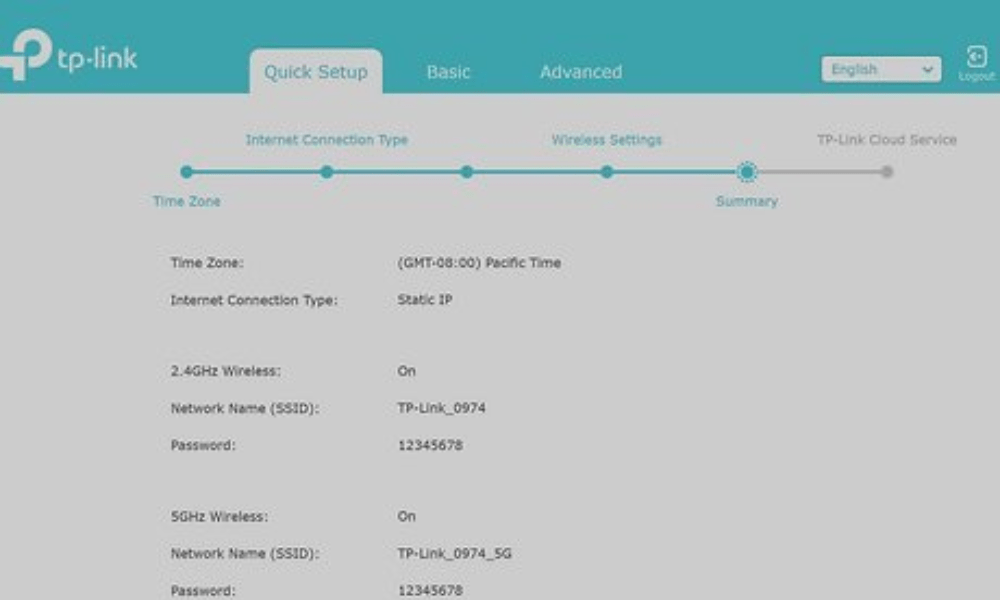
Um Ihre Routereinstellungen zu ändern , müssen Sie auf die Konfigurationsschnittstelle zugreifen. Öffnen Sie dazu Ihren Webbrowser und geben Sie die IP -Adresse Ihres Routers in die Adressleiste ein. Im Allgemeinen lautet die Standard -IP -Adresse " 192.168.1.1 ". Dies kann je nach Marke und Modell Ihres Routers variieren. IP -Adresse Ihres Routers nicht kennen , wenden Sie sich an das Benutzerhandbuch oder suchen Sie online die für Ihr Modell spezifischen Anweisungen.
Schritt 2: Identifizieren Sie den aktuellen Kanal und die Bandbreite
Router- angemeldet haben , finden Sie die Kanal- und Bandbreiteneinstellungen. Diese Einstellungen können sich je nach Router-Hersteller in unterschiedlichen Abschnitten befinden. Notieren Sie sich den aktuellen Kanal und die aktuelle Bandbreite, da Sie diese später ändern müssen.
Schritt 3: Wählen Sie einen neuen Kanal
Nachdem Sie den aktuellen Kanal kennen, ist es Zeit, einen neuen Kanal zu wählen. Um Störungen zu vermeiden, wird empfohlen, einen Kanal auszuwählen, der nicht von anderen Wi-Fi-Netzwerken in der Nähe verwendet wird. Sie können eine Anwendung wie " Wi-Fi Analyzer " auf Ihrem Android-Smartphone verwenden, um die von den umliegenden Netzwerken verwendeten Kanäle zu analysieren. BI-Band-Router haben , können Sie auch einen Kanal im 5-GHz-Band auswählen , der im Allgemeinen weniger überfüllt ist als das 2,4-GHz-Band.
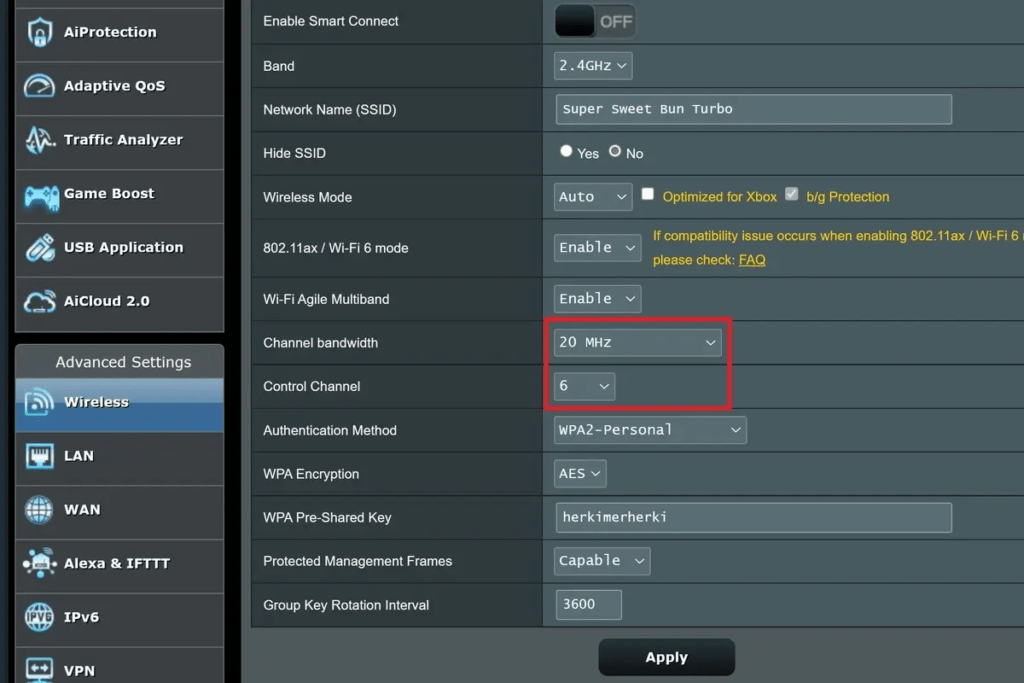
Schritt 4: Kanal und Bandbreite ändern
Sobald Sie einen neuen Kanal ausgewählt haben, kehren Sie zur Konfigurationsoberfläche des Routers zurück und ändern Sie die Kanal- und Bandbreiteneinstellungen entsprechend Ihrer Auswahl. Speichern Sie die Änderungen unbedingt, bevor Sie die Konfigurationsoberfläche verlassen.
Schritt 5: Geschwindigkeitstests durchführen

Nachdem Sie die Router-Einstellungen geändert haben, ist es an der Zeit zu überprüfen, ob sich Ihre WLAN-Geschwindigkeit erhöht hat. Verwenden Sie dazu ein Online-Geschwindigkeitstest-Tool wie Speedtest.net. Stellen Sie eine Verbindung zu Ihrem Wi-Fi-Netzwerk her und führen Sie den Geschwindigkeitstest durch, um die Download- und Upload-Geschwindigkeit zu messen. Vergleichen Sie die Ergebnisse mit denen, die Sie vor der Änderung der Router-Einstellungen erhalten haben. Wenn Sie eine deutliche Verbesserung feststellen, herzlichen Glückwunsch! Sie haben das langsame WLAN-Problem erfolgreich behoben.
Weitere Tipps zur Behebung des Problems mit niedriger WLAN-Geschwindigkeit
Passen Sie die Signalstärke an
Die Stärke des WLAN-Signals Ihres Routers kann sich auch auf die Geschwindigkeit Ihrer Verbindung auswirken. Wenn Sie in einer kleinen Wohnung wohnen, ist die Standardsignalstärke möglicherweise zu hoch, was zu Störungen führen kann.
In diesem Fall können Sie versuchen, die Signalstärke Ihres Routers zu reduzieren. Diese Option ist normalerweise in den WLAN-Einstellungen Ihres Routers verfügbar.
Aktualisieren Sie die Firmware Ihres Routers

Router-Hersteller veröffentlichen regelmäßig Firmware-Updates, die Fehlerbehebungen und Leistungsverbesserungen enthalten können.
Stellen Sie sicher, dass die Firmware Ihres Routers auf dem neuesten Stand ist, um die neuesten WLAN-Optimierungen nutzen zu können.
Was ist nach der Änderung der Router-Einstellungen zu tun?
Zusätzlich zum Ändern der Router-Einstellungen finden Sie hier einige weitere Tipps zur Verbesserung Ihrer WLAN-Verbindung:
- Reduzieren Sie die Anzahl der mit WLAN verbundenen Geräte : Je mehr Geräte mit Ihrem WLAN-Netzwerk verbunden sind, desto mehr Bandbreite wird beansprucht. Versuchen Sie, Geräte zu trennen, die Sie nicht verwenden.
- Bringen Sie den Router näher an die Geräte : Je näher der Router an Ihren Geräten ist, desto stärker ist das Signal. Versuchen Sie, den Router nach Möglichkeit näher an den Geräten aufzustellen, die Sie am häufigsten verwenden.
- Vermeiden Sie Hindernisse : Dicke Wände, Möbel und elektronische Geräte können das WLAN-Signal blockieren. Versuchen Sie, Ihren Router in einem offenen Bereich, fern von Hindernissen, aufzustellen.
Abschluss
Wenn Sie diese Tipps befolgen und die Einstellungen Ihres Routers ändern, können Sie Ihre WLAN-Verbindung erheblich verbessern und ein reibungsloseres und schnelleres Interneterlebnis .
Bedenken Sie, dass Sie sich möglicherweise an Ihren Internetdienstanbieter wenden oder Ihren Router austauschen müssen, wenn nach dem Ausprobieren dieser Lösungen weiterhin WLAN-Probleme auftreten. Zuvor empfehlen wir Ihnen jedoch, sich für einen hochwertigen Mobilfunkverstärker , um zu versuchen, das Signal Ihres Routers zu erweitern.




