Wussten Sie, dass Windows 11 voller Tools zum Erfassen Ihres Laptop-Bildschirms ist? Egal, ob Sie ein lustiges Bild mit Ihren Freunden teilen, ein wichtiges Tutorial speichern oder einen Computerfehler melden möchten, dieser Artikel führt Sie Schritt für Schritt durch die verschiedenen verfügbaren Optionen.
1. Tastaturkürzel: Ausführungsgeschwindigkeit
1.1. Vollständiger Screenshot:
Drücken Sie einfach die Drucktaste. Bildschirm (oder PrtScn ) Ihrer Tastatur. Ihr Screenshot wird dann in die Zwischenablage kopiert. Anschließend können Sie es in eine Bildbearbeitungssoftware wie Paint oder Photoshop , um es zu speichern oder zu bearbeiten.

Tipp: Verwenden Sie für schnellere Screenshot die Windows Windows Impressive. Bildschirm . Der Screenshot wird automatisch im Ordner "Screenshot" Ihrer Bildbibliothek gespeichert.
1.2. Erfassen eines definierten Bereichs:
Um nur einen Teil des Bildschirms zu erfassen, verwenden Sie die Tastenkombination Windows + Umschalt + S. Ihr Bildschirm wird dunkel und ein kreuzförmiger Cursor erscheint. Wählen Sie dann mit gedrückter linker Maustaste den Bereich aus, den Sie aufnehmen möchten. Der Screenshot wird automatisch in die Zwischenablage kopiert.
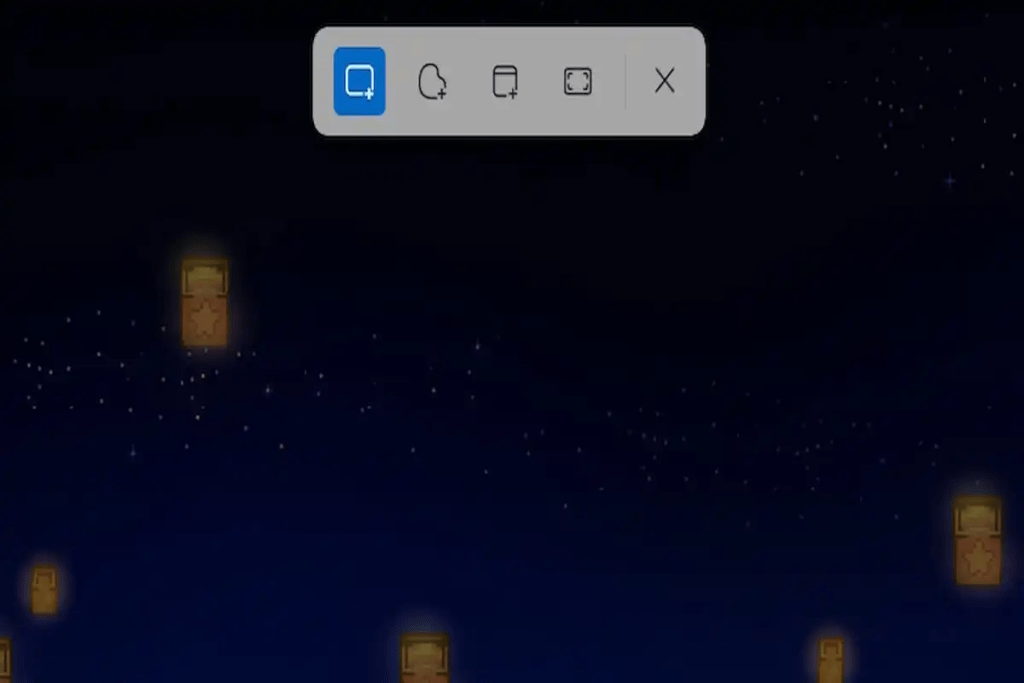
Tipps:
- Verwenden Sie die Umschalt- , Strg- und Richtungspfeile, um Ihre Auswahl zu verfeinern.
- Drücken Sie die Esc- , um die Aufnahme abzubrechen.
1.3. Erfassen eines aktiven Fensters:
Tastenkombination Windows + Alt + Drucken Bildschirm . Der Screenshot wird automatisch in die Zwischenablage kopiert.
2. Screenshot-Tool: erweiterte Optionen
Das integrierte Screenshot-Tool von Windows 11 bietet erweiterte Funktionen zum Erfassen und Kommentieren Ihrer Screenshots.
So öffnen Sie das Screenshot-Tool:
- Startmenü starten: Suchen Sie "Screenshot Tool" und klicken Sie auf das Ergebnis.
- Tastenkombination: Drücken Sie Windows + Umschalt + S.
- Ausführen: Drücken Sie die Windows + R , geben Sie "SniptingTool" und drücken Sie die Eingabetaste .
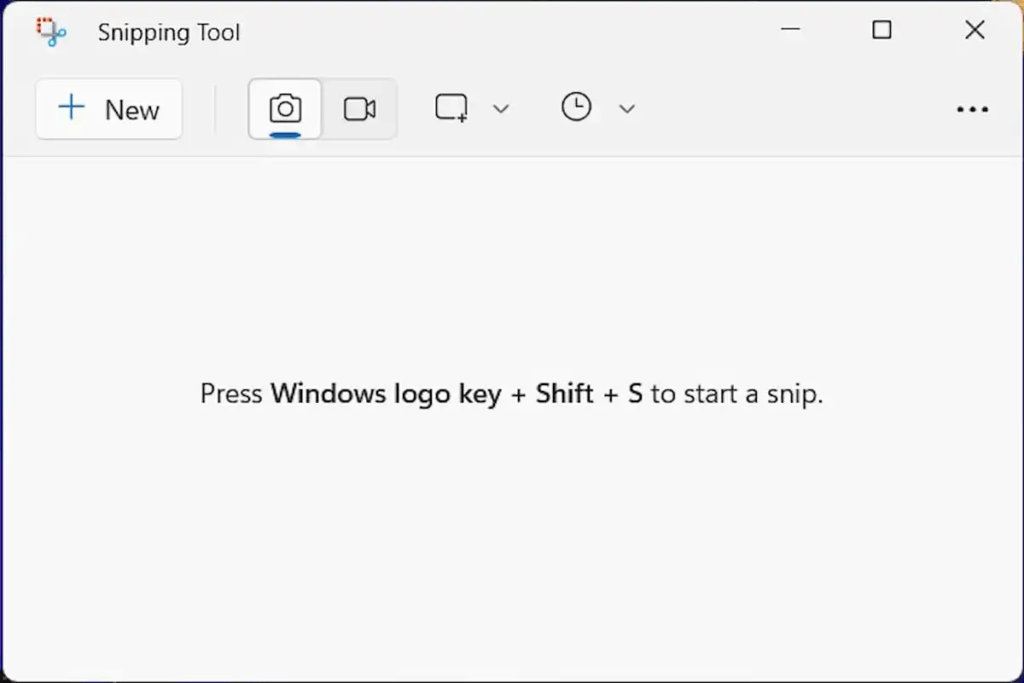
Funktionen des Screenshot-Tools:
- Verschiedene Aufnahmemodi: rechteckige Aufnahme, Freiform, aktives Fenster, Vollbild.
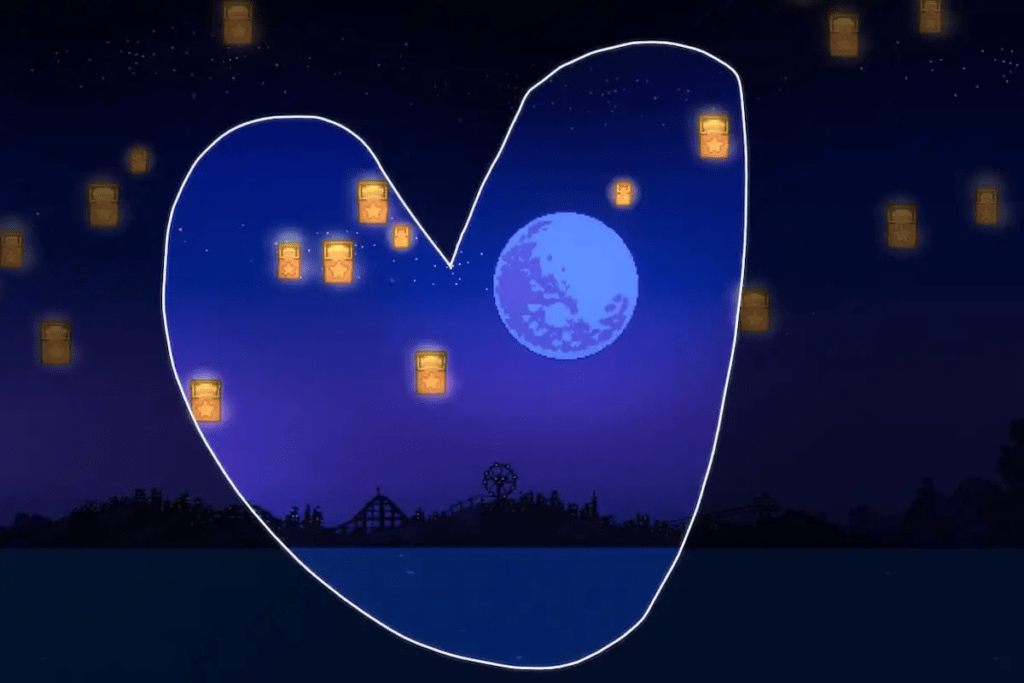
- Verzögerungsoptionen: Aufnahme nach einer Verzögerung von 2, 5 oder 10 Sekunden.
- Anmerkungswerkzeuge: Stift, Textmarker, Radiergummi, Textfeld usw.
- Speichern der Aufnahme: PNG-, JPEG-, GIF- oder HTML-Format.
Tipps:
- Verwenden Sie die Schaltfläche " neu ", um eine neue Erfassung zu starten.
- Bearbeiten Sie Ihre Aufnahmen nach der Aufnahme.
- Speichern Sie Ihre Aufnahmen direkt im Ordner Ihrer Wahl.
3. Anwendungen von Drittanbietern: für spezifische Anforderungen
Wenn die nativen Optionen von Windows 11 nicht ausreichen, bieten viele Apps von Drittanbietern erweiterte Funktionen zum Erstellen von Screenshots. Zu den beliebtesten gehören:
- Lightshot: Schnelle und einfache Screenshot-Erfassung mit Anmerkungstools.
- Snagit: Bildschirmaufnahme und Videoaufzeichnung mit vielen Anpassungsoptionen.
Tipps und Ratschläge für erfolgreiche Screenshots
- Verwenden Sie die Umschalttaste, um gerade Formen zu erfassen.
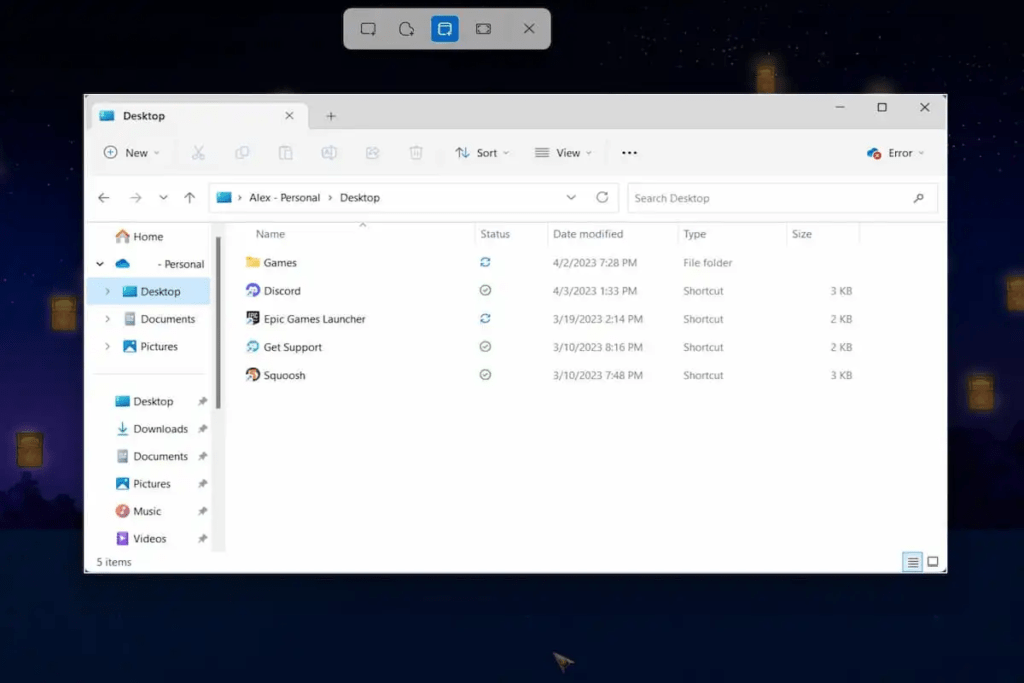
- Drücken Sie die Strg-Taste, um die Größe Ihrer Auswahl zu ändern.
- Verwenden Sie den Touch-Stift für präzise Anmerkungen.
- Speichern Sie Ihre Screenshots in einem speziellen Ordner, damit Sie sie leicht finden können.
- Teilen Sie Ihre Screenshots in sozialen Netzwerken oder per E-Mail.
Abschluss
Beherrschen Sie Screenshot- und Videoaufnahmetechniken unter Windows 11 Windows 11- Benutzer . Egal, ob Sie Student, Profi oder nur Gelegenheitsbenutzer sind, dieser Artikel stellt Ihnen die Tools und Informationen zur Verfügung, die Sie benötigen, um Ihre Lieblingsmomente auf Ihrem Laptop festzuhalten und zu teilen.




