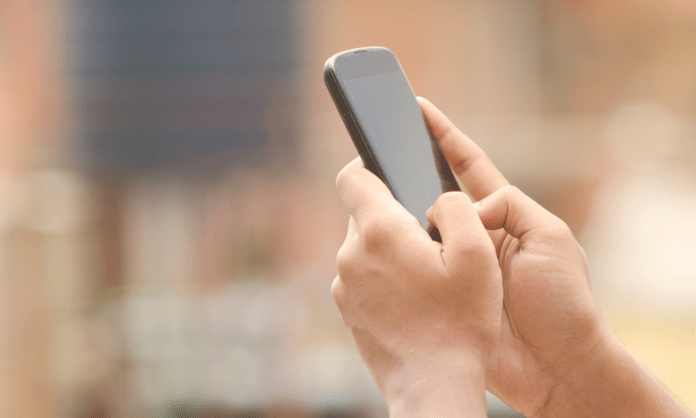Wie oft haben Sie wichtigen Text kopiert, nur um ihn in der Zwischenablage Ihres Android-Telefons ? Glücklicherweise gibt es Möglichkeiten, diese wertvollen Datenfragmente zu finden! Dieser umfassende Artikel führt Sie Schritt für Schritt durch die Anzeige des Zwischenablageverlaufs auf Ihrem Android-Gerät und durch die Erkundung nativer Optionen und Lösungen von Drittanbietern.
1. Greifen Sie auf einer Samsung-Tastatur auf den Verlauf der Zwischenablage zu
Wenn Sie die Standard-Samsung-Tastatur auf Ihrem Gerät verwenden, haben Sie direkten Zugriff auf den integrierten Verlauf der Zwischenablage. So verwenden Sie es:
So aktivieren Sie die Symbolleiste der Samsung-Tastatur:
- Gehen Sie zu Einstellungen > Allgemeine Verwaltung > Standardtastatur
- Wählen Sie „Samsung-Tastatur“ und dann das Zahnradsymbol.
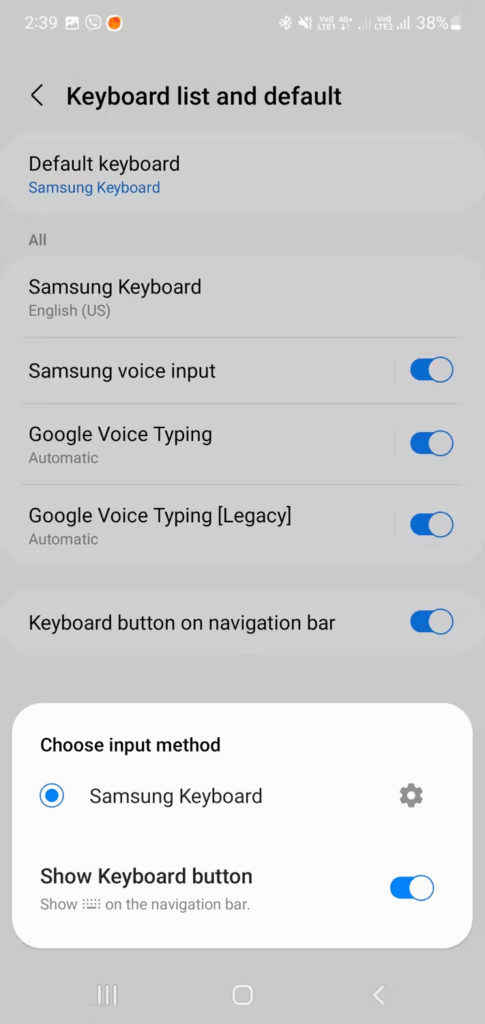
- Aktivieren Sie die Symbolleiste in Stil und Layout .
So verwenden Sie die Zwischenablage:
- Öffnen Sie die Tastatur in einer App, suchen Sie das Zwischenablagesymbol in der Symbolleiste oder unter dem Dreipunktmenü und ziehen Sie es für den schnellen Zugriff in die Symbolleiste.
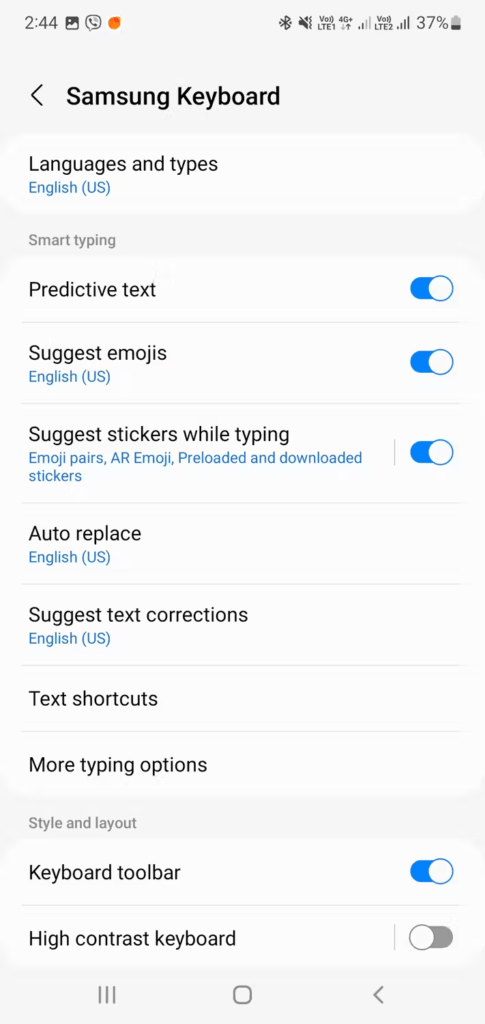
- Tippen Sie auf dieses Symbol, um kopierte Elemente anzuzeigen und Elemente über die entsprechenden Symbole anzuheften oder zu entfernen.
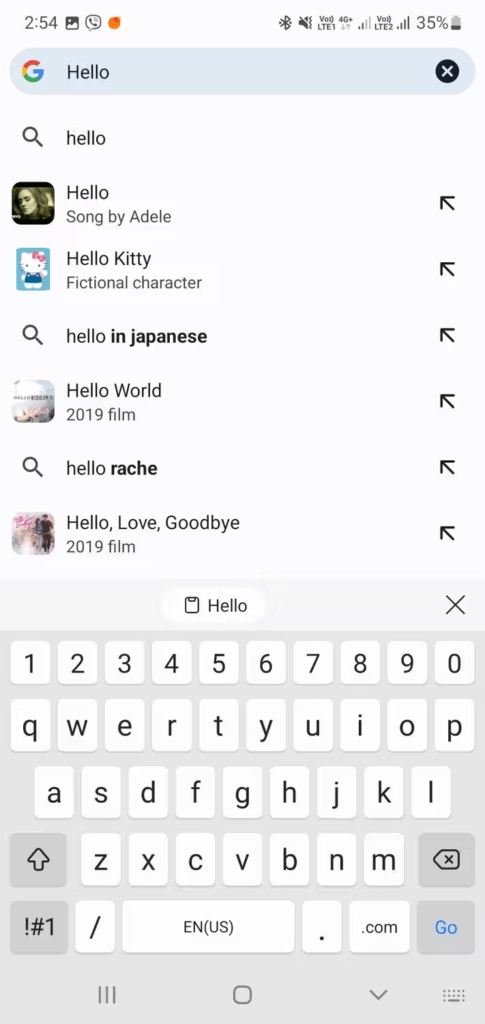
Erweiterte Funktionen der Samsung-Zwischenablage
Samsung Keyboard bietet zusätzliche Funktionen zum Verwalten Ihrer Zwischenablage:
- Elemente anheften : Sie können wichtige Elemente anheften, um zu verhindern, dass sie automatisch gelöscht werden.
- Suchverlauf : Finden Sie mithilfe der Suchleiste schnell ein kopiertes Element.
- Einstellungen verwalten : Passen Sie an, wie lange Sie Elemente im Verlauf behalten, und aktivieren Sie die Synchronisierung der Zwischenablage zwischen Ihren Samsung-Geräten.
2. Überprüfen Sie den Verlauf Ihrer Gboard-Zwischenablage
Gboard, die Google-Tastatur, bietet außerdem einen integrierten Zwischenablage-Manager. So greifen Sie darauf zu:
- Öffnen Sie eine App , in der Sie Text eingeben können.
- Drücken Sie das Symbol "G" auf der Tastatur.
- Wählen Sie im Menü "Trap"
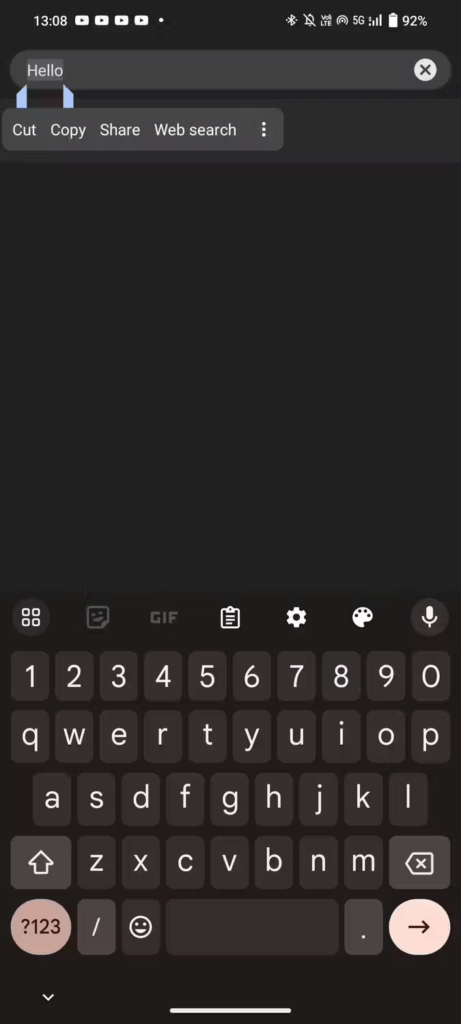
- Sie sehen den Verlauf Ihrer zuletzt kopierten Elemente mit der Option, diese einzufügen, zu bearbeiten oder zu löschen.
Erweiterte Funktionen der Gboard-Zwischenablage
Gboard bietet einige zusätzliche Funktionen:
- Textvorschlag : Gboard kann Wörter und Phrasen basierend auf Ihrem Zwischenablageverlauf vorschlagen.
- Übersetzer : Kopierte Elemente direkt in eine andere Sprache übersetzen.
- GIFs und Emojis : Greifen Sie auf eine umfangreiche Bibliothek mit GIFs und Emojis zu, um Ihre Kommunikation zu bereichern.
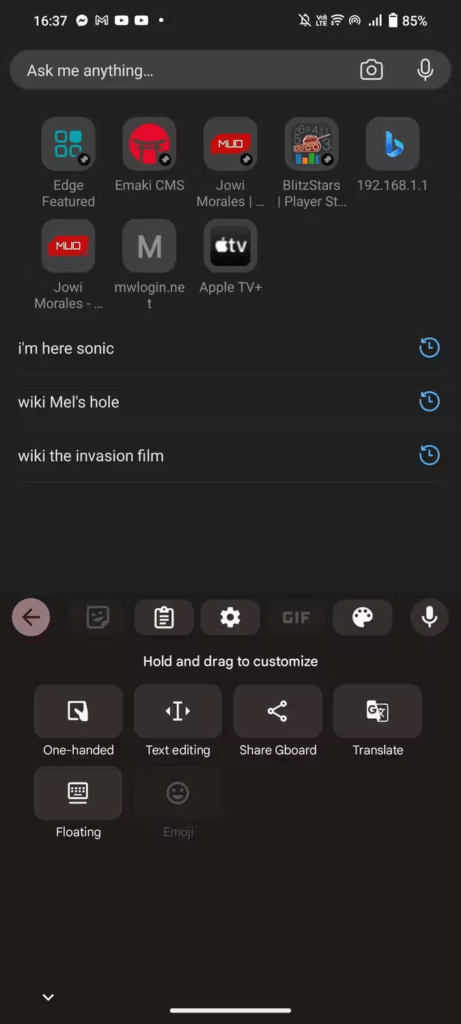
3. Sehen Sie sich den Verlauf Ihrer Zwischenablage auf Microsoft SwiftKey an
Microsoft SwiftKey, eine weitere beliebte Tastatur, verfügt ebenfalls über einen Zwischenablage-Manager. So verwenden Sie es:
- Öffnen Sie eine App , in der Sie Text eingeben können.
- Tippen Sie auf das Büroklammersymbol auf der Tastatur.
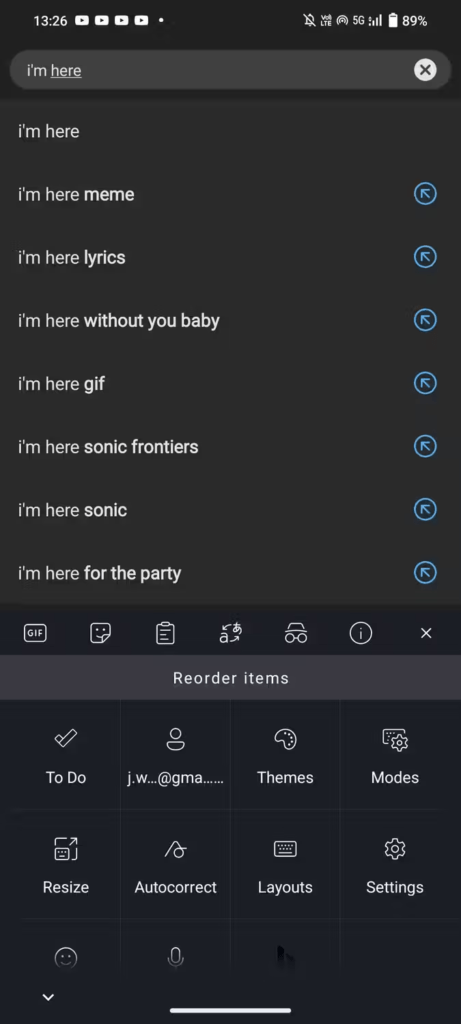
- Sie sehen den Verlauf Ihrer zuletzt kopierten Elemente mit der Option, diese einzufügen, zu bearbeiten oder zu löschen.
Erweiterte Funktionen der SwiftKey-Zwischenablage
SwiftKey bietet einige interessante Funktionen:
- Synchronisierung der Zwischenablage : Synchronisieren Sie Ihre Zwischenablage zwischen Ihren Android- und Windows .
- Themen : Passen Sie das Erscheinungsbild des Zwischenablage-Managers an.
- Vorhersagen : SwiftKey kann basierend auf Ihrem Verlauf vorhersagen, welche Wörter Sie als Nächstes kopieren werden.
4. Verwenden Sie Zwischenablage-Manager von Drittanbietern, um den Verlauf Ihrer Zwischenablage anzuzeigen
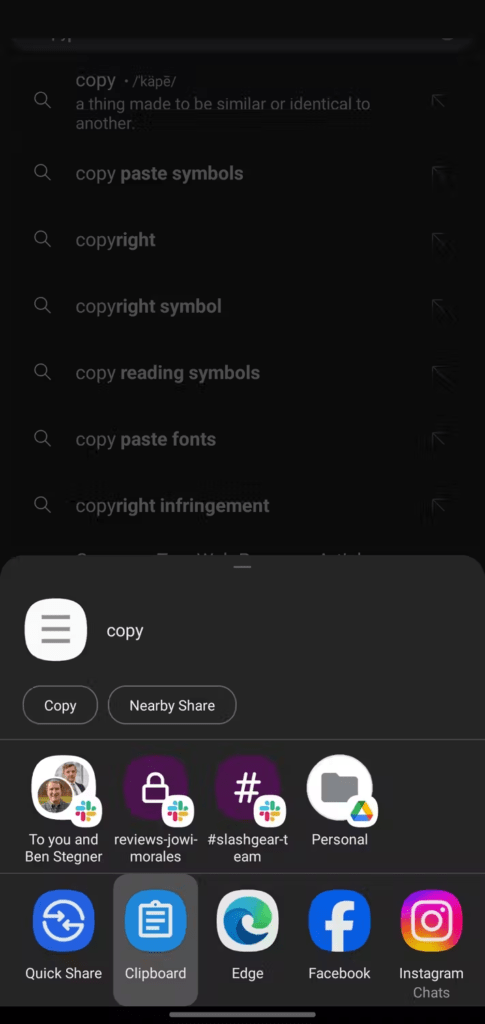
Zusätzlich zu den nativen Optionen bieten mehrere Apps von Drittanbietern erweiterte Funktionen zum Verwalten Ihrer Zwischenablage. Zu den beliebtesten gehören:
- Clipper : bietet einen umfangreichen Verlauf, geräteübergreifende Synchronisierung und die Möglichkeit, Snippet-Listen zu erstellen.
- Einfügen : Ermöglicht Ihnen, Ihre kopierten Elemente nach Kategorien zu organisieren und sie einfach zu teilen.
- Pushbullet : Synchronisiert Ihre Zwischenablage zwischen Ihren Android-, Windows und macOS-Geräten.
Siehe auch: Wo ist die Zwischenablage auf dem iPhone?
Optimieren Sie die Verwendung des Zwischenablageverlaufs (Android)
Nachdem Sie nun wissen, wie Sie auf den Verlauf der Zwischenablage auf Ihrem Android-Gerät zugreifen, finden Sie hier einige Tipps zur Optimierung der Nutzung:
1. Bereinigen Sie Ihren Verlauf regelmäßig
Ein unübersichtlicher Verlauf kann Ihre Tastatur verlangsamen und das Auffinden bestimmter Elemente erschweren. Löschen Sie regelmäßig Artikel, die Sie nicht mehr verwenden. Die meisten Zwischenablage-Manager bieten eine Option zum Massenlöschen.
2. Pinnen Sie die wichtigen Elemente an
Wenn Sie häufig verwendete Informationen ( Adressen, Telefonnummern ) kopieren, heften Sie sie an Ihren Zwischenablage-Manager. Dadurch wird verhindert, dass sie automatisch gelöscht werden, und sie sind leicht zugänglich.
3. Nutzen Sie die Suchfunktion
Die meisten Zwischenablage-Manager bieten eine Suchfunktion. Verwenden Sie es, um zuvor kopierte Elemente schnell zu finden, insbesondere wenn Ihr Verlauf umfangreich ist.
4. Aktivieren Sie die Synchronisierung der Zwischenablage (falls verfügbar).
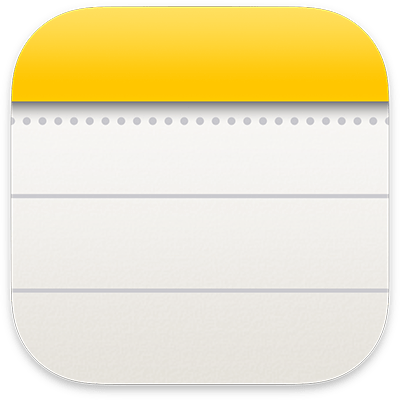
Wenn Sie dieselbe Tastatur auf mehreren Geräten verwenden, aktivieren Sie die Funktion zur Synchronisierung der Zwischenablage (verfügbar auf einigen Tastaturen und Apps von Drittanbietern). Dadurch können Sie auf allen angeschlossenen Geräten den Verlauf Ihrer Zwischenablage
5. Entdecken Sie erweiterte Funktionen
Viele Zwischenablage-Manager bieten erweiterte Funktionen wie Textkonvertierung, Sprachübersetzung und Snippet-Erstellung . Nehmen Sie sich die Zeit, diese Funktionen zu erkunden, um das Beste aus Ihrer App herauszuholen.
6. Schützen Sie Ihre Privatsphäre.
Wenn Sie vertrauliche Informationen kopieren, stellen Sie sicher, dass Ihr Zwischenablage-Manager über eine geeignete Verschlüsselung , um Ihre Daten zu schützen.
Abschluss
Dank der nativen Optionen und verfügbaren Lösungen von Drittanbietern ist die effektive Verwaltung Ihrer Zwischenablage auf Android Entdecken Sie die verschiedenen Optionen und wählen Sie diejenige aus, die Ihren Anforderungen am besten entspricht, damit Sie nie wieder einen wichtigen Text verlieren.