Seit Jahren symbolisieren Apple AirPods die Freiheit und Einfachheit der drahtlosen Kommunikation. Aber was ist, wenn Sie sie mit einem Windows Computer verwenden möchten?
Wenn Sie denken, dass es unmöglich ist, denken Sie noch einmal darüber nach! Obwohl AirPods so konzipiert sind, dass sie optimal mit Apple-Geräten funktionieren, ist es durchaus möglich, sie an einen WindowsComputer anzuschließen.
Befolgen Sie diese vollständige und vereinfachte Anleitung, um Ihre AirPods problemlos unter Windows zu genießen.
Voraussetzungen
Bevor Sie beginnen, stellen Sie sicher, dass Sie über Folgendes verfügen:
- Windows 10- oder 11- PC mit der neuesten Version der Updates.
- Ihre AirPods sind aufgeladen. Legen Sie sie einige Minuten lang in ihre Hülle, um eine stabile Verbindung zu gewährleisten.
- Bluetooth ist auf Ihrem Windows . Sie können dies über Einstellungen > Geräte > Bluetooth .
AirPods-Kopplung: Standard- und vereinfachter Modus
Standardmethode :
- Öffnen Sie Ihr AirPods-Gehäuse und halten Sie die Taste gedrückt, bis das LED-Licht weiß blinkt.
- auf Ihrem Windows zu Einstellungen > Geräte > Bluetooth > Bluetooth-Gerät hinzufügen.
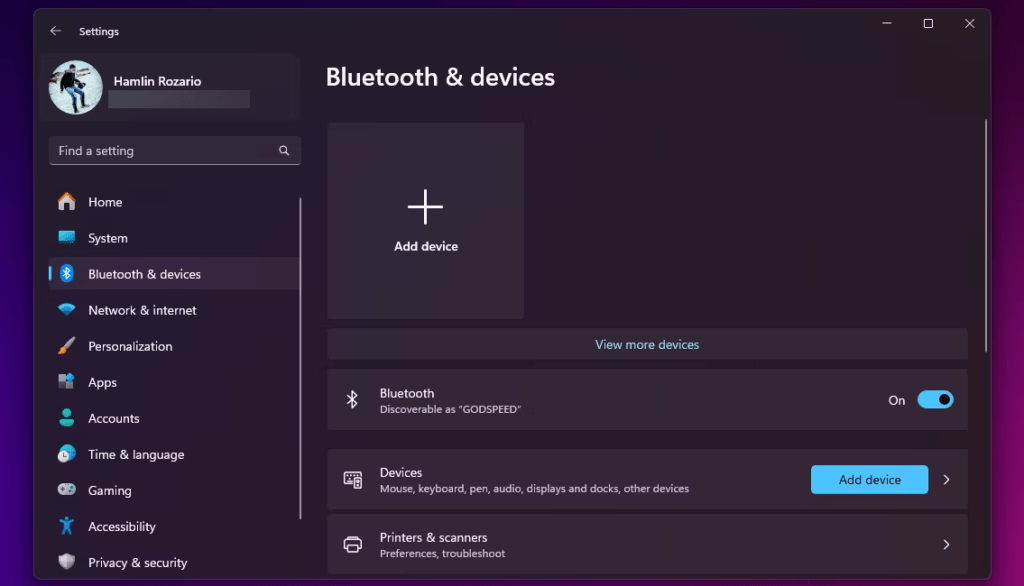
- Wählen Sie in der Liste der verfügbaren Geräte " AirPods " aus.
- Wenn ein PIN -Code angefordert wird, geben Sie " 0000 " ein und bestätigen Sie.
Vereinfachte Methode : ( Windows 10 Version 1803 und höher)
- Öffnen Sie Ihr AirPods-Gehäuse in der Nähe Ihres Windows-PCs.
- Auf Ihrem PC wird eine Benachrichtigung angezeigt. Klicken Sie auf " Connect ".
Erweiterte Konfiguration: Optionen und Funktionen
Wählen Sie das Standard-Audioausgabegerät
- Klicken Sie mit der rechten Maustaste auf das Lautsprechersymbol in der Taskleiste.
- Wählen Sie " Öffnen Sie die Einstellungen Ihrer ".
- unter " Ausgabe " " AirPods ".
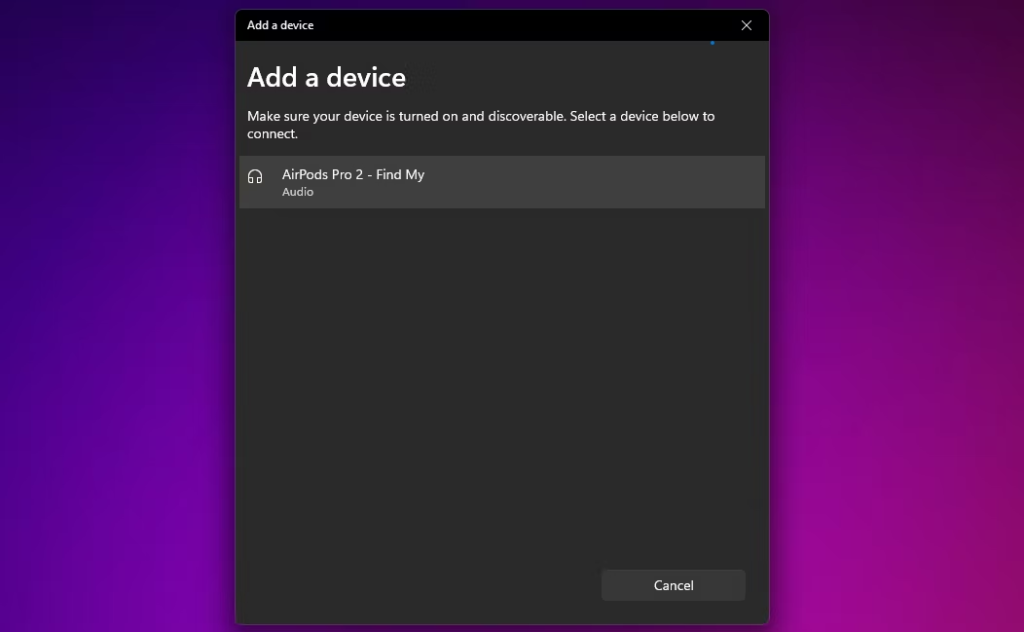
Ändern Sie die Bluetooth-Verbindungsoptionen
- Gehen Sie zu Einstellungen > Geräte > Bluetooth .
- Wählen Sie " AirPods " und klicken Sie auf " Geräteoptionen ".
- Hier können Sie die Verbindung, das Bluetooth-Profil und die Audiodienste verwalten.
Fehlerbehebung: Lösungen für häufige Probleme
Problem: AirPods werden nicht in der Bluetooth-Geräteliste angezeigt.
Lösung: Stellen Sie sicher, dass Bluetooth auf beiden Geräten aktiviert ist, sich die AirPods im Kopplungsmodus befinden und über ausreichend Akkuleistung verfügen. Starten Sie dann beide Geräte neu und versuchen Sie es erneut.
Problem: Der Ton ist abgehackt oder von schlechter Qualität.
Lösung: Platzieren Sie Ihre AirPods näher an Ihrem Windows . Überprüfen Sie auch, ob Bluetooth-Störungen durch andere Geräte auftreten.
Tipps und Tricks

Für ein besseres Audioerlebnis installieren Sie den Microsoft Bluetooth-Treiber
- Laden Sie den Microsoft Bluetooth-Treiber von der offiziellen Microsoft-Website herunter.
- Befolgen Sie die Anweisungen zur Treiberinstallation.
- Sobald der Treiber installiert ist, starten Sie Ihren WindowsPC neu.
Um die Klangqualität Ihrer AirPods unter Windows zu optimieren
- Wählen Sie in den Bluetooth -Einstellungen Ihrer AirPods " Eigenschaften " aus.
- Greifen Sie auf die Registerkarte " Dienste " zu.
- Überprüfen Sie das Feld " Hände -frei ".
- Klicken Sie auf " OK ", um Ihre Änderungen zu speichern.
So nutzen Sie die Sprachsteuerungsfunktionen Ihrer AirPods unter Windows
- Stellen Sie sicher, dass die Funktion " Cortana " auf Ihrem Windows .
- Mit den folgenden Sprachbefehlen können Sie die Audiowiedergabe steuern:

"Hey Cortana, lies Musik. »»
„Hey Cortana, pause Musik. »»
"Hey Cortana, geht zum nächsten Song. »»
„Hey Cortana, lässt die Lautstärke fallen. »»
Fazit: Nutzen Sie die Vorteile Ihrer AirPods unter Windows voll aus
Wenn Sie dieser umfassenden Anleitung folgen, verfügen Sie nun über alle Schlüssel, um Ihre AirPods an Ihren Windows und ein optimales Audioerlebnis zu genießen. Entdecken Sie die erweiterten Konfigurationsoptionen, um Ihr Erlebnis zu personalisieren und das volle Potenzial Ihrer AirPods auszuschöpfen.




