Memory , RAM) ist ein wesentlicher Bestandteil Ihres Computers, der die temporären Daten speichert, die er zum Funktionieren benötigt. Wenn Ihr RAM ausfällt, kann dies zu verschiedenen Problemen wie Verlangsamung, Abstürzen und sogar Datenverlust führen. Daher ist es wichtig, Ihren RAM regelmäßig zu testen, um sicherzustellen, dass er ordnungsgemäß funktioniert.
Warum Ihren RAM testen?
Der Hauptgrund , den Arbeitsspeicher Ihres Computers zu testen, besteht darin, Stabilitäts- und Leistungsprobleme zu diagnostizieren und zu beheben . Wenn Ihr Computer häufig abstürzt, blaue Bildschirme anzeigt oder langsam läuft, kann dies an einem fehlerhaften RAM liegen.
Es wird außerdem empfohlen, Ihren RAM zu testen, wenn Sie neue RAM-Sticks . Es ist nicht ungewöhnlich, dass Hersteller defekte Streifen verschicken, und es ist am besten, diese frühzeitig zu erkennen, um zukünftige Probleme zu vermeiden.
Schließlich können Sie durch regelmäßiges Testen Ihres RAM potenzielle Probleme verhindern, bevor sie kritisch werden. Fehlerhafter RAM kann zu Datenfehlern, häufigen Abstürzen und einer allgemeinen Verschlechterung der Leistung Ihres Computers . Wenn Sie auf dieses Problem stoßen, erfahren Sie hier, wie Sie die Leistung Ihres PCs wieder steigern können !
Vereinfachte technische Details

Um zu verstehen, wie man RAM testet, ist es wichtig, zunächst seine grundlegende Funktionsweise zu verstehen. RAM besteht aus winzigen Zellen, die Datenbits speichern . Diese Zellen sind in Zeilen und Spalten organisiert, wodurch ein Speicherraster entsteht. Wenn Ihr Computer auf Daten zugreifen muss, sucht er anhand seiner Adresse im Speichergitter danach.
Testen Sie den Arbeitsspeicher mit integrierten Tools
Glücklicherweise verfügen die meisten Betriebssysteme über integrierte Tools, mit denen Sie Ihren Arbeitsspeicher testen können.
Windows
Windows Memory Diagnose : Dieses Tool ist unter Windows im Startmenü Windows -Speicherdiagnose Er wird einen vollständigen Test Ihres RAM durchführen und Sie über ein erkanntes Problem informieren.
So führen Sie Windows Speicherdiagnosetool aus
Windows verfügt über ein integriertes Speicherdiagnosetool, mit dem Sie Ihren RAM testen können. Dieses Tool ist unter Windows 10, Windows 11 und anderen neueren Versionen von Windowsverfügbar.
Führen Sie die folgenden Schritte aus, um das WindowsSpeicherdiagnosetool zu starten:
- Windows -Taskleiste auf die Schaltfläche " Starten .
- Suchen Sie nach " Windows -Speicherdiagnose " und klicken Sie auf die entsprechende Option.
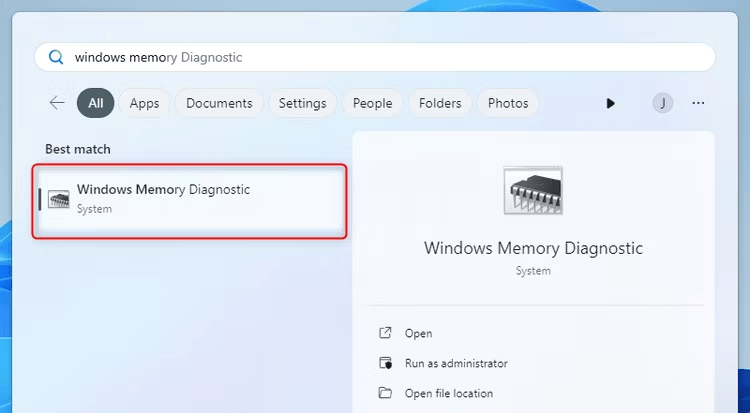
- Windows -Speicher -Diagnosefenster auf " Jetzt neu starten und die Probleme überprüfen ".
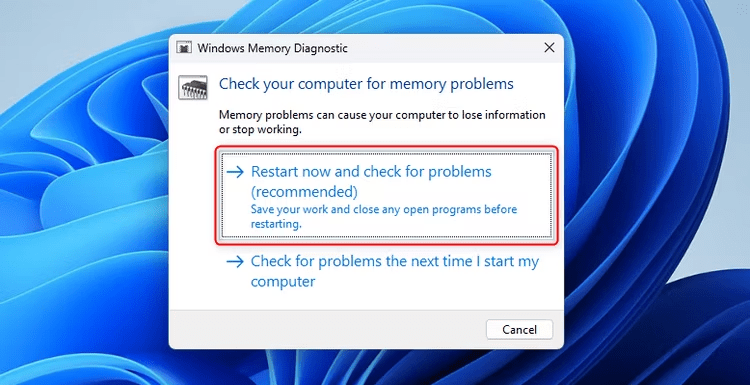
- Ihr Computer wird neu gestartet und das Windows Speicherdiagnosetool wird ausgeführt, bevor Windowsstartet.
- Lassen Sie das Windows Speicherdiagnosetool laufen und analysieren Sie Ihren Arbeitsspeicher. Dies kann je nach Größe Ihres Arbeitsspeichers eine Weile dauern.
Sobald der Scan abgeschlossen ist, wird Ihr Computer neu gestartet und Sie sehen einen Bericht über alle erkannten RAM-Probleme.
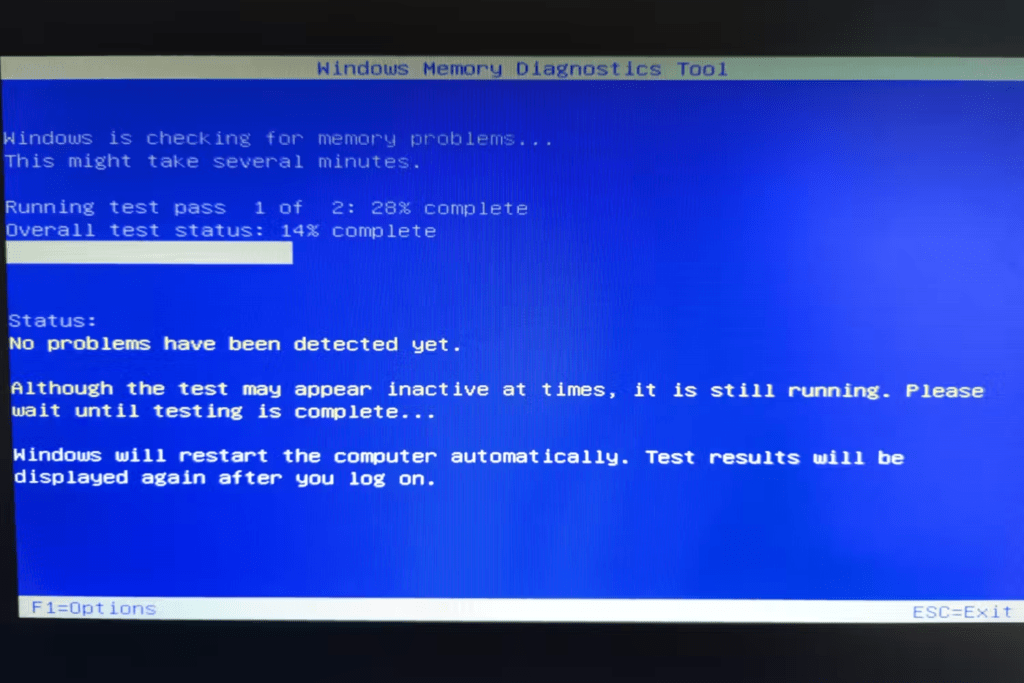
Wenn das Windows Speicherdiagnosetool RAM-Fehler erkennt, wird empfohlen, die fehlerhaften Module auszutauschen, um Stabilitäts- und Leistungsprobleme zu beheben.
Mac OS
Dienstprogramm zur Speicherprüfung : Dieses Tool ist in macOS integriert und kann über Systemeinstellungen > Speicher > Speicher prüfen gestartet werden. Es führt einen schnellen Test Ihres RAM durch und benachrichtigt Sie über alle gefundenen Probleme.
Linux
Memtest86 : Memtest86 ist ein beliebtes Open-Source-Speichertesttool, das unter Windows , macOS und Linux verwendet werden kann. Es gilt als eines der umfassendsten und zuverlässigsten verfügbaren RAM-Testtools.
Wie führe ich MemTest86 aus?
MemTest86 ist ein fortschrittliches und zuverlässiges RAM-Testtool. Im Gegensatz WindowsSpeicherdiagnosetool erfordert MemTest86 ein spezielles Booten von einem USB-Laufwerk oder einer CD/DVD.
So testen Sie Ihren RAM mit MemTest86:
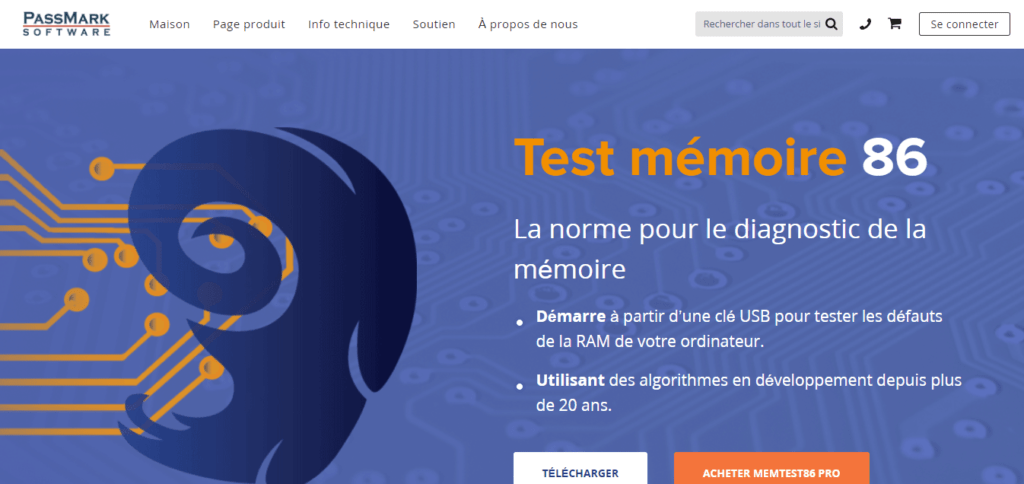
- Erstellen Sie ein bootfähiges USB-Laufwerk oder brennen Sie das ISO-Image auf eine CD/DVD.
- Starten Sie Ihren Computer neu und gehen Sie zum Startmenü. Dies variiert je nach Hersteller Ihres Computers, aber im Allgemeinen müssen Sie während des Startvorgangs eine bestimmte Taste (z. B. F12 oder ESC) drücken, um auf das Startmenü zuzugreifen.

- Wählen Sie als Startgerät das USB-Flash-Laufwerk oder CD/DVD-Laufwerk mit MemTest86 aus.
- MemTest86 lädt und beginnt automatisch mit dem Testen Ihres RAM. Lassen Sie es einige Zeit laufen, um genaue Ergebnisse zu erhalten.
Sobald der Test abgeschlossen ist, zeigt MemTest86 einen detaillierten Bericht an, der angibt, ob RAM-Fehler erkannt wurden.
Wenn MemTest86 RAM-Fehler erkennt, müssen Sie die fehlerhaften Module ersetzen, um die Probleme zu beheben.
Was tun, wenn ein Speichertest Fehler findet?
Wenn Windows Speicherdiagnosetool oder MemTest86 RAM-Fehler erkennt, ist es wichtig, Maßnahmen zur Behebung des Problems zu ergreifen. Hier sind einige Schritte, die Sie befolgen müssen:
- Identifizieren Sie fehlerhafte RAM-Module. Wenn Sie mehrere RAM-Sticks installiert haben, entfernen Sie diese nacheinander und führen Sie den Speichertest erneut durch, um festzustellen, welcher defekt ist.
- Ersetzen Sie defekte RAM-Module durch neue. Stellen Sie sicher, dass Sie Streifen kaufen, die mit Ihrem Computer kompatibel sind, und befolgen Sie die vom Hersteller empfohlenen Spezifikationen.
- Führen Sie den Speichertest erneut durch, um sicherzustellen, dass die neuen Module ordnungsgemäß funktionieren.
Wenn Sie diese Schritte nicht selbst durchführen können, empfehlen wir Ihnen, einen IT-Experten zu beauftragen, der Sie bei der Lösung des RAM-Problems unterstützt.
Testen Sie den Arbeitsspeicher mit Tools von Drittanbietern
Zusätzlich zu den integrierten Tools gibt es auch mehrere Tools von Drittanbietern, mit denen Sie Ihren RAM testen können. Diese Tools bieten häufig zusätzliche Funktionen, beispielsweise die Möglichkeit, bestimmte RAM-Typen zu testen oder tiefergehende Tests durchzuführen.
Zu den beliebten Tools von Drittanbietern gehören:
- PassMark MemTest86 : Eine kostenpflichtige Version von Memtest86 mit zusätzlichen Funktionen.
- GoldMemory : Ein kostenloses RAM-Testtool, das eine Vielzahl unterschiedlicher Tests bietet.
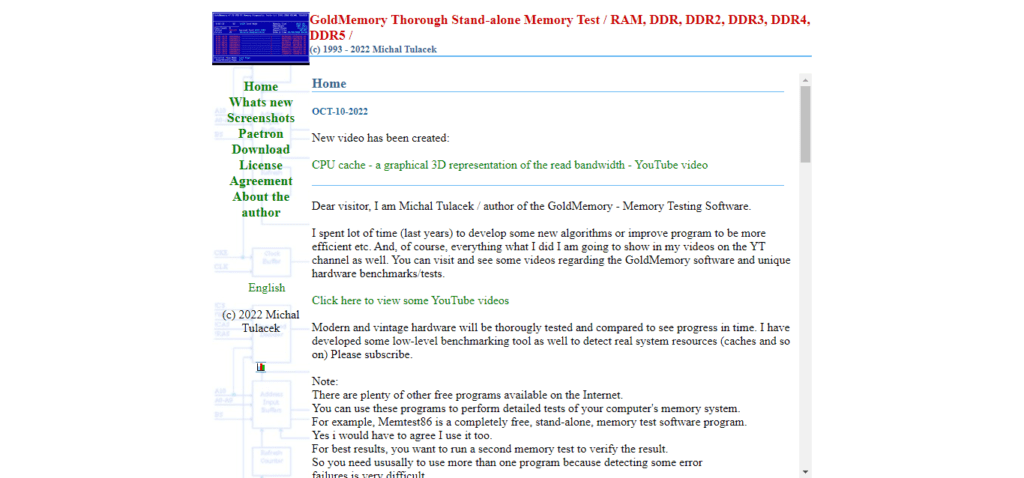
- Hirens Boot-CD : Eine bootfähige bootfähige CD, die Memtest86 und andere Diagnosetools enthält.
Anzeichen von RAM-Problemen
Wenn bei Ihnen eines der folgenden Anzeichen auftritt, kann es sein, dass Ihr RAM ausfällt:
- Verlangsamungen und langsame Leistung
- Zufällige Abstürze und Neustarts
- Bluescreens des Todes (BSOD)
- Dateibeschädigung
- Schwierigkeiten beim Starten Ihres Computers
Abschluss
Das regelmäßige Testen Ihres Arbeitsspeichers ist eine wichtige Methode, um sicherzustellen, dass Ihr Computer ordnungsgemäß funktioniert. Mit den integrierten Tools oder Tools von Drittanbietern können Sie RAM-Probleme einfach erkennen und beheben, bevor sie größere Probleme verursachen.



