Wenn Sie Ihren Computer verwenden , fragen Sie sich möglicherweise, wie viel Arbeitsspeicher (RAM) in Ihrem PC installiert ist und wie schnell er ist. Der Arbeitsspeicher ist eine wichtige Komponente Ihres Systems, da er bestimmt, wie viele Daten Ihr Computer gleichzeitig verarbeiten kann. In diesem Artikel erfahren Sie, wie Sie die RAM-Größe Ihres PCs überprüfen und dessen Geschwindigkeit ermitteln. Windows oder Mac verwenden , haben wir Schritt-für-Schritt-Anleitungen, die Ihnen dabei helfen, diese wichtigen Informationen zu erhalten.
Was ist RAM?
RAM oder Arbeitsspeicher ist eine Form des temporären Speichers, den Ihr Computer zum Ausführen von Anwendungen und zum Öffnen von Dateien verwendet. Im Gegensatz zu Ihrer Festplatte oder SSD , bei denen es sich um permanente Speicherformen handelt, ist RAM viel schneller und ermöglicht einen schnellen Zugriff auf Daten. Wenn Sie ein Programm oder eine Datei öffnen, wird diese zur schnelleren Ausführung von Ihrem Systemspeicher in den RAM übertragen.
Die Menge an RAM, die Sie auf Ihrem PC haben, bestimmt die Menge an Aufgaben, die Sie gleichzeitig ausführen können. Wenn Ihnen der Arbeitsspeicher ausgeht, wird Ihr System möglicherweise langsamer und es kann zu Leistungsproblemen kommen. Aus diesem Grund ist es wichtig zu wissen, wie viel RAM auf Ihrem PC installiert ist.
So überprüfen Sie die RAM-Größe unter Windows
Unter Windows können Sie mit dem Task-Manager überprüfen, wie viel RAM auf Ihrem PC installiert ist. Hier sind die Schritte, die Sie befolgen müssen:
- die Tasten Strg+Umschalt+Esc, um den Task-Manager zu öffnen.
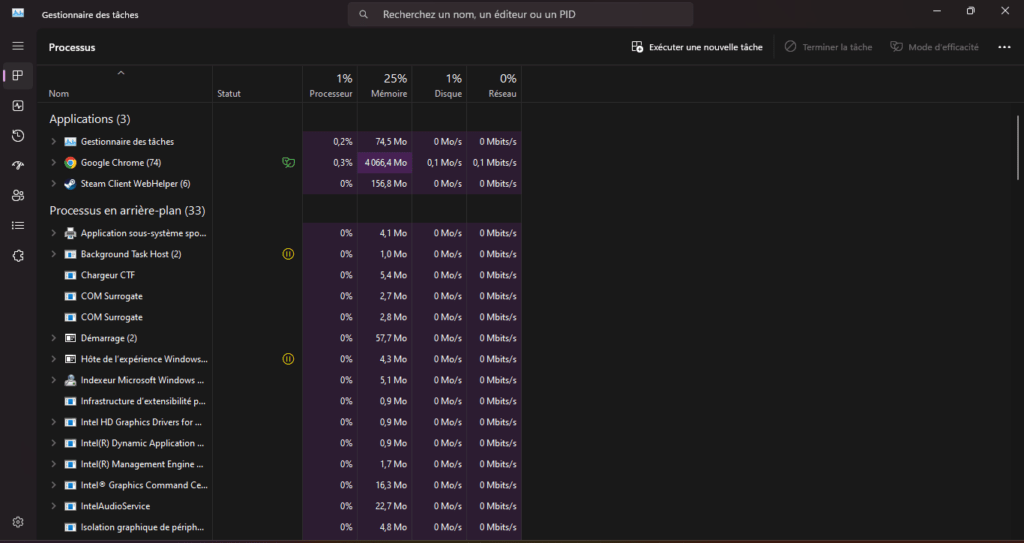
- Wählen Sie die Registerkarte " Performance ".
- im linken Bereich auf " Speicher
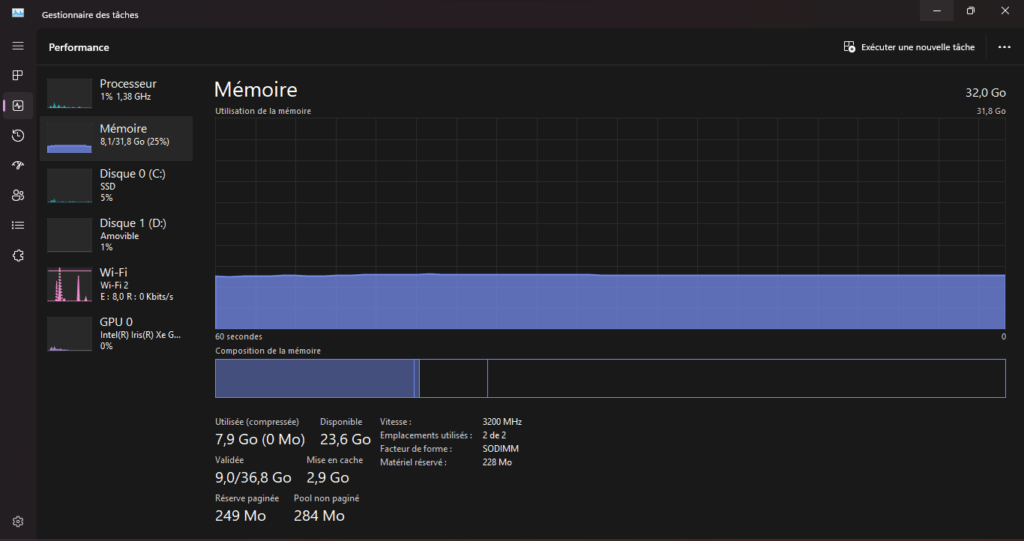
Sie sehen nun die Gesamtmenge des auf Ihrem PC installierten RAM. Der Task-Manager stellt Ihnen außerdem zusätzliche Informationen wie den verwendeten Standard, die Geschwindigkeit, den Formfaktor und die Anzahl der von Ihrem System verwendeten physischen Speichersteckplätze zur Verfügung. Wenn Sie mehr RAM hinzufügen möchten, stellen Sie sicher, dass auf Ihrem PC freie Steckplätze vorhanden sind.
Informationen zu Ihrem RAM finden Sie auch in der WindowsEinstellungen-App. So geht's:
- Öffnen Sie das Startmenü , suchen Sie nach " Einstellungen " und öffnen Sie die Anwendung.
- Gehen Sie zu System > Info .
- Informationen zu Ihrem RAM werden unter " Gerätespezifikationen " aufgeführt.
Wenn Sie detailliertere Informationen zum Zeitpunkt Ihres RAM wünschen, können Sie ein Tool von Drittanbietern wie CPU-Z verwenden. CPU-Z herunter und installieren Sie , starten Sie es und klicken Sie dann auf die Registerkarte " Speicher ", um diese Informationen anzuzeigen.
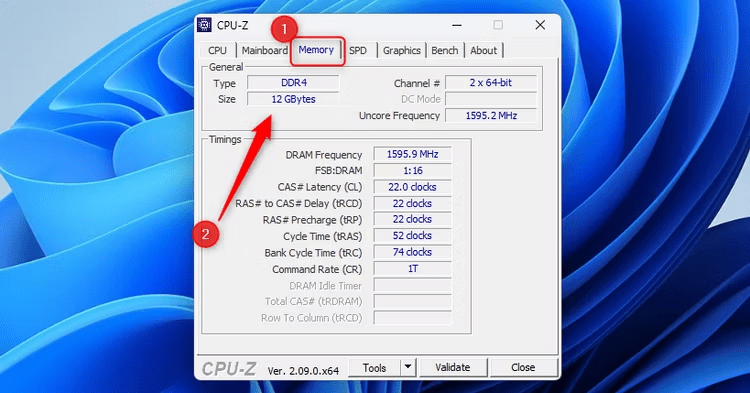
So überprüfen Sie die RAM-Größe auf dem Mac
Auf einem Mac können Sie relativ einfach überprüfen, wie viel RAM Ihr Computer hat. Hier sind die Schritte, die Sie befolgen müssen:
- Klicken Sie auf das Apple- in der oberen linken Ecke des Bildschirms.
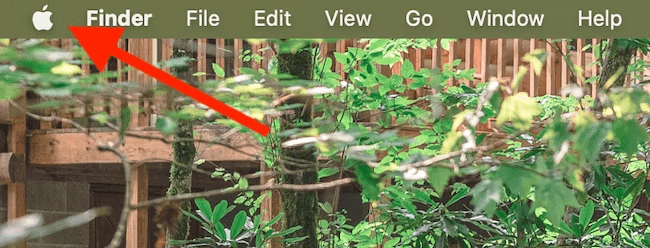
- im Menü Drop -Down -Menü die Option " zu diesem Mac
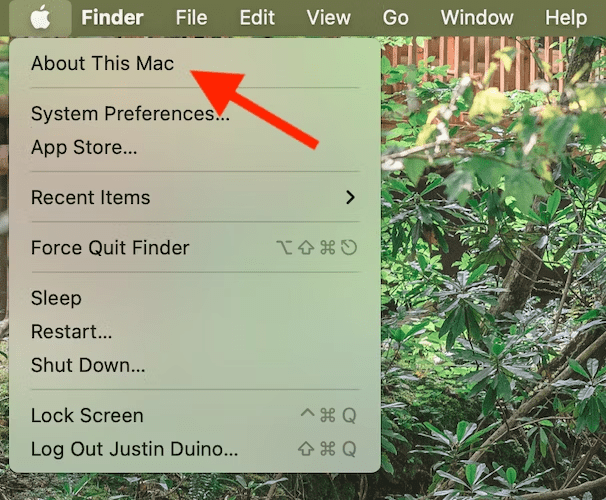
Sie sehen nun einen Überblick über Ihre Computerspezifikationen, einschließlich der Speichermenge auf Ihrem Mac. Wenn Sie den installierten RAM wissen möchten, klicken Sie auf die Schaltfläche " Weitere Informationen ". Scrollen Sie nach unten im angezeigten Fenster und klicken Sie dann auf " Systemverhältnis ".
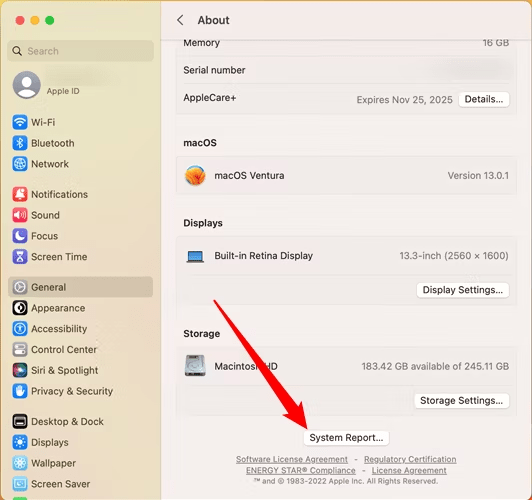
Wählen Sie in der spalten Spalte " Speicher ". Die Menge des Speichers und der RAM -Typ werden rechts auf dem Bildschirm angezeigt.
Es ist wichtig zu beachten, dass bei neueren Macs der RAM mit der Hauptplatine verlötet ist und nicht aufgerüstet werden kann. Stellen Sie also sicher, dass Sie einen Mac mit ausreichend RAM für Ihre Anforderungen kaufen.
Wie schnell ist mein RAM?
Die Geschwindigkeit Ihres Arbeitsspeichers, auch Frequenz genannt, bestimmt, wie schnell Ihr Computer auf die im Speicher gespeicherten Daten zugreifen kann. Durch schnelleres RAM kann Ihr System Aufgaben schneller verarbeiten, was die Gesamtleistung Ihres PCs verbessern kann.
Unter Windows können Sie Ihre RAM-Geschwindigkeit mit dem Task-Manager oder Tools von Drittanbietern wie CPU-Z überprüfen. im Task-Manager die folgenden Schritte aus:
- Öffnen Sie den Task-Manager , indem Sie Strg+Umschalt+Esc drücken.
- Wählen Sie die Registerkarte " Performance ".
- im linken Bereich auf " Speicher
- Die Geschwindigkeit Ihres RAM wird unter " Geschwindigkeit " aufgeführt.
Wenn Sie CPU-Z verwenden, starten Sie die Anwendung und greifen Sie auf die Registerkarte " Speicher " zu. Sie finden detaillierte Informationen zu Ihrem RAM, einschließlich der Häufigkeit.
Auf dem Mac können Sie die Geschwindigkeit Ihres RAM mit der Anwendung " Systemverhältnis " überprüfen. Hier erfahren Sie, wie Sie fortfahren können:
- Klicken Sie auf das Apple-Symbol in der oberen linken Ecke des Bildschirms.
- im Menü Drop -Down -Menü die Option " zu diesem Mac
- Klicken Sie auf " Systembericht ".
- Wählen Sie in der spalten Spalte " Speicher ".
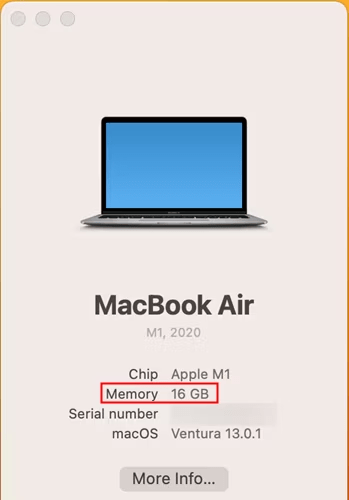
- Ihre RAM-Geschwindigkeit wird auf der rechten Seite des Bildschirms angezeigt.
Es ist wichtig zu beachten, dass Ihre RAM-Geschwindigkeit durch die Kombination Ihrer RAM-Frequenz und den Timing-Einstellungen Ihres Motherboards bestimmt wird. Überprüfen Sie unbedingt die Spezifikationen Ihres Motherboards auf unterstützte RAM-Geschwindigkeiten.
Was tun, wenn Sie nicht genügend RAM haben?
Wenn Sie feststellen, dass auf Ihrem PC nicht mehr genügend RAM vorhanden ist und dies die Systemleistung beeinträchtigt, gibt es einige mögliche Lösungen:
- Fügen Sie mehr RAM hinzu : Wenn Ihr Computer über freie Speichersteckplätze verfügt, können Sie zusätzliche RAM-Module erwerben und diese selbst installieren. Überprüfen Sie unbedingt die Spezifikationen Ihres Motherboards, um den Typ und die maximale Kapazität des unterstützten RAM herauszufinden.
- Schließen Sie nicht benötigte Apps : Wenn Sie viele Apps gleichzeitig verwenden, kann es zu einer übermäßigen RAM-Auslastung kommen. Schließen Sie Apps, die Sie nicht benötigen, um Speicher freizugeben.
- Optimieren Sie Ihr System : Führen Sie regelmäßige Wartungsarbeiten an Ihrem PC durch, z. B. das Löschen temporärer Dateien, das Defragmentieren der Festplatte und das Aktualisieren von Treibern. Dies kann dazu beitragen, Speicher freizugeben und die Gesamtleistung zu verbessern.

- Verwenden Sie Speicherverwaltungstools : Es gibt Software, die Ihnen dabei helfen kann, die RAM-Nutzung auf Ihrem PC zu optimieren. Diese Tools können inaktive Anwendungen automatisch schließen oder bei Bedarf Speicher freigeben.
Wenn Sie diese Tipps befolgen, können Sie die RAM-Nutzung Ihres PCs optimieren und die Leistung Ihres Systems verbessern.
Abschluss
RAM ist eine wesentliche Komponente Ihres PCs, und es ist wichtig, die Menge an RAM sowohl auf Ihrem System als auch auf der Geschwindigkeit installiert zu haben. Unter Windows können Sie den Task -Manager verwenden, um diese Informationen zu überprüfen, während Sie auf dem Mac auf die Anwendung Systembericht Wenn Sie feststellen, dass Ihnen der RAM fehlt, sollten Sie mehr Module hinzufügen oder Ihr System optimieren, um die Leistung zu verbessern.
Denken Sie daran, dass RAM ein entscheidender Faktor für die Gewährleistung einer reibungslosen und schnellen Leistung Ihres Computers ist. Wenn Sie verstehen, wie Sie die Größe des Arbeitsspeichers und seine Geschwindigkeit überprüfen, können Sie fundierte Entscheidungen zur Optimierung Ihres Systems treffen.
FAQs
1. Was ist der Unterschied zwischen RAM und Speicher?
RAM ist ein flüchtiger Speicher, den Ihr Computer zum Ausführen von Anwendungen und zum Öffnen von Dateien verwendet. Es ermöglicht den schnellen Zugriff auf Daten, ist jedoch temporär und wird gelöscht, wenn Sie Ihren Computer ausschalten. Speicher hingegen bezieht sich auf permanente Speichergeräte wie Festplatten und SSDs , die Daten auch dann speichern, wenn der Computer ausgeschaltet ist. Speicher dient der dauerhaften Speicherung von Dateien und Programmen.
2. Woher weiß ich, ob ich mehr RAM benötige?
Wenn Ihr Computer langsam ist, regelmäßig einfriert oder die Ausführung von Aufgaben lange dauert, kann dies ein Zeichen dafür sein, dass Sie mehr RAM benötigen. Sie können die RAM-Nutzung auch im Task-Manager (unter Windows ) oder im Aktivitätsmonitor (auf dem Mac) überprüfen, um zu sehen, ob der RAM dauerhaft nahe seiner maximalen Kapazität liegt. Wenn dies der Fall ist, kann dies ein Hinweis darauf sein, dass Sie mehr RAM benötigen, um die Leistung Ihres Systems zu verbessern.
3. Kann ich verschiedene RAM-Geschwindigkeiten auf meinem Computer kombinieren?
Idealerweise verwenden Sie RAM-Module gleicher Geschwindigkeit, um Kompatibilitätsprobleme zu vermeiden. Einige Systeme arbeiten jedoch möglicherweise mit unterschiedlichen RAM-Geschwindigkeiten, was jedoch zu einer Verringerung der gesamten RAM-Geschwindigkeit führen kann. Wenn Sie erwägen, Ihrem System RAM hinzuzufügen, empfiehlt es sich, die Spezifikationen Ihres Motherboards auf unterstützte RAM-Geschwindigkeiten zu überprüfen und zu versuchen, diese Geschwindigkeiten so weit wie möglich anzupassen.
4. Was ist der Unterschied zwischen DDR3 und DDR4?
DDR3 und DDR4 sind unterschiedliche RAM-Speicherstandards. DDR3 ist der ältere Standard, während DDR4 der neuere, schnellere Standard ist. Der Hauptunterschied zwischen den beiden ist die Datenübertragungsgeschwindigkeit. DDR4 bietet im Vergleich zu DDR3 höhere Geschwindigkeiten und eine bessere Energieeffizienz. Um DDR4 nutzen zu können, benötigen Sie jedoch ein DDR4-kompatibles Motherboard. Es ist wichtig, die Spezifikationen Ihres Systems zu überprüfen, um herauszufinden, welcher RAM-Standard unterstützt wird.
Siehe auch: Der beste Ram 16go ddr4!
5. Kann ich ECC-RAM auf meinem PC verwenden?
RAM Error-Correcting Code ist ein RAM-Typ, der hauptsächlich in Servern und professionellen Workstations verwendet wird. Es wurde entwickelt, um Speicherfehler zu erkennen und zu korrigieren, was in geschäftskritischen Umgebungen, in denen die Systemstabilität von größter Bedeutung ist, von entscheidender Bedeutung ist. Die meisten PCs unterstützen ECC-RAM , da dies für den täglichen Gebrauch nicht erforderlich ist. Überprüfen Sie daher besser die Spezifikationen Ihres Motherboards, um festzustellen, ob es ECC-RAM , bevor Sie es verwenden.




