Windows bietet viele Optionen zum Aufnehmen und Speichern von Videos von Ihrem Computerbildschirm. Unabhängig davon, ob Sie Tutorials erstellen, Ihr Gameplay teilen oder Bildschirmaktivitäten aufzeichnen möchten, ist es ganz einfach, in Windowsein Video in voller Länge aufzunehmen.
Es gibt mehrere Softwareprogramme, mit denen Sie Videos unter Windows . In diesem Artikel zeigen wir Ihnen jedoch, wie Sie die integrierte Game Bar .
Hier sind die Schritte, um eine Videoaufnahme unter Windows zu erstellen und zu speichern:
Schritt 1: Aktivieren Sie die Spielleiste
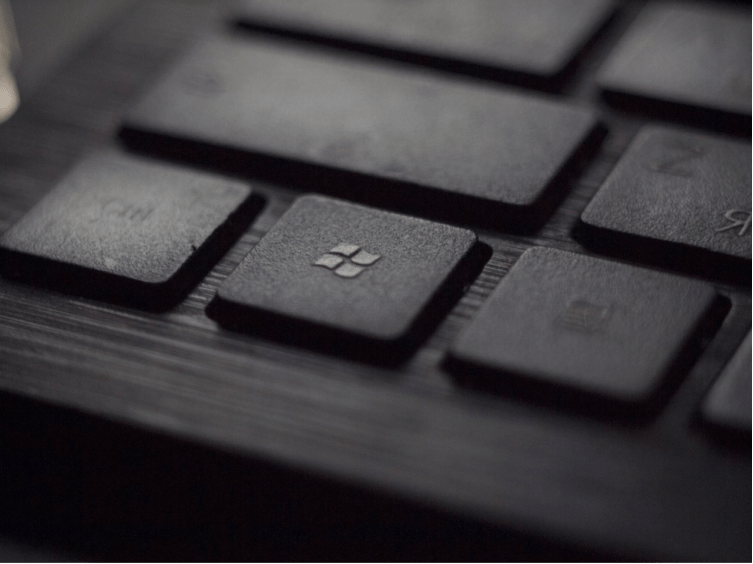
Die Game Bar ist ein Tool, das Teil von Windows 10 und Windows 11 und Ihnen den Zugriff auf spielbezogene Funktionen wie Screenshot, Videoaufnahme, Streaming oder Spielemodus ermöglicht. Um die Leiste zu aktivieren, Windows + G Tastenkombination . Anschließend erscheint am unteren Bildschirmrand eine Leiste mit mehreren Symbolen.
Schritt 2: Starten Sie die Videoaufnahme
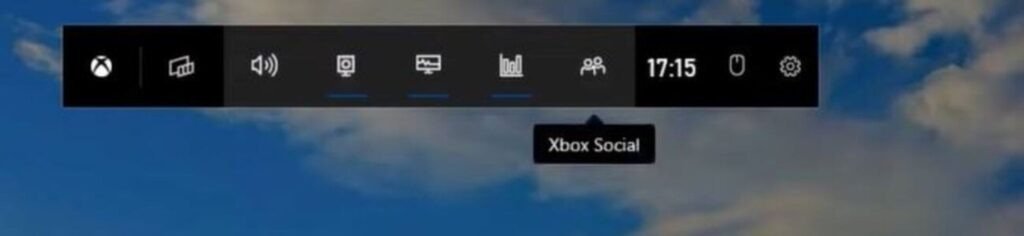
Kamerasymbol der „Aufnahme starten“ angezeigt . Klicken Sie auf diese Schaltfläche, um mit der Aufzeichnung der Ereignisse auf Ihrem Bildschirm zu beginnen. die Tastenkombination Windows + Alt + R , um die Aufnahme zu starten oder zu stoppen.
Schritt 3: Stoppen und speichern Sie die Videoaufnahme
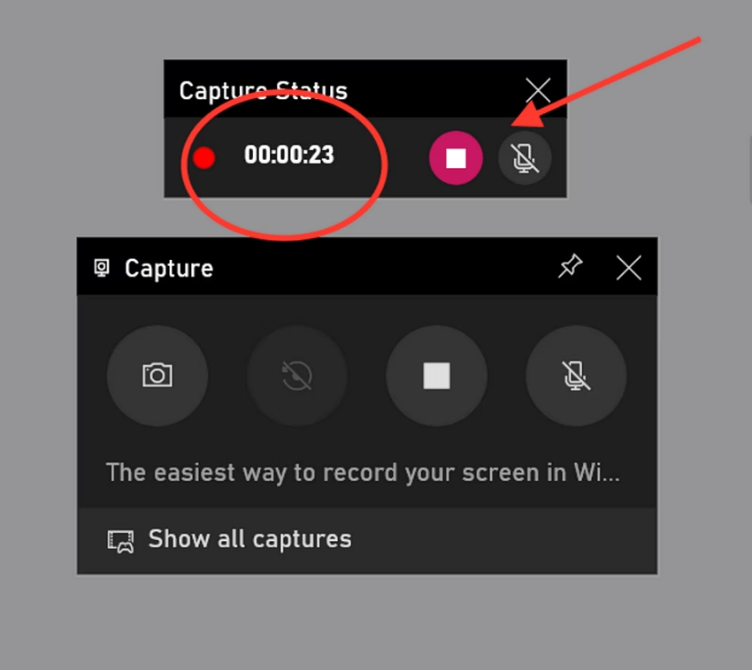
Um die Videoaufnahme zu stoppen, müssen Sie oben rechts auf dem Bildschirm „Aufnahme beenden“ „Aufnahmen“ Ihrer Videobibliothek gespeichert wurde . in der Spielleiste auf das Galeriesymbol klicken
Wählen Sie den Sicherungsordner

Sie können die Einstellungen Windows Game Bar anpassen, indem Sie zu Einstellungen > Spiele > Aufnahmen gehen.
Auf dieser Registerkarte können Sie den Standardspeicherordner auswählen, die Hintergrundaufzeichnung aktivieren, um Ihre vergangenen Aktionen aufzuzeichnen, Audio zu Videos hinzufügen und die Bildrate zwischen 30 und 60 fps anpassen.
Standardmäßig werden Videos im MP4-Format im Ordner C:\Benutzer\[Benutzername]\Videos\Captures gespeichert.
Sie können ganz einfach über den Datei-Explorer darauf zugreifen, um Ihre mit der Aufnahmeleiste aufgenommenen Bildschirmausschnitte anzuzeigen oder zu übertragen. Praktisch zum Zentralisieren und Organisieren aller Ihrer unter Windowsaufgenommenen Videoaufnahmen.
Wie kann ich die Videoaufnahme anzeigen und ändern?
Sobald Sie die Aufnahme beenden, können Sie Ihr Video nach Bedarf ansehen, bearbeiten oder teilen. Um Ihr Video anzusehen, können Sie im Ordner „Aufnahmen“ darauf doppelklicken oder einen Mediaplayer wie VLC oder Windows Media Player verwenden.
Zum Bearbeiten Ihres Videos können Sie Software wie Windows Movie Maker oder Adobe Premiere Pro .
Wenn Sie VLC verwenden, könnte Sie dieser Artikel interessieren : Wie verwende ich Frame für Frame in VLC?
Erfahren Sie mehr über die Videoaufnahme unter Windows 10 und 11 in diesem Tutorial-Video:
Welche Alternativen zur Spieleleiste gibt es für die Videoaufnahme?
Wenn Sie mit der Game Bar zum Aufnehmen von Videos nicht zufrieden sind, gibt es andere Möglichkeiten, mit denen Sie Videos von Ihrem Bildschirm aufnehmen können.
- Movavi-Bildschirmrekorder

Erfassen Sie ganz einfach Ihre Bildschirmaktionen mit Movavi Screen Recorder. Mit diesem vielseitigen Tool zum Aufzeichnen Ihres Bildschirms in Windows können Sie während der Aufnahme Webcam, Audio und Effekte hinzufügen. Erstellen Sie schnell ansprechende Tutorials und Schulungen direkt von Ihrem PC aus.
- OBS Studio
Obs Studio ist eine kostenlose Open-Source-Videoaufnahmesoftware, mit der Sie Ihren Bildschirm, Ihre Webcam, Ihr Mikrofon und andere Quellen aufzeichnen und live streamen können. Windows kompatibel und bietet viele Anpassungs- und Qualitätsoptionen.
- Bildschirmaufnahme
Sie können einen kostenlosen Online-Bildschirmrekorder wie Screen Capture , mit dem Sie Ihren Bildschirm, Ihre Webcam und Audio ohne Zeitlimit oder Wasserzeichen aufnehmen können. Klicken Sie einfach auf die Schaltfläche „Speichern“ und wählen Sie die Videoquelle und -qualität aus. Anschließend können Sie Ihr Video ganz einfach herunterladen oder teilen.
- Webstuhl
Sie können Google Chrome verwenden, den weltweit beliebtesten Webbrowser, der viele kostenlose Erweiterungen zum Aufzeichnen Ihres Bildschirms bietet. Sie können beispielsweise Loom , eine Erweiterung, mit der Sie Ihren Bildschirm, Ihre Webcam und Ihre Stimme mit nur einem Klick aufzeichnen können. Anschließend können Sie Ihr Video online bearbeiten, kommentieren und teilen. Loom bietet außerdem unbegrenzten Speicherplatz und die Integration mit Tools wie Gmail, Slack oder Google Drive.




