Im digitalen Zeitalter ist eine stabile und zuverlässige Internetverbindung unverzichtbar geworden. Ob bei der Arbeit, beim Lernen, zur Unterhaltung oder einfach, um mit Ihren Lieben in Verbindung zu bleiben, ein Ethernet-Ausfall kann besonders frustrierend sein. Glücklicherweise gibt es in den meisten Fällen einfache Lösungen für dieses Problem.
Grundlegende Diagnose
Bevor Sie sich mit den Lösungen befassen, ist es wichtig, die Grundlagen der Diagnose eines Ethernet-Verbindungsproblems zu verstehen . Hier sind einige einfache Schritte, die Sie befolgen können, um loszulegen:
- Überprüfen Sie die Kabel : Stellen Sie sicher, dass alle Ethernet-Kabel richtig eingesteckt sind und keine sichtbaren Schäden vorhanden sind.
- Starten Sie Ihre Netzwerkgeräte neu : Schalten Sie Ihr Modem, Ihren Router und Ihren Computer aus und wieder ein, um die Verbindung zurückzusetzen.
- Überprüfen Sie die Anzeigeleuchten : Überprüfen Sie die Anzeigeleuchten Ihres Routers oder Ihrer Netzwerkkarte, um zu sehen, ob sie eine aktive Verbindung anzeigen.
Nachdem wir uns nun mit den Grundlagen befasst haben, gehen wir zu konkreten Lösungen über.
Lösungen zur Lösung von Ethernet-Verbindungsproblemen
1. Schalten Sie WLAN aus

Wenn Sie sowohl über eine Wi-Fi- als auch eine Ethernet-Verbindung , bevorzugt Ihr Computer möglicherweise die Wi-Fi-Verbindung, selbst wenn Sie Ethernet verwenden möchten. Um dieses Problem zu beheben, schalten Sie einfach WLAN aus, indem Sie die folgenden Schritte ausführen:
- Klicken Sie mit der rechten Maustaste auf das WLAN-Symbol in der Taskleiste.
- Wählen Sie " Netzwerk- und Interneteinstellungen öffnen ".
- Gehen Sie zur Registerkarte „WLAN“ und schalten Sie sie aus.
Durch das Ausschalten von Wi-Fi ermöglichen Sie Ihrem Computer, sich nur auf die Ethernet-Verbindung zu konzentrieren.
2. Überprüfen Sie die Ethernet-Einstellungen
Stellen Sie sicher, dass die Ethernet-Verbindung in Ihren Computereinstellungen aktiviert ist. So geht's:
- Klicken Sie mit der rechten Maustaste auf das Netzwerksymbol in der Taskleiste.
- Wählen Sie " Netzwerk- und Interneteinstellungen öffnen ".
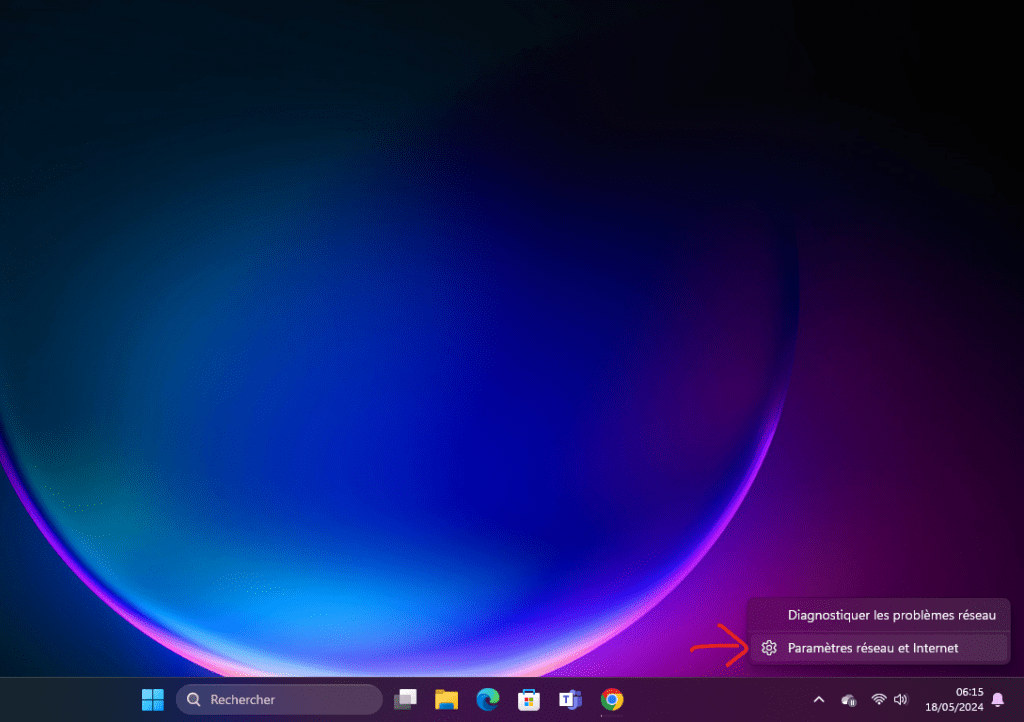
- Gehen Sie zur Registerkarte „Ethernet“ und prüfen Sie, ob die Verbindung aktiviert ist.
Wenn die Verbindung deaktiviert ist, aktivieren Sie sie, indem Sie auf die entsprechende Schaltfläche klicken.
3. Port am Router ändern
Wenn Ihre Ethernet-Verbindung immer noch nicht funktioniert , versuchen Sie, das Ethernet-Kabel an einen anderen Port Ihres Routers anzuschließen. Manchmal ist ein bestimmter Port fehlerhaft. Durch Ändern des Ports können Sie das Problem beheben.

4. Überprüfen Sie die Ethernet-Kabel
Ethernet-Kabel können beschädigt oder fehlerhaft sein, was zu Verbindungsproblemen führen kann. Versuchen Sie, das Ethernet-Kabel durch ein anderes funktionierendes Kabel , um festzustellen, ob das Problem dadurch behoben wird. Stellen Sie außerdem sicher, dass das Kabel richtig in die Ethernet-Anschlüsse Ihres Computers und Routers eingesteckt ist.
Siehe auch: Wie verbessere ich den WLAN-Empfang auf meinem Laptop?
5. Aktualisieren Sie die Ethernet-Treiber
Ethernet-Treiber sind Software, die es Ihrem Computer ermöglicht, mit Ihrer Netzwerkkarte zu kommunizieren. Wenn die Treiber veraltet oder beschädigt sind, kann es zu Verbindungsproblemen kommen. So aktualisieren Sie Ethernet-Treiber:
- Klicken Sie nach rechts die Schaltfläche Start und wählen Sie " Geräte -Manager ".

- Entwickeln Sie den Abschnitt " Netzwerkkarten ".
- Rechts -Klicken Sie auf Ihrer Ethernet -Netzwerkkarte und wählen Sie " den Treiber aktualisieren ".
- Befolgen Sie die Anweisungen auf dem Bildschirm, um die Ethernet-Treiber Ihrer Netzwerkkarte zu aktualisieren.
6. Setzen Sie Ihre Netzwerkkarte zurück
Wenn das Problem durch alle vorherigen Schritte nicht behoben wurde, können Sie versuchen, Ihren Netzwerkadapter zurückzusetzen. So geht's:
- Klicken Sie mit der rechten Maustaste auf das Netzwerksymbol in der Taskleiste.
- Wählen Sie "O Öffnen Sie das Netzwerk- und Interneteinstellungen ".
- Greifen Sie auf die Registerkarte " Adapteroptionen ändern " zu.
- Rechts -Klicken Sie auf Ihrer Ethernet -Netzwerkkarte und wählen Sie " Deaktivieren ".
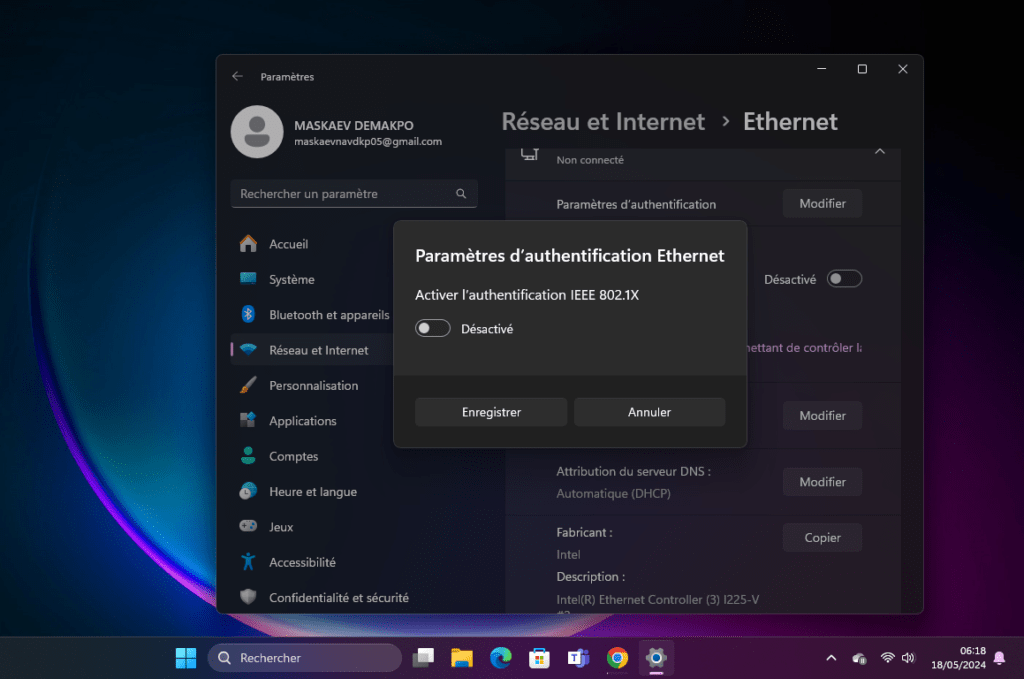
- Warten Sie einige Sekunden, klicken Sie dann erneut mit der rechten Maustaste auf Ihrer Ethernet -Netzwerkkarte und wählen Sie " Aktivieren ".
Dadurch wird Ihr Netzwerkadapter und möglicherweise Verbindungsprobleme behoben.
FAQ (häufig gestellte Fragen)
Warum funktioniert meine Ethernet-Verbindung nicht?
Es kann mehrere Gründe dafür geben, dass Ihre Ethernet-Verbindung nicht funktioniert , darunter Kabelprobleme, falsche Einstellungen oder veraltete Treiber. Wenn Sie die Schritte in diesem Artikel befolgen, sollten Sie in der Lage sein, die meisten Ethernet-Verbindungsprobleme zu lösen.
Woher weiß ich, ob mein Ethernet-Kabel defekt ist?
Sie können versuchen , das Ethernet-Kabel an ein anderes Gerät anzuschließen, um zu sehen, ob es ordnungsgemäß funktioniert. Wenn die Verbindung mit einem anderen Gerät funktioniert, ist das Kabel nicht defekt und das Problem liegt wahrscheinlich an Ihrem Computer oder Router.
Sollte ich meinen Internetdienstanbieter kontaktieren, wenn meine Ethernet-Verbindung nicht funktioniert?
Bevor Sie sich an Ihren Internetdienstanbieter wenden, wird empfohlen, die Schritte zur Fehlerbehebung in diesem Artikel zu befolgen. Die meisten Ethernet-Verbindungsprobleme können durch Befolgen dieser Schritte gelöst werden. Wenn Sie alle Schritte befolgt haben und das Problem weiterhin besteht, können Sie sich für weitere Unterstützung an Ihren Internetdienstanbieter wenden.
Beeinflusst die Entfernung zwischen meinem Computer und dem Router meine Ethernet-Verbindung?
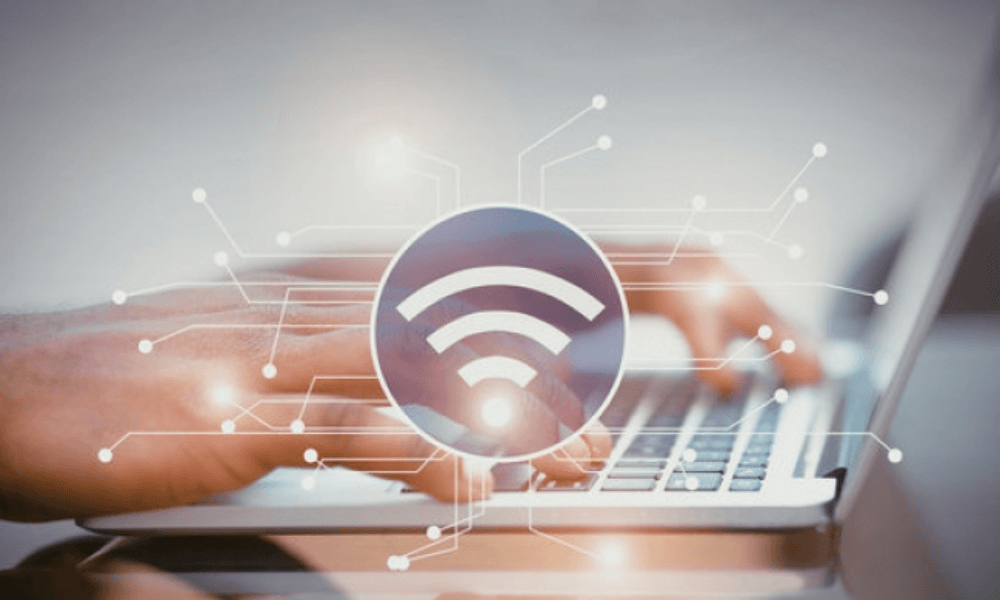
Ja, die Entfernung zwischen Ihrem Computer und dem Router kann sich auf die Qualität Ihrer Ethernet-Verbindung . Je größer die Entfernung, desto stärker kann das Signal geschwächt werden. Wenn Sie Probleme mit der Ethernet-Verbindung haben, versuchen Sie, Ihren Computer näher an den Router zu stellen, um zu sehen, ob sich dadurch die Verbindungsqualität verbessert.
Gibt es drahtlose Ethernet-Adapter?
Ja, es gibt drahtlose Ethernet-Adapter , auch Wi-Fi-Adapter . Mit diesen Adaptern können Sie Geräte, die keine Ethernet-Anschlüsse haben, an Ihr Wi-Fi i-Netzwerk . Sie sind nützlich, wenn Sie Geräte wie Smart-TVs oder Spielekonsolen mit dem Internet verbinden müssen. Drahtlose Ethernet-Adapter sind daher Hardware-Geräte, mit denen Sie von einer schnellen Internetverbindung profitieren können .
Abschluss
In diesem Artikel haben wir die Schritte untersucht, die Sie unternehmen müssen, wenn Ihre Ethernet-Verbindung nicht funktioniert. Wir haben die Grundlagen der Diagnose sowie spezifische Lösungen zur Fehlerbehebung bei Ethernet-Verbindungsproblemen behandelt. Wir hoffen, dass diese Informationen für Sie hilfreich waren und Sie nun eine stabile und zuverlässige Ethernet-Verbindung genießen können. Denken Sie daran, die Schritte zur Fehlerbehebung der Reihe nach zu befolgen und wenden Sie sich an Ihren Internetdienstanbieter, wenn das Problem weiterhin besteht.




