Text in einer Fremdsprache eingeben , zwischen Symbolen und Akzentzeichen jonglieren ... Ihre Tastatur kann zu einer echten Herausforderung werden, wenn ihre Konfiguration nicht Ihren Anforderungen entspricht. Glücklicherweise Windows 11 große Flexibilität beim Anpassen Ihres Tastaturlayouts . Befolgen Sie diese umfassende Anleitung, um ganz einfach Sprachen und Tastaturlayouts hinzuzufügen und zu ändern
Fügen Sie ein neues Tastaturlayout hinzu
1. Greifen Sie auf die Spracheinstellungen zu
- Klicken Sie auf das Sprachsymbol in der Taskleiste ( FR, EN usw.).
- Wählen Sie " Sprachparameter ".
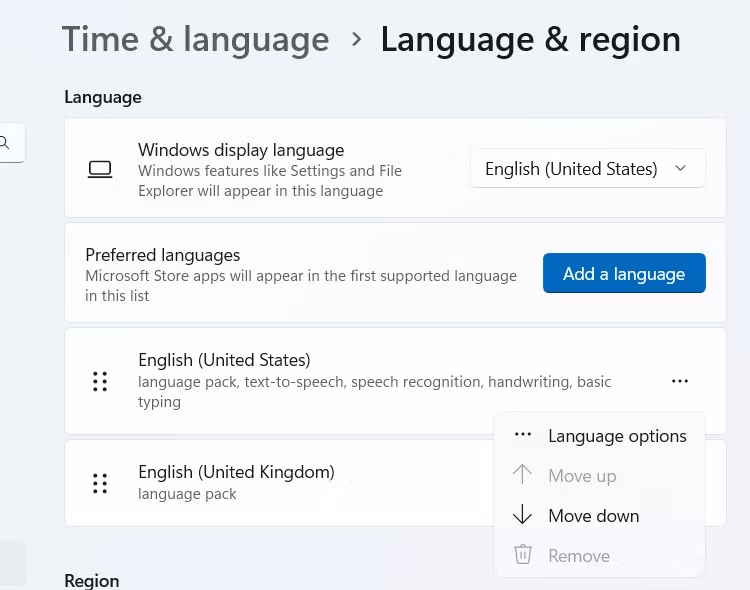
- Fenster Lieblingssprachen auf " Eine Sprache hinzufügen ".
- Suchen Sie die gewünschte Sprache und wählen Sie sie aus.
- Klicken Sie auf " Weiter " dann auf " Installation ".
2. Wählen Sie das Tastaturlayout
- Kehren Sie nach der Installation der Sprache zu "Sprachparametern" zurück.
- unter " Lieblingssprachen " auf die Sprache, die Sie gerade hinzugefügt haben.
- Klicken Sie auf " Optionen ".
- unter " Tastaturen " auf " Fügen Sie eine Tastatur hinzu ".
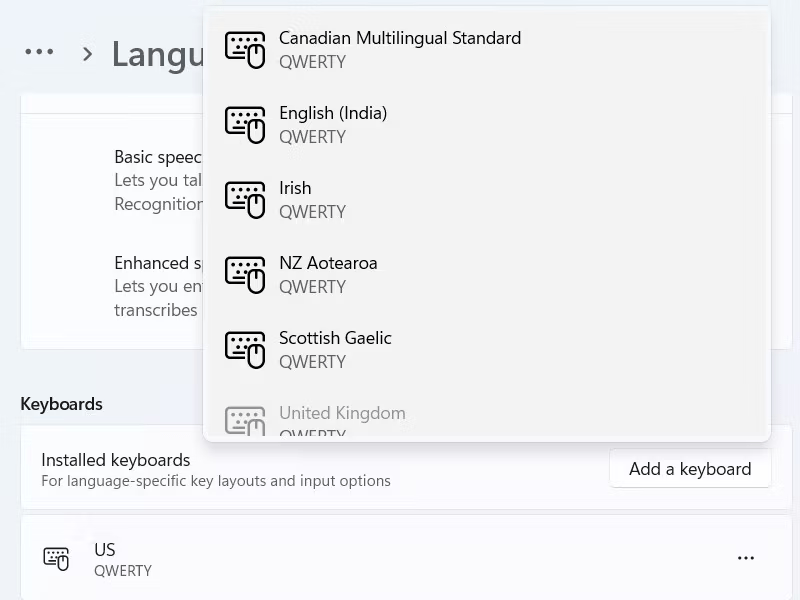
- Wählen Sie das gewünschte Tastaturlayout aus.
- Klicken Sie auf " Hinzufügen ".
Ändern Sie die Tastaturlayoutoptionen
1. Wechseln Sie zwischen Layouts
- Verwenden Sie das Sprachsymbol in der Taskleiste.
- Drücken Sie Windows Taste + Leertaste (oder Umschalt + Leertaste).
2. Tastaturkürzel ändern
- Zugriff " Einstellungen > Zeit und Sprache > Sprache und Region ".
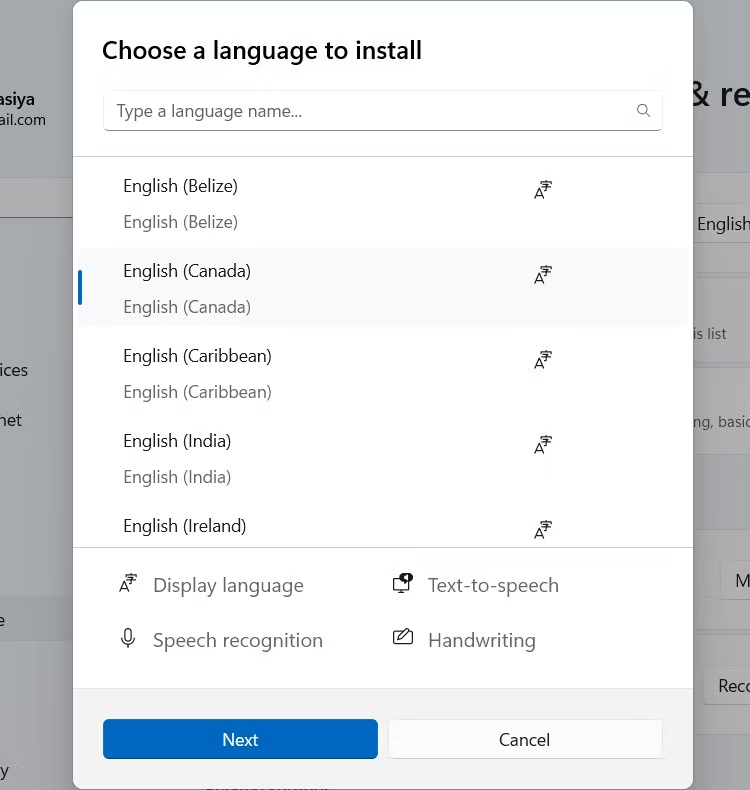
- Klicken Sie auf " Verwaltungssprache ".
- Wählen Sie " Tastaturoptionen ändern ".
- unter " Wechseln zwischen Eingangsmethoden " auf " Tastaturverknüpfungen ändern ".
3. Fügen Sie Symbole und Akzentzeichen hinzu
- Windows Taste + Umschalt + Leertaste, um die Sonderzeichentabelle anzuzeigen.
- Sie können auch sprachspezifische Tastaturkürzel verwenden.
Erweiterte Optionen für Tastaturen
1. Bereiten Sie eine Tastatur für die mehrsprachige Verwendung vor
- Zugriff " Einstellungen > Zeit und Sprache > Sprache und Region ".
- Klicken Sie auf " Verwaltungssprache ".
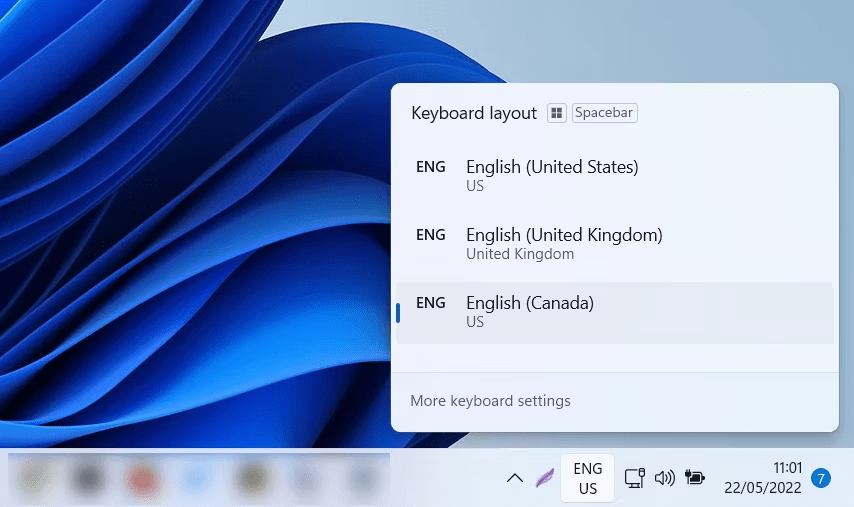
- Wählen Sie " eine Sprache hinzufügen ".
- Aktivieren Sie das Kontrollkästchen " Installieren Sie das Schnittstellensprachpaket ".
- Starte deinen Computer neu.
2. Verwenden Sie eine Microsoft IME-Tastatur
- Laden Sie den Microsoft IME für die gewünschte Sprache herunter und installieren Sie ihn.
- Zugriff " Einstellungen > Zeit und Sprache > Sprache und Region ".
- unter " Lieblings -Tastaturen " die Sprache mit dem IME aus.
- Klicken Sie auf " Optionen ".
- unter " Tastaturen " das Kontrollkästchen " Verwenden Sie die Microsoft IME " -Tastatur.
3. Passen Sie das Tastaturlayout an
Laden Sie ein Tastaturlayout-Tool wie Microsoft Keyboard Layout Creator .
Abschluss
Das Beherrschen der verschiedenen Tastaturlayoutoptionen in Windows 11 eröffnet eine Welt voller Sprachmöglichkeiten. Entdecken Sie Sprachen und Symbole, lernen Sie, wie Sie auf der Tastatur einen Klein- und Großbuchstaben (ï) umlauten , optimieren Sie Ihr Tippen und steigern Sie Ihre Produktivität. Schauen Sie sich gerne die zusätzlichen Ressourcen an und experimentieren Sie mit den verschiedenen Einstellungen, um die Konfiguration zu finden, die für Sie am besten geeignet ist.




