Bei der Installation Windows 11 oder 10 wird in der Regel ein Produktschlüssel eingegeben, um das System zu aktivieren. Dieser Schlüssel ist eine einzigartige Kombination aus 25 alphanumerischen Zeichen, mit der Sie Ihre Lizenz validieren und auf alle WindowsFunktionen zugreifen können. Was aber tun, wenn Sie diesen Schlüssel verloren oder vergessen haben? Machen Sie sich keine Sorgen, es gibt mehrere Lösungen, um es zu finden.
Suchen Sie Ihren Windows 11/10-Produktschlüssel über die Eingabeaufforderung
Einfache und effektive Methode für erfahrene Benutzer
- Öffnen Sie die Eingabeaufforderung im Administratormodus.
- Geben Sie den folgenden Befehl ein und drücken Sie die Eingabetaste:
wmic path SoftwareLicensingService get OA3xOriginalProductKey - Der Produktschlüssel Windows 11/10 wird in der Konsole angezeigt.
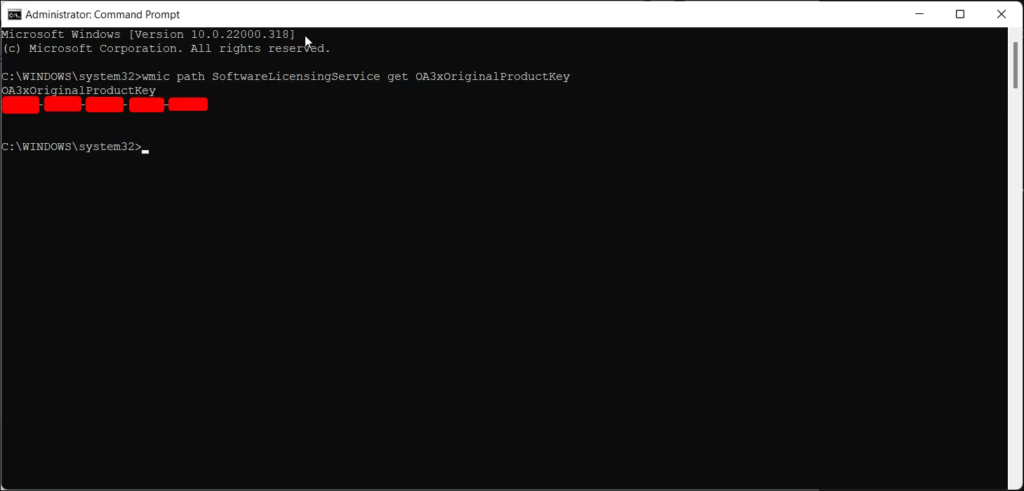
Vereinfachte technische Erklärung
Die Eingabeaufforderung bietet Zugriff auf erweiterte Systemtools und Informationen. Der WMIC wird verwendet, um die " Windows Management Instrumentation " (WMI) in Frage zu stellen, eine Komponente, die Informationen zu Software- und Hardwarekomponenten Ihres Computers enthält. Befehl softWarelicensingSservice Windows -Lizenzverwaltungsdienst und die GET OA3XORIGINALPRODUCTKEY Windows gespeicherte ursprüngliche Produktschlüssel .
Stellen Sie mit PowerShell einen Windows 11/10-Produktschlüssel wieder her
Alternative für Benutzer, die mit PowerShell vertraut sind
- Öffnen Sie PowerShell im Administratormodus.
- Geben Sie den folgenden Befehl ein und drücken Sie die Eingabetaste:
(Get-WmiObject -query 'select * from SoftwareLicensingService').OA3xOriginalProductKey - Der Produktschlüssel Windows 11/10 wird in der Konsole angezeigt.
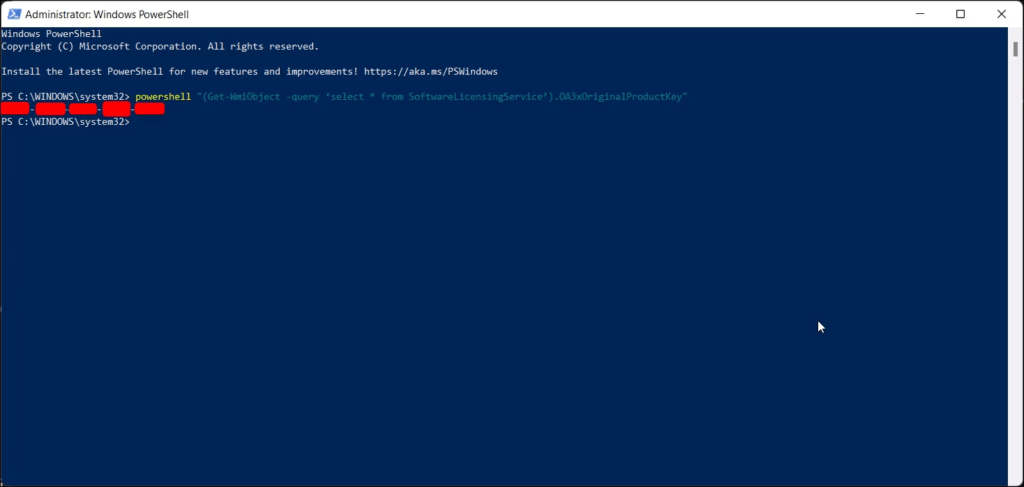
Vereinfachte technische Bedienung
PowerShell ist eine leistungsfähigere Skript- und Verwaltungssprache als die Eingabeaufforderung. Der „Get-WmiObject“ verwendet dasselbe Prinzip wie der „wmic “, um die WMI abzufragen. * -Auswahl ruft alle Eigenschaften des SoftwareLicensingService- und die OA3xOriginalProductKey ruft den ursprünglichen Produktschlüssel ab.
Verwenden Sie ein Drittanbieter-Tool, um Ihren Windows 11/10-Produktschlüssel zu finden
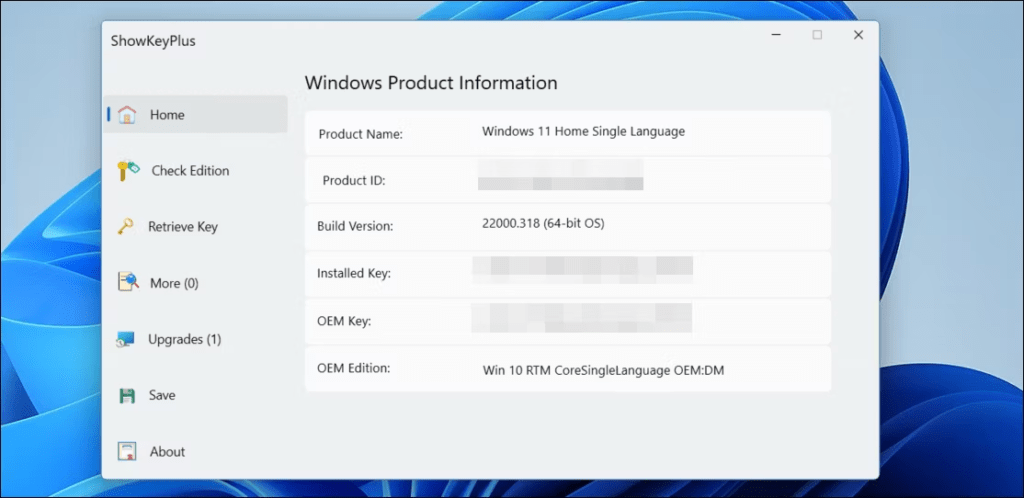
Praktische Lösung für weniger erfahrene Benutzer
Mehrere kostenlose Tools wie ProduKey oder Belarc Advisor Windows -Produktschlüssel . Laden Sie eines dieser Tools herunter und verwenden Sie es, indem Sie den bereitgestellten Anweisungen folgen.
Vorsichtsmaßnahmen und Einschränkungen
- Laden Sie Tools nur von vertrauenswürdigen Quellen herunter, um Malware zu vermeiden.
- Einige Tools funktionieren möglicherweise nicht auf allen WindowsVersionen ordnungsgemäß.
- Stellen Sie sicher, dass Sie den Windows 11/10-Produktschlüssel in den vom Tool angezeigten Informationen identifizieren.
Überprüfen Sie Ihren Kaufbeleg oder Ihre E-Mail
Einfache Lösung für kürzliche Einkäufe : Wenn Sie Windows 11/10 gekauft haben, finden Sie den Produktschlüssel normalerweise auf dem Kaufbeleg oder in der Bestätigungs-E-Mail. Überprüfen Sie Ihre Dokumente und suchen Sie nach einer Kombination aus 25 alphanumerischen Zeichen.
Wenden Sie sich an den Microsoft-Support
Letzter Ausweg, wenn andere Lösungen fehlschlagen : Windows 11/10-Produktschlüssel mit den oben genannten Methoden nicht finden konnten Windows Kaufinformationen und befolgen Sie die Anweisungen des technischen Supports.
FAQ: Finden Sie Ihren Produktschlüssel Windows 11 oder 10
Was ist ein Windows Produktschlüssel?
Es handelt sich um eine Reihe von 25 alphanumerischen Zeichen, mit denen Sie Windows 11 oder 10 auf Ihrem Computer aktivieren können. Es ist wichtig, alle Funktionalitäten des Betriebssystems zu nutzen.
Wo finde ich meinen Produktschlüssel für Windows 11 oder 10?
Ihnen stehen mehrere Optionen zur Verfügung:
- Auf Ihrer PC-Verpackung: Wenn Sie einen Computer mit Windows , finden Sie den Produktschlüssel normalerweise auf einem Etikett oder einer Karte in der Verpackung.
- In der Bestätigungs-E-Mail: Wenn Sie Windows online gekauft haben, wird der Produktschlüssel nach dem Kauf per E-Mail gesendet.
- Im Microsoft Store: Wenn Sie Windows über den Microsoft Store gekauft haben, finden Sie Ihren Produktschlüssel in Ihrem Microsoft-Konto.
- Windows Registrierung : Windows Produktschlüssel in der Registrierung zu finden, diese Methode ist jedoch technischer und erfordert die Befolgung genauer Anweisungen.
Wie aktiviere ich Windows 11 oder 10 mit meinem Produktschlüssel?
Hier sind die Schritte, die Sie befolgen müssen:
- Öffnen Sie die Einstellungen-App.
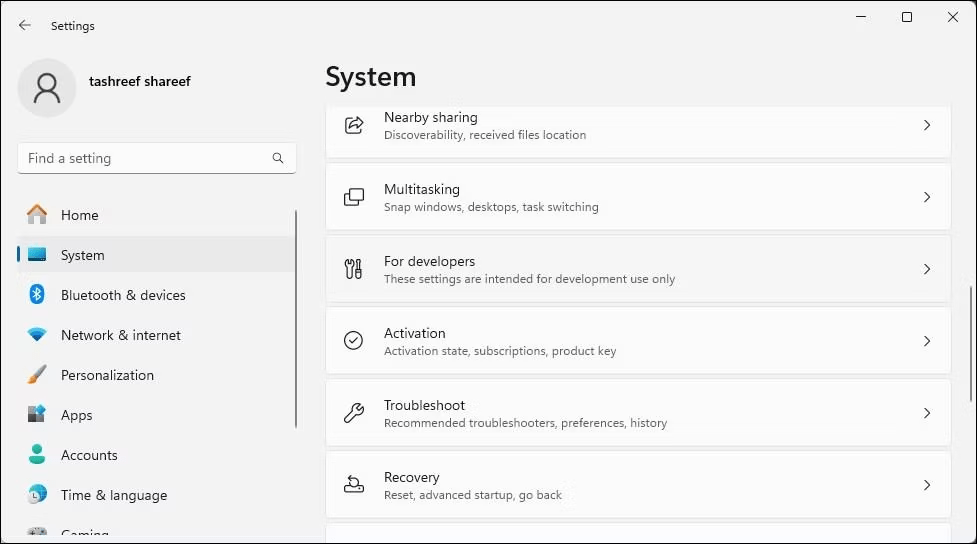
- Klicken Sie auf " Update und Sicherheit ".
- Wählen Sie " Aktivierung ".
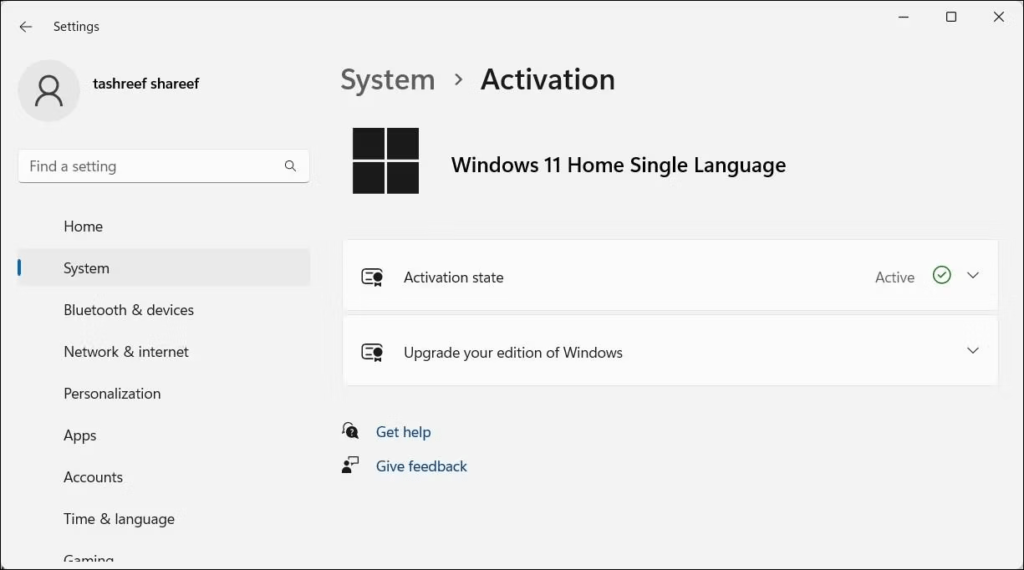
- Klicken Sie auf " Produkttaste ändern ".
- Geben Sie Ihre Produktschlüssel ein und klicken Sie auf " Weiter ".
- Befolgen Sie die Anweisungen auf dem Bildschirm, um die Aktivierung abzuschließen.
Ich habe einen neuen Produktschlüssel gekauft, kann ihn aber nicht aktivieren. Was zu tun ?
Stellen Sie sicher, dass der Produktschlüssel mit der Windows Version kompatibel ist, die Sie installieren möchten. Sie können sich auch an den Microsoft-Support wenden, um Unterstützung zu erhalten.
Ich habe meinen Computer formatiert, aber meinen Produktschlüssel verloren. Wie reaktiviere ich Windows ?
Wenn Sie Windows 10 oder 11 mit einer digitalen Lizenz erworben haben, wird Ihr Computer nach der Neuinstallation des Betriebssystems automatisch reaktiviert. Wenn Sie einen klassischen Produktschlüssel haben, können Sie ihn finden, indem Sie den obigen Anweisungen folgen.
Ist es möglich, meinen Produktschlüssel auf einen anderen Computer zu übertragen?

Dies hängt von der Art der Lizenz ab, die Sie erworben haben. OEM-Lizenzen sind an einen einzelnen Computer gebunden, während kommerzielle Lizenzen auf einen anderen Computer übertragen werden können.
Ich habe meinen Computer mit meinem Produktschlüssel darauf verloren. Was zu tun ?
Wenn Sie Windows mit einer digitalen Lizenz erworben haben, können Sie Windows mit Ihrem Microsoft-Konto auf einem anderen Computer reaktivieren Wenn Sie einen klassischen Produktschlüssel haben, müssen Sie einen neuen erwerben.
Abschluss
Produktschlüssel Windows 11/10 Wasserzeichen Windows , das auf Ihrem Desktop angezeigt wird . Probieren Sie gerne die verschiedenen Methoden aus und wenden Sie sich an den Microsoft-Support, wenn Sie auf Schwierigkeiten stoßen.




