Die Verwendung eines Touchpads kann manchmal umständlich sein, insbesondere wenn Sie beim Tippen dazu neigen, die Oberfläche zu überfliegen, was zu unerwünschten Cursorbewegungen führt. Angesichts dieses Problems suchen viele Benutzer nach Lösungen, um das Touchpad ihres Laptops zu deaktivieren.
Aber wie geht das? Was sind die effektivsten und einfachsten Möglichkeiten, dies zu erreichen? In diesem Artikel untersuchen wir verschiedene Methoden zum Deaktivieren des Touchpads Ihres Laptops und beschreiben jeden Schritt im Detail, um Sie durch diesen Vorgang zu führen.
Warum das Touchpad deaktivieren?
Das Touchpad ist ein Zeigegerät, das in die meisten heutigen Laptops integriert ist. Obwohl es praktisch ist, kann es manchmal zu Frustration .
Während des Tippens kann eine versehentliche Berührung den Cursor unvorhersehbar bewegen, Ihren Arbeitsablauf unterbrechen und Fehler verursachen. Darüber hinaus bevorzugen einige Benutzer die Verwendung einer externen Maus für mehr Präzision und Komfort. In diesen Fällen kann die Deaktivierung des Touchpads das Benutzererlebnis deutlich verbessern.
Methoden zum Deaktivieren des Touchpads

Es gibt verschiedene Methoden zum Deaktivieren des Touchpads Ihres Laptops , die jeweils für unterschiedliche technische Fähigkeiten und Hardwaretypen geeignet sind. Wir gehen auf die gängigsten Methoden ein und geben detaillierte Anweisungen für jeden Ansatz.
Verwenden Sie Tastaturkürzel
Die einfachste Methode, um das Touchpad zu deaktivieren, besteht darin, die von vielen Laptop -Herstellern bereitgestellten Tastaturverknüpfungen zu verwenden. Die Kombination von Tasten variiert je nach Modell, impliziert jedoch im Allgemeinen die " FN " -Taste in Kombination mit einem der Funktionstasten ( F1 bis F12 ).
Sie beispielsweise auf einigen Computern " FN " + " F7 " das Touchpad. Um die genaue Kombination herauszufinden, finden Sie im Handbuch Ihres Laptops oder suchen Sie nach dem Touchpad -Symbol für die Funktionstasten.
Deaktivieren Sie das Touchpad über die Systemeinstellungen
Wenn die Tastenkombination nicht verfügbar ist oder nicht funktioniert, können Sie das Touchpad über Windows-Systemeinstellungen deaktivieren.
- in der Suchleiste auf die Schaltfläche " Starten " und geben Sie " Einstellungen
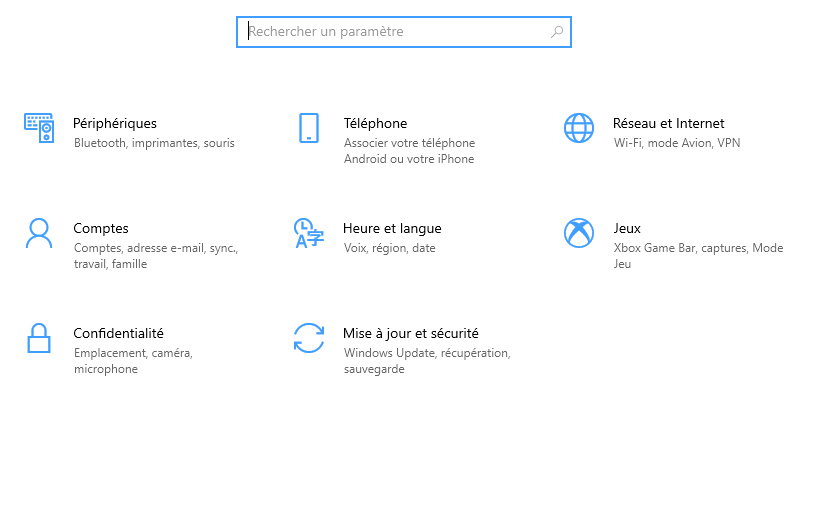
- Wählen Sie " Peripheriegeräte " dann " Maus und Touchpad ".
- im Abschnitt " Touchpad " nach der Option, das Touchpad zu deaktivieren, wenn Sie eine externe Maus anschließen. Aktivieren Sie diese Option, um das Touchpad automatisch zu deaktivieren, wenn Sie eine Maus verwenden.
Windows -Versionen können Sie diese Einstellungen über das Konfigurationsfeld . Gehen Sie zu " Material und Audio ", dann " Maus ". In der Registerkarte " Touch -Pflaster -Einstellungen " sollten Sie eine Option finden, um das Touchpad zu deaktivieren.
Verwenden Sie den Geräte-Manager
Eine andere Methode besteht darin, das Touchpad über den Geräte-Manager zu deaktivieren. Dieser Ansatz ist technischer, stellt aber sicher, dass das Touchpad vollständig deaktiviert ist.
- Klicken Sie auf die Schaltfläche " Starten " und geben Sie " Geräte -Manager " ein.
- Öffnen Sie den peripheren Manager und finden Sie den Abschnitt " Maus und andere Zeigegeräte ".
- Suchen Sie nach dem Touchpad in der Liste der Geräte. Es kann unter verschiedenen Namen gemäß dem Hersteller aufgeführt werden, wie " Synaptics Touchpad " oder " ELAN -Eingangsgerät ".
- Klicken Sie mit der rechten Maustaste auf das Touchpad und wählen Sie " Deaktivieren Sie das Gerät deaktivieren ". Bestätigen Sie Ihre Wahl im Popup-Fenster.
Beachten Sie, dass diese Methode das Touchpad deaktiviert, bis Sie zum Geräte-Manager zurückkehren, um es erneut zu aktivieren.
Verwenden Sie Software von Drittanbietern
Wenn die oben genannten Methoden nicht für Sie funktionieren, kann eine Software von Drittanbietern eine alternative Lösung bieten. Programme wie " Touchfreeze " oder " Touchpad Blocker " ermöglichen beim Eingeben automatisch die Deaktivierung des Touchpads, wodurch zufällige Fahrten des Cursors vermieden werden.
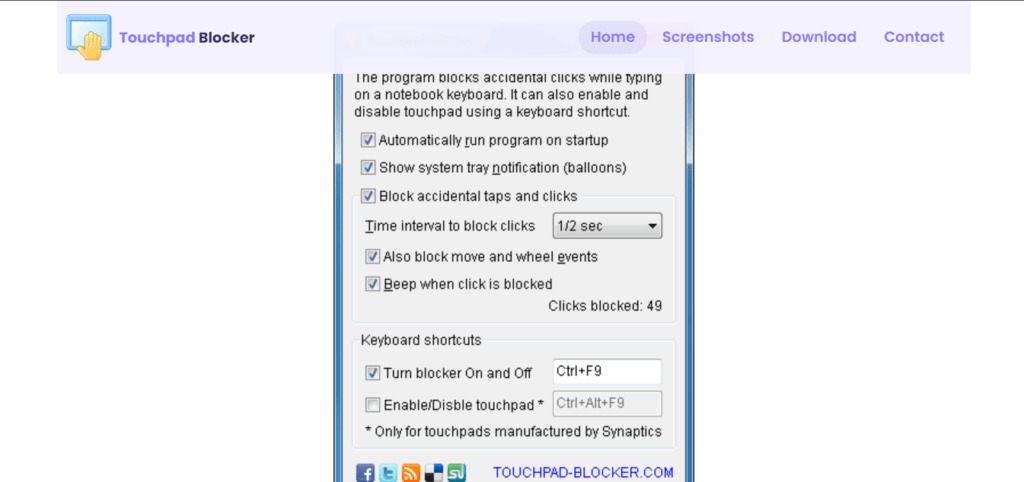
- Laden Sie die Software Ihrer Wahl herunter und installieren Sie sie.
- Konfigurieren Sie Einstellungen, um das Touchpad während der Eingabe zu deaktivieren.
- Führen Sie die Software nach der Installation aus. Die meisten dieser Programme laufen im Hintergrund und erfordern keine kontinuierliche Benutzerinteraktion.
- Konfigurieren Sie die Einstellungen nach Ihren Wünschen. Sie können beispielsweise die Empfindlichkeit der Tastenanschlagerkennung anpassen oder Ausnahmen für bestimmte Programme festlegen.
das Touchpad aktiv halten möchten , aber Unterbrechungen durch versehentliche Berührungen vermeiden möchten.
Passen Sie die Touchpad-Einstellungen an
Für einige Benutzer ist die vollständige Deaktivierung des Touchpads möglicherweise nicht die ideale Lösung. Eine Alternative besteht darin, die Touchpad-Einstellungen anzupassen, um Störungen zu reduzieren. So geht's:
- Gehen Sie zur Systemsteuerung oder Windows Einstellungen .
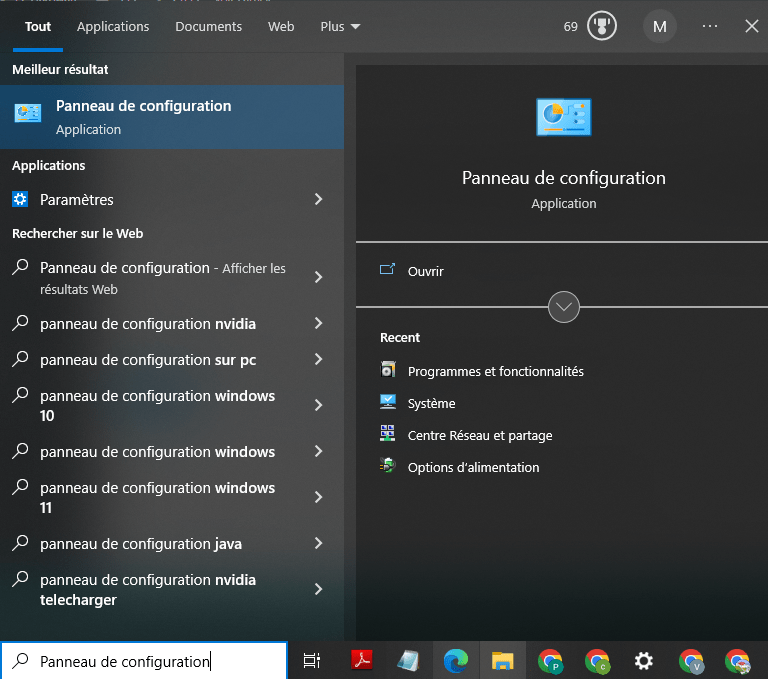
- Wählen Sie " Gerät ", dann " klein und touchpad ".
- Erkunden Sie in den Touchpad-Einstellungen die verfügbaren Optionen. Sie können häufig die Empfindlichkeit anpassen, Funktionen zur Handflächenerkennung aktivieren und das Touchpad so einstellen, dass es sich automatisch ausschaltet, wenn Sie eine externe Maus anschließen.
Diese Optimierungen können Ihr Benutzererlebnis erheblich verbessern, ohne dass Sie das Touchpad vollständig deaktivieren müssen.
Dieser Artikel könnte Sie interessieren: Blockiertes Touchpad: Wie entsperre ich es?
Weitere Überlegungen
Stellen Sie vor dem Deaktivieren des Touchpads immer sicher, dass Sie über eine Zeigealternative verfügen, beispielsweise eine externe Maus. Dies ist besonders wichtig, wenn Ihre Arbeit auf eine präzise und schnelle Navigation angewiesen ist. Denken Sie außerdem daran, dass die Deaktivierung des Touchpads rückgängig gemacht werden kann. Sie können Ihre Entscheidung jederzeit rückgängig machen, indem Sie dieselben Schritte in umgekehrter Reihenfolge ausführen.
Die Vorteile externer Mäuse

Die Verwendung einer externen Maus hat gegenüber dem Touchpad mehrere Vorteile. Externe Mäuse bieten im Allgemeinen eine bessere Präzision und überlegene Ergonomie, was die Ermüdung bei langen Arbeitssitzungen verringern kann. Darüber hinaus externe Mäuse über zusätzliche programmierbare Tasten und Scrollräder, die Ihre Produktivität steigern können.
Mögliche Nachteile
Allerdings ist zu beachten, dass Sie bei Verwendung einer externen Maus ein zusätzliches Gerät mit sich herumtragen müssen. Dies ist möglicherweise nicht für jeden praktikabel, insbesondere für mobile Benutzer, die Wert auf die Portabilität ihres Laptops legen.
Abschluss
Durch Deaktivieren des Touchpads Ihres Laptops können Sie lästige Unterbrechungen vermeiden und Ihre Produktivität steigern.
Systemeinstellungen , den Geräte-Manager oder Software von Drittanbietern verwenden Durch Anpassen oder Deaktivieren des Touchpads können Sie Ihr Computererlebnis so anpassen, dass es so reibungslos und effizient wie möglich ist.
Wenn Sie die in diesem Artikel beschriebenen Schritte befolgen, können Sie das Touchpad Ihres Laptops problemlos deaktivieren.
Denken Sie daran, immer die verfügbaren Alternativen zu prüfen und die Einstellungen entsprechend Ihren spezifischen Vorlieben anzupassen. Wenn Sie weitere Fragen haben oder Hilfe benötigen, schauen Sie in der Dokumentation Ihres Laptops nach oder wenden Sie sich an den technischen Support des Herstellers.




