Sie sind zu Hause, friedlich vor Ihrem Windows und bereit, gemeinsame Dateien im lokalen Netzwerk zu erkunden. Aber es ist die kalte Dusche: Eine vernichtende Benachrichtigung informiert Sie darüber, dass " die Entdeckung des Netzwerks deaktiviert ist ". Abschiedsaustausch von Urlaubsfotos mit der Familie, Auf Wiedersehen Zugang zu Druckern und NAS -Servern! Aber verzweifeln Sie nicht, denn diese Fehlermeldung ist nicht unvermeidlich. Folgen Sie dieser vollständigen Anleitung und erkunden Sie die verschiedenen Lösungen, um die Entdeckung des Netzwerks zu reaktivieren und die vernetzte Gelassenheit wiederzugewinnen.
Die Übeltäter entlarven: Die Fehlerursachen
Mehrere Elemente können diesen Fehler verursachen:
- Falsch konfigurierte Netzwerkeinstellungen : Die Netzwerkerkennung kann versehentlich deaktiviert werden.
- Fehler bei Windows Diensten : Einige für die Netzwerkerkennung wichtige Dienste werden möglicherweise gestoppt.
- Firewall zu restriktiv Windows Defender- Firewall kann die Kommunikation zwischen Geräten blockieren.
- Veraltete Netzwerktreiber : Veraltete Netzwerkadaptertreiber können die Erkennung stören.
Lösung 1: Der Troubleshooter: ein erster Schritt zur Lösung
Windows verfügt über ein integriertes Diagnosetool, das Probleme bei der Netzwerkerkennung automatisch erkennen und beheben kann. Starten Sie es, indem Sie die folgenden Schritte ausführen:
- Öffnen Sie die Systemsteuerung
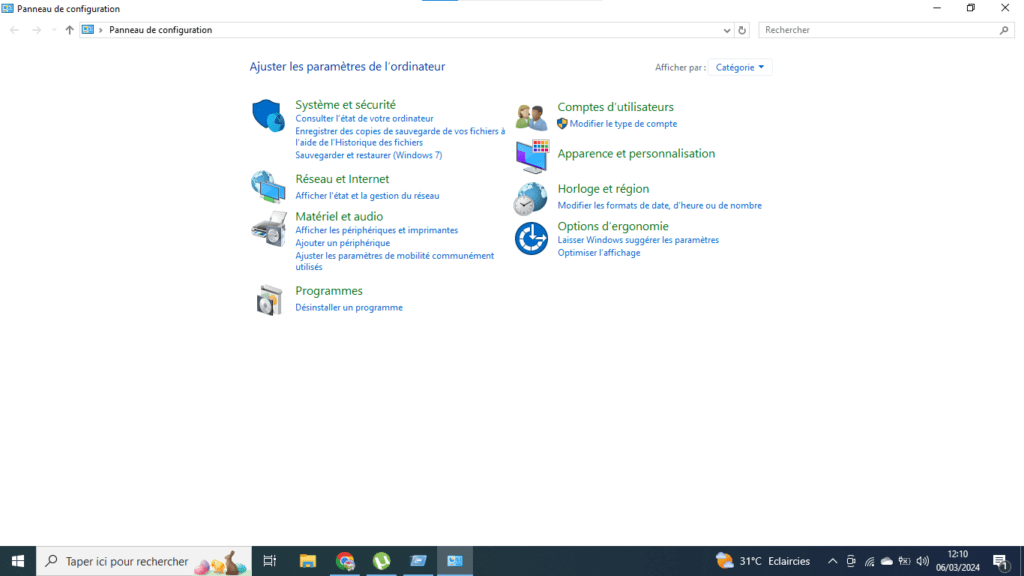
- Klicken Sie auf Netzwerk und Internet
- Klicken Sie auf Netzwerk- und Freigabecenter
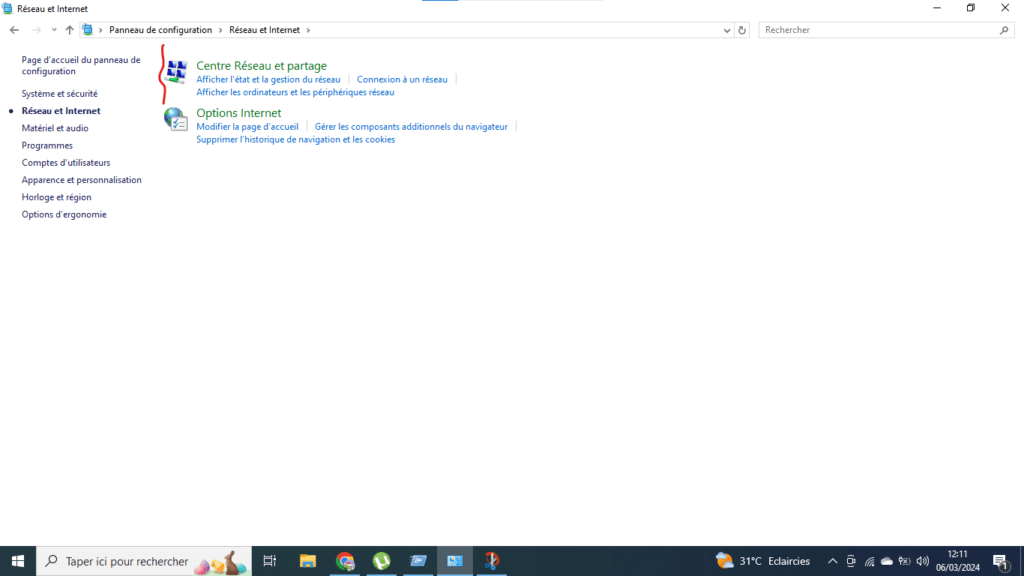
- Tippen Sie auf Fehlerbehebung
- Netzwerkverbindungen aus
- Klicken Sie auf Fehlerbehebung ausführen .
Lösung 2: Netzwerkerkennung aktivieren
- Öffnen Sie die Systemsteuerung .
- Klicken Sie auf Netzwerk und Internet .
- Klicken Sie auf Netzwerk- und Freigabecenter .
- Klicken Sie auf Erweiterte Freigabeeinstellungen ändern .
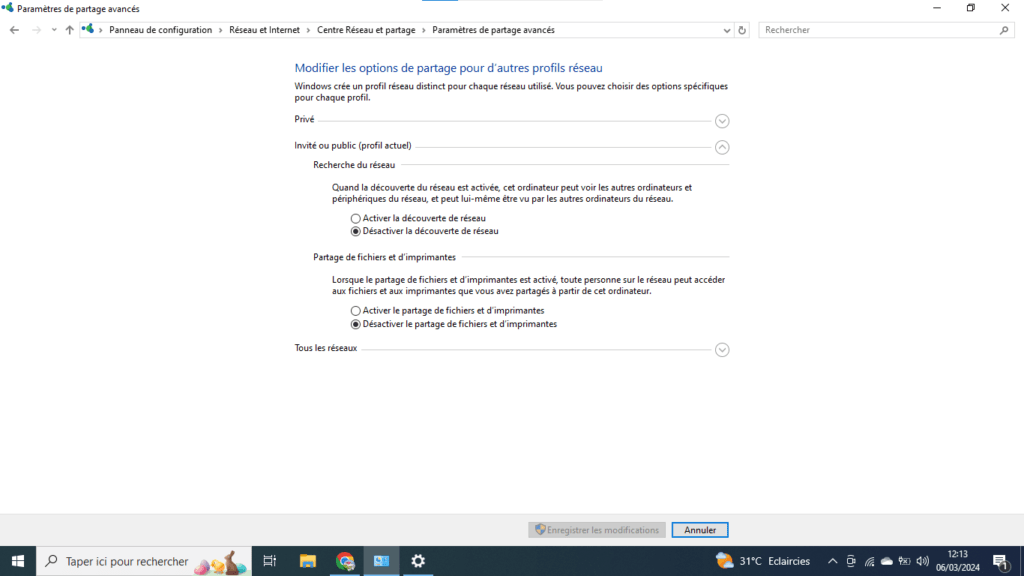
- Wählen Sie unter Netzwerkerkennung die Option Netzwerkerkennung aktivieren .
- Klicken Sie auf Änderungen speichern .
Lösung 3: Netzwerkerkennung über Windows Firewall zulassen
- Öffnen Sie die Systemsteuerung .
- Klicken Sie auf System und Sicherheit .
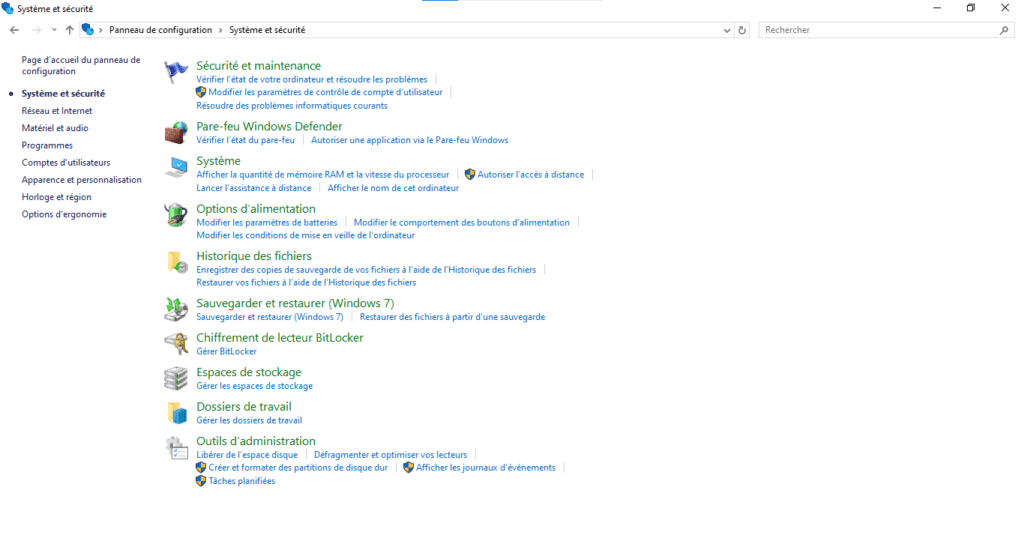
- Klicken Sie auf Windows Defender- Firewall .
- Klicken Sie auf Windows Defender- Firewall .
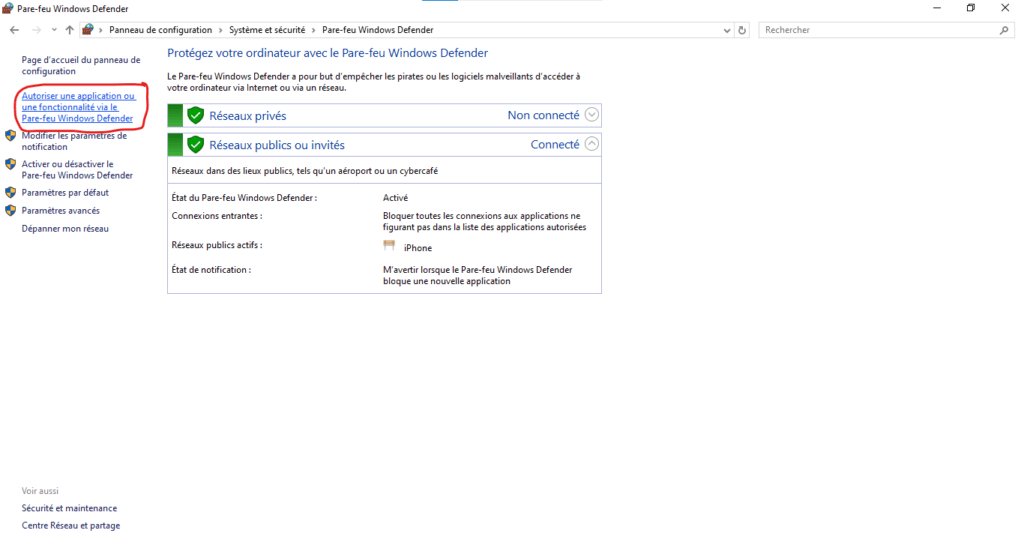
- Klicken Sie auf Einstellungen ändern .
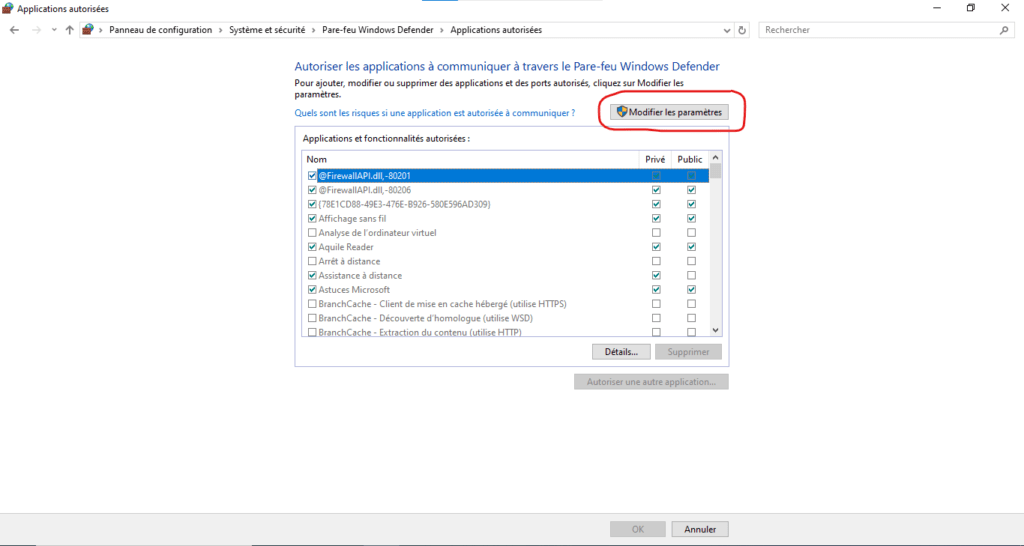
- Suchen Sie nach Network Discovery und aktivieren Sie das Kontrollkästchen daneben.
- Klicken Sie auf OK .
Lösung 4: Beheben Sie Netzwerkkonfigurationsprobleme
- Stellen Sie sicher, dass alle Computer und Geräte im Netzwerk mit demselben Netzwerk verbunden sind.
- Überprüfen Sie, ob die Netzwerkkabel richtig angeschlossen sind.

- Starten Sie Ihren Router und Ihr Modem neu.
Lösung 5: Viren und Malware entfernen
- Führen Sie einen vollständigen Scan Ihres Computers mit einem kostenpflichtigen Antivirenprogramm .
- Entfernen Sie alle erkannten Viren und Malware.
Was tun, wenn keine der Lösungen funktioniert?
Wenn keine der oben genannten Lösungen funktioniert, können Sie die folgenden Lösungen ausprobieren:
- Aktualisieren Sie Ihre Netzwerkkartentreiber.
- Setzen Sie die Netzwerkeinstellungen Ihres Computers zurück.
- Stellen Sie Ihren Computer auf ein früheres Datum zurück.
- Wenden Sie sich für Unterstützung an den Microsoft-Support.
8. Fazit: Auf dem Weg zu einem Netzwerk ohne Grenzen
Wenn Sie die in diesem Handbuch beschriebenen Schritte befolgen, sollten Sie in der Lage sein, den Fehler " Die Erkennung des Netzwerks ist deaktiviert " zu korrigieren und Ihr lokales Netzwerk voll auszunutzen. Vergessen Sie nicht, die zusätzlichen Quellen zu konsultieren, um Ihr Wissen zu vertiefen und alternative Lösungen zu erkunden.




