Ist Ihnen schon einmal aufgefallen, dass sich Ihre Grafikkarte (GPU) bei Spielen oder ressourcenintensiven Anwendungen stark erwärmt? Wenn ja, sind Sie nicht allein. Viele GPU-Benutzer berichten, dass sich ihre Karten übermäßig erhitzen, was zu Leistungseinbußen, visuellen Artefakten und sogar Hardwareschäden führen kann.
Glücklicherweise gibt es eine Möglichkeit, die Temperatur Ihrer GPU zu steuern und ihre Leistung zu verbessern: durch Anpassen der Lüfterkurve. Eine Lüfterkurve ist eine Funktion, die die Geschwindigkeit der Lüfter Ihrer GPU basierend auf der Temperatur steuert. Durch Anpassen der Lüfterkurve können Sie Ihre Lüfter schneller drehen lassen, wenn sich Ihre GPU erwärmt, und so zu einer effizienteren Kühlung beitragen.
Was ist eine Fankurve?
Eine Lüfterkurve ist eine grafische Darstellung der Funktionsweise Ihres GPU-Lüfters. Es zeigt, wie die Lüftergeschwindigkeit je nach GPU-Temperatur variiert. Mit anderen Worten: Je höher die GPU-Temperatur, desto höher ist die Lüftergeschwindigkeit, um die GPU kühl zu halten.
Stellen Sie sich die Lüfterkurve als Diagramm vor, wobei die horizontale Achse die GPU-Temperatur und die vertikale Achse die Lüftergeschwindigkeit darstellt. Die Kurve verbindet die Punkte, die den unterschiedlichen Temperaturen und Lüftergeschwindigkeiten entsprechen. Beispielsweise kann die Lüftergeschwindigkeit bei einer Temperatur von 20 °C 30 % betragen, während sie bei einer Temperatur von 45 °C 40 % betragen kann. Mit der Lüfterkurve kann das System die Lüftergeschwindigkeit basierend auf der GPU-Temperatur automatisch regulieren.
Ihre Standard-GPU-Lüfterkurve ist wahrscheinlich scheiße

Es ist wichtig zu verstehen, dass GPU-Hersteller im Allgemeinen auf Lüfterkurven achten, die den leisen Betrieb direkt nach dem Auspacken bestimmen. Das bedeutet, dass die Lüfter selbst dann nicht mit maximaler Geschwindigkeit laufen, wenn Ihre GPU hohe Temperaturen erreicht. Hersteller legen Wert auf Geräuschlosigkeit gegenüber Kühlleistung.
Dies kann jedoch auf lange Sicht zu Überhitzung, Leistungseinbußen und sogar zu GPU-Verschlechterungsproblemen führen. Wenn Ihre GPU hohe Temperaturen erreicht, reduziert sie möglicherweise ihre Taktfrequenz, um eine Überhitzung zu verhindern. Dies führt zu einer geringeren Leistung und einem weniger flüssigen Spielerlebnis.
So passen Sie die Lüfterkurve Ihrer GPU für eine bessere Leistung an
Programme zur Anpassung der Lüfterkurve
Es gibt mehrere Programme, mit denen Sie die Lüfterkurve Ihrer GPU anpassen können. Zu den beliebtesten zählen AMD Adrenalin für AM D-Grafikkarten und MSI Afterburner , das mit allen GPU-Marken und -Modellen kompatibel ist. Diese Programme bieten erweiterte Funktionen zur Anpassung der Lüfterkurve und zur Optimierung der Kühlung Ihrer GPU.
Siehe auch: Ist Ihre GPU kaputt? Warnzeichen zum Analysieren!
Verwenden Sie MSI Afterburner, um die Lüfterkurve anzupassen
Um die Lüfterkurve Ihrer GPU mit MSI Afterburner anzupassen, müssen Sie die folgenden Schritte ausführen:
- Laden Sie MSI Afterburner von der offiziellen Website herunter und installieren Sie es.
- Öffnen Sie das Programm und klicken Sie auf das Zahnradsymbol für Einstellungen.
- auf der Registerkarte " Lüfter " das Kontrollkästchen " Aktivieren Sie die vom Benutzer definierte automatische Lüftersteuerung durch Software ".
- Sie werden eine Lüftergeschwindigkeitskurve sehen. Standardmäßig unterscheidet sich die Afterburner -Lüfterkurve von der Ihrer GPU. Sie können standardmäßig die Afterburner -Lüfterkurve auswählen, indem Sie " Standard " unter " Geschwindigkeit des vordefinierten Lüfters " anzeigen.
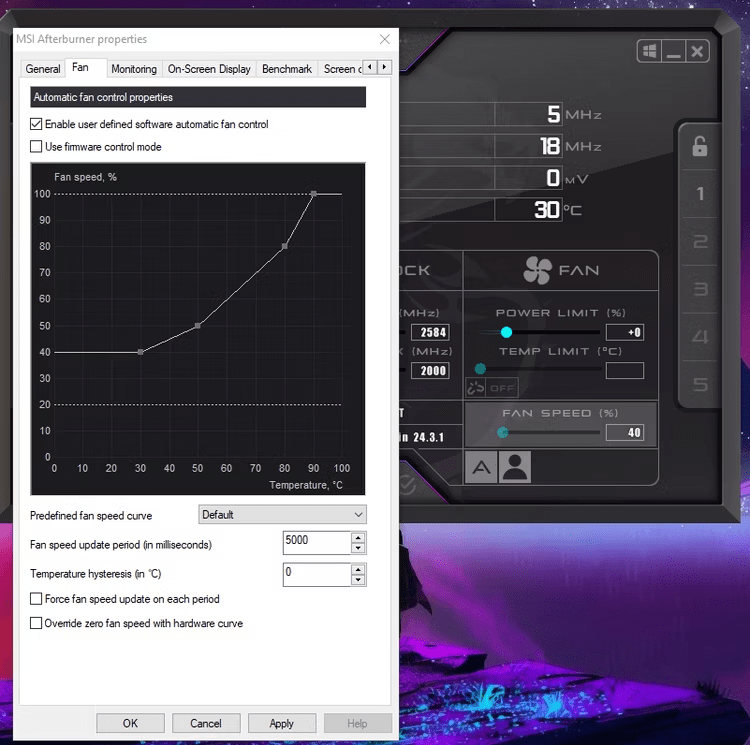
Lüfterkurve anpassen
Die Standard-Lüfterkurve in MSI Afterburner ist bereits recht gut und kann im Vergleich zur Standardkurve Ihrer GPU eine Steigerung der Kühlung und Leistung bieten. Wenn Sie Ihre GPU-Kühlung jedoch weiter optimieren möchten, können Sie auf eine benutzerdefinierte Lüfterkurve upgraden.
Um eine benutzerdefinierte Lüfterkurve in MSI Afterburner zu erstellen , gehen Sie folgendermaßen vor:
- Wählen Sie „ Benutzerdefiniert “ unter „ Voreingestellte Lüftergeschwindigkeitskurve “.
- Bearbeiten Sie die Fächerkurve, indem Sie Knoten entlang der Kurve nach oben, unten, links und rechts ziehen.
- Sie können Knoten hinzufügen, indem Sie überall auf der Kurve klicken und sie löschen, indem Sie die Taste " Löschen " auf Ihrer Tastatur drücken.
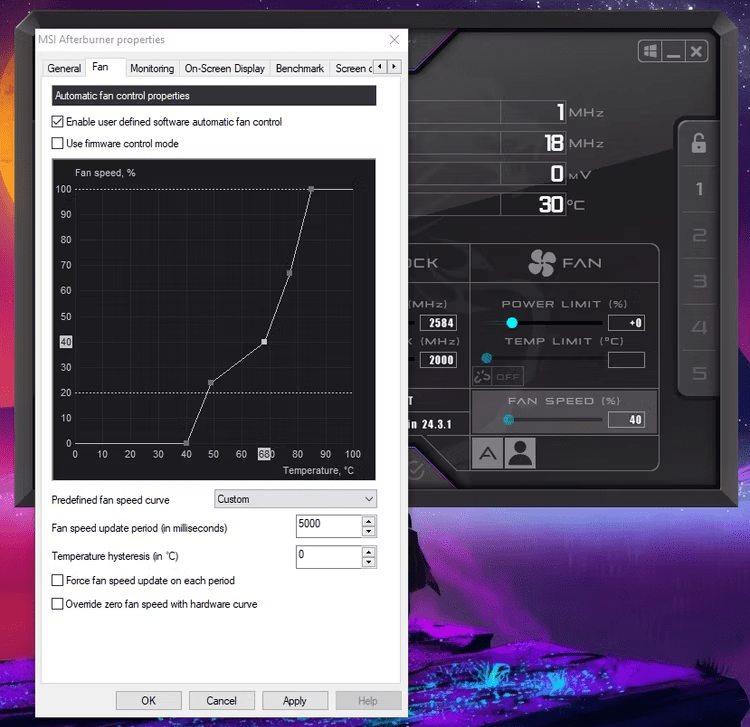
Die genaue Lüfterkurve, die Sie verwenden, hängt von Ihren persönlichen Vorlieben und den Eigenschaften Ihrer GPU ab. Es wird empfohlen, bei Temperaturen unter 40 °C mit 0 % Geschwindigkeit zu beginnen, bei 85 °C mit 100 % Geschwindigkeit und dann den Rest der Lüfterkurve entsprechend anzupassen. Dies trägt dazu bei, dass die GPU bei leichten Aufgaben leise bleibt und bei intensiven Gaming-Sessions dennoch effizient gekühlt wird.
Lüfterkurve testen und anpassen
Nachdem Sie Ihre individuelle Lüfterkurve erstellt haben, ist es für den Tester wichtig, die richtige Balance zwischen Lüftergeräusch und Kühlleistung Ihrer GPU zu finden. Jede GPU ist anders, mit spezifischen Temperaturbereichen und Kühllösungen, daher gibt es keine Einheitslösung.
Hier sind einige Schritte zum Testen und Anpassen Ihrer Lüfterkurve:
- Erstellen Sie eine Lüfterkurve ähnlich der Standardeinstellung in MSI Afterburner .
- Starten Sie ein Spiel- oder GPU-Benchmark-Tool wie 3DMark , um Ihre GPU zu belasten und ihre Temperatur zu erhöhen.
- Überwachen Sie Ihre GPU-Temperatur während der Gaming-Sitzung oder des Benchmark-Tests.
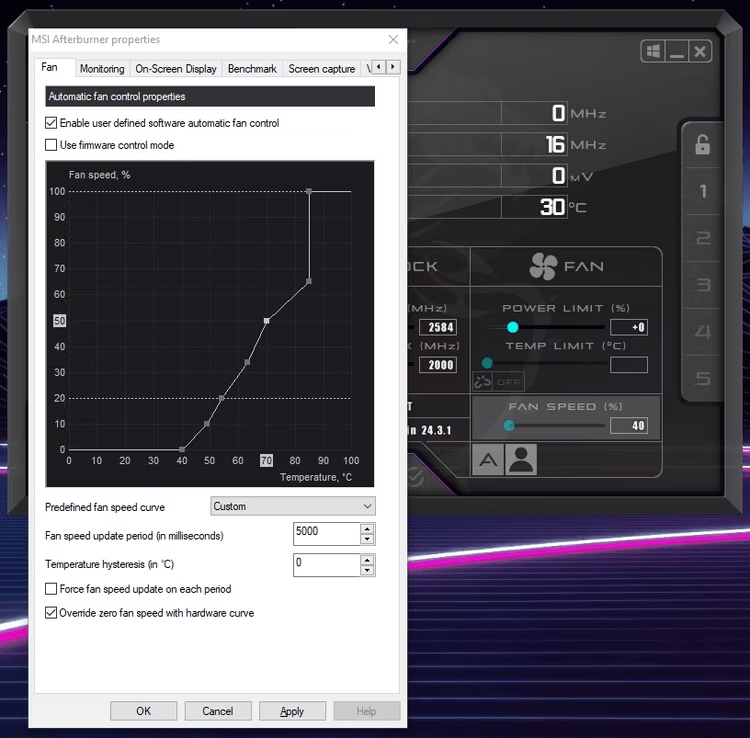
- Wenn die Temperatur Ihre Komfortgrenze überschreitet oder Sie Einbrüche oder grafische Artefakte bemerken, müssen Sie die Lüftergeschwindigkeit erhöhen.
- Wiederholen Sie diesen Vorgang, bis Sie das richtige Gleichgewicht zwischen Temperatur und Lüftergeräusch gefunden haben.
FAQs
1. Warum muss ich meine GPU-Lüfterkurve anpassen?
Durch Anpassen der Lüfterkurve Ihrer GPU können Sie eine bessere Kühlleistung erzielen. Dies kann dazu beitragen, niedrigere Temperaturen aufrechtzuerhalten, Überhitzung zu verhindern und die Leistung Ihrer GPU zu verbessern.
2. Wie stelle ich meine GPU-Lüfterkurve ein?
Sie können die Lüfterkurve Ihrer GPU mit Software wie Afterburner anpassen. Mit dieser Software können Sie mit nur wenigen Klicks eine benutzerdefinierte Lüfterkurve erstellen.
3. Was ist die Standard-Lüfterkurve meiner GPU?
Hersteller verfügen in der Regel über Lüfterkurven, die bereits ab Werk für einen leisen Betrieb sorgen. Das bedeutet, dass die Lüfter selbst dann nicht mit maximaler Geschwindigkeit laufen, GPU hohe Temperaturen erreicht
4. Wie finde ich die optimale Lüfterkurve für meine GPU?
Jede GPU ist anders, daher ist es wichtig, sich die Spezifikationen Ihrer GPU anzusehen und einige Tests durchzuführen, um die Lüfterkurve zu finden, die für Ihr System am besten funktioniert. Sie können die Kurve basierend auf Ihren Vorlieben und den optimalen Temperaturen Ihrer GPU anpassen.
5. Kann die Anpassung meiner GPU-Lüfterkurve meiner Hardware schaden?
Wenn Sie sich an die Empfehlungen des Herstellers halten und die Lüfterkurve sinnvoll anpassen , sollte es zu keinen Schäden an Ihrer Hardware kommen. Es ist jedoch wichtig, die Temperaturen zu überwachen und Tests durchzuführen, um sicherzustellen, dass Ihre GPU innerhalb sicherer Temperaturgrenzen bleibt.
Überprüfen Sie unbedingt Ihre GPU-Spezifikationen und recherchieren Sie zusätzlich nach spezifischen Informationen zu Ihrem Grafikkartenmodell. Durch Anpassen der Lüfterkurve Ihrer GPU die Kühlleistung verbessern und Ihr Gaming- oder Computer-Nutzungserlebnis optimieren.
Abschluss
Indem Sie die Lüfterkurve Ihrer GPU anpassen, können Sie die richtige Balance zwischen Geräusch und Kühlleistung finden . Eine optimierte Lüfterkurve kann dazu beitragen, die Temperaturen niedriger zu halten, Überhitzungsprobleme zu vermeiden und die Leistung Ihrer GPU zu verbessern. Vergessen Sie nicht, sich Ihre GPU-Spezifikationen anzusehen und einige Tests durchzuführen , um die Lüfterkurve zu finden, die am besten zu Ihrem System passt.




