Entlädt sich Ihr Laptop schnell? Bemerken Sie eine ungewöhnliche Überhitzung? Die Ursache des Problems könnte stromhungrige Software sein, die Ihre Systemressourcen beansprucht. Glücklicherweise Windows Task-Manager wertvolle Tools zum Identifizieren und Beenden dieser stromhungrigen Softwareprogramme.
Erkennen Sie stromhungrige Software
Schritt 1: Öffnen Sie den Task-Manager:
- gleichzeitig die Tasten Strg + Umschalt + Esc .
- Klicken Sie mit der rechten Maustaste auf die Taskleiste und wählen Sie Task-Manager .
- Windows -Suchfunktion, indem Sie " Task -Manager " eingeben.

Standardmäßig wird eine Registerkarte geöffnet, auf der alle auf Ihrem System ausgeführten Prozesse angezeigt werden:

Schritt 2: Zeigen Sie die Registerkarte "Details" an
Wenn die Registerkarte " Details " nicht sichtbar ist, klicken Sie unten im Fenster weitere Details
Schritt 3: Stromverbrauchsanzeige aktivieren:
- Klicken Sie mit der rechten Maustaste auf die Kopfzeile einer beliebigen Spalte und wählen Sie „ Spalten anzeigen“ .
- Aktivieren Sie das Stromverbrauch und klicken Sie auf OK .
Schritt 4: Energieverbrauch analysieren
- Spalte Energieverbrauch zeigt den sofortigen Verbrauch jedes Prozesses an.
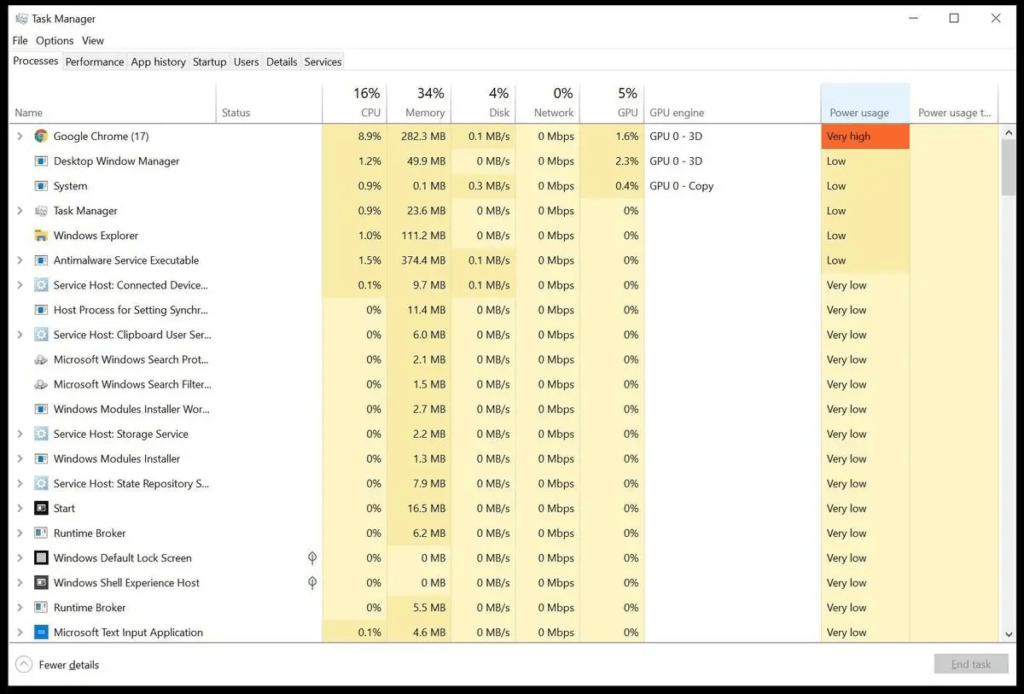
- Sortieren Sie Prozesse in absteigender Reihenfolge, indem Sie auf die Spaltenüberschrift klicken.
- Identifizieren Sie Software, die einen ungewöhnlich hohen Verbrauch aufweist.
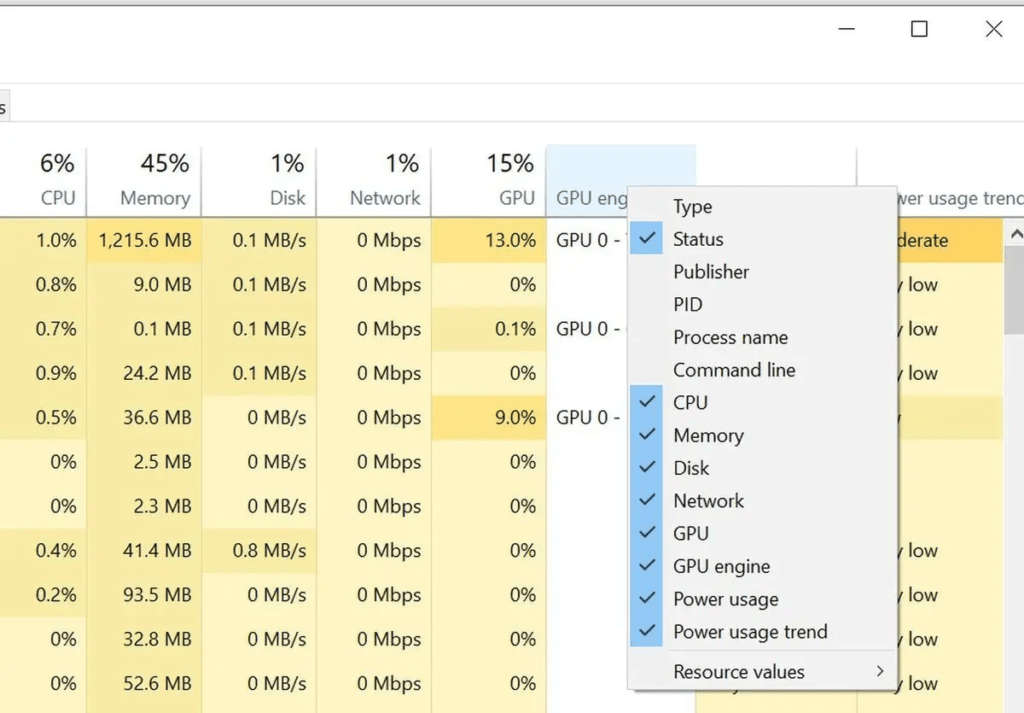
Grundlegendes zu Task-Manager-Daten
- Stromverbrauch (W): Vom Prozess verbrauchte Leistung.
- Prozessstatus: Zeigt an, ob der Prozess aktiv ist oder schläft.
- CPU-Dauer: Zeit, die der Prozess mit der CPU verbringt.
- Speicher (privat): Vom Prozess verwendete RAM-Menge.
Machen Sie Schluss mit energiehungriger Software
1. Wählen Sie den energieintensiven Prozess aus
- im Task-Manager auf die Prozesse .

- Identifizieren Sie den Prozess, den Sie stoppen möchten.
- Klicken Sie auf den Prozess, um ihn auszuwählen.
2. Beenden Sie den Vorgang
- unten im Fenster auf die „Aufgabe beenden“
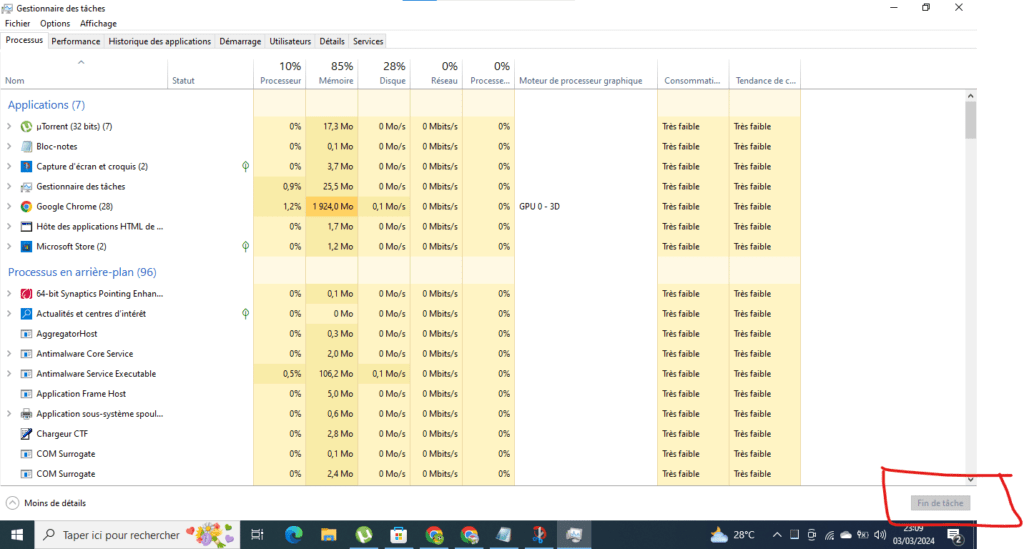
- Bestätigen Sie die Entfernung des Prozesses im Popup-Fenster.
3. Überwachen Sie die Auswirkungen der Prozesslöschung
- Beobachten Sie den Stromverbrauch nach Beendigung des Vorgangs.
- Überprüfen Sie, ob das Problem behoben ist.
- Wenn das Problem weiterhin besteht, kann es an einem anderen Prozess oder einem Hardwareproblem liegen.
Alternativen zur Begrenzung des Energieverbrauchs
1. Aktualisieren Sie Software und Treiber
- Aktuelle Software- und Treiberversionen sind möglicherweise energieeffizienter .
- Suchen Sie nach verfügbaren Updates und installieren Sie diese.
2. Softwareeinstellungen ändern
- Manche Software bietet Optionen zur Reduzierung des Energieverbrauchs .
- Schalten Sie stromhungrige Funktionen aus, die Sie nicht nutzen.
3. Nutzen Sie energieeffiziente Software
- Für viele Softwareprogramme gibt es weniger stromhungrige Alternativen.
- Suchen Sie nach energieeffizienten Alternativen zu Software, die Sie regelmäßig nutzen.
Abschluss
Windows Task-Manager ist ein leistungsstarkes Tool zum Identifizieren und Beenden stromhungriger Software. Indem Sie die Schritte in diesem Artikel befolgen, können Sie die Akkulaufzeit verlängern, die Überhitzung der GPU und die Leistung Ihres Computers optimieren.




