Verwenden Sie Windows 10 und haben Sie ein Problem mit Ihrer Maus ? Ihr Cursor ein, springt er oder verschwindet er, während Sie spielen oder arbeiten? Dies kann sehr frustrierend sein und Sie daran hindern, Ihren Computer richtig zu steuern. Glücklicherweise gibt es Lösungen, um dieses Windows 10- Maussprungproblem . In diesem Artikel erklären wir die möglichen Ursachen dieser Fehlfunktion und die Methoden zu ihrer Behebung. Folgen sie den Anführer !
Was führt dazu, dass eine Maus Windows 10 überspringt?

Es gibt mehrere Gründe, warum eine Maus unter Windows 10 einfriert, einfriert oder springt. Hier sind die wichtigsten:
- Batterie schwach : Wenn Sie eine kabellose Maus , ist die Batterie möglicherweise zu schwach, um eine gute Verbindung mit dem USB-Empfänger zu gewährleisten. Wechseln Sie einfach die Batterien oder laden Sie die Maus auf, um das Problem zu beheben .
- Ein defekter USB-Anschluss : Wenn Sie eine kabelgebundene oder kabellose Maus haben, ist der USB-Anschluss, an den sie angeschlossen ist, möglicherweise beschädigt oder wird vom System nicht richtig erkannt. Anschließend sollten Sie versuchen, die Maus an einen anderen USB-Anschluss oder einen anderen Computer anzuschließen, um zu prüfen, ob das Problem weiterhin besteht.
- Ein veralteter Treiber : Der Treiber ist die Software, die es Ihrem Computer ermöglicht, Ihre Maus zu erkennen und mit ihr zu kommunizieren. Wenn der Treiber veraltet oder nicht mit Windows 10 kompatibel ist, kann es zu Problemen bei der Mausbedienung . Anschließend müssen Sie den Treiber aktualisieren oder neu installieren, um das Problem zu beheben.
- Eine Funktion zum Verschwinden : Windows 10 verfügt über eine Funktion, die den Cursor beim Tippen verschwinden lässt. Diese Funktion ist nützlich, um zu verhindern, dass der Cursor überall hinspringt, wenn Sie beim Tippen versehentlich die Maus berühren. Es kann aber auch nervig sein, wenn man die Maus gleichzeitig mit der Tastatur nutzen möchte. Anschließend müssen Sie diese Funktionalität deaktivieren, um den Cursor zu finden.
- Staub oder Schmutz Mauspad oder der Maus selbst ansammeln ordnungsgemäße Funktion optischen Sensors oder des Lasersensors Anschließend sollten Sie das Mauspad und die Maus regelmäßig mit einem weichen Tuch und etwas Isopropylalkohol reinigen, um dieses Problem zu vermeiden.
- Zeigergeschwindigkeit zu hoch : Die Zeigergeschwindigkeit ist die Einstellung, die bestimmt, wie weit sich der Cursor basierend auf der Mausbewegung auf dem Bildschirm bewegt. kann Cursor . Anschließend müssen Sie die Geschwindigkeit des Zeigers reduzieren, um ihn an Ihre Vorlieben anzupassen.
Wie behebt man das Überspringen der Maus unter Windows 10?
Nachdem Sie nun die das Maussprungproblem Windows 10 , sehen wir uns an, wie Sie es beheben können. Hier sind die Schritte, die Sie befolgen müssen:
1. Wechseln Sie die Batterien oder laden Sie die kabellose Maus auf

Wenn Sie eine kabellose Maus und der Cursor zu springen beginnt, überprüfen Sie den Batteriestatus. Eine schwache Batterie kann die Ursache des Problems sein. Wechseln Sie die Batterien oder laden Sie die Maus auf und prüfen Sie erneut, ob das Problem behoben ist.
2. Schließen Sie die Maus an einen anderen USB-Anschluss an

Wenn Sie eine kabelgebundene oder kabellose Maus haben, ist der USB-Anschluss , an den sie angeschlossen ist, möglicherweise fehlerhaft oder wird vom System schlecht erkannt. Dies kann zu Verbindungs- oder Mausbedienungsproblemen führen. Versuchen Sie, die Maus an einen anderen USB-Anschluss oder Computer anzuschließen, um zu überprüfen, ob das Problem weiterhin besteht. Wenn das Problem verschwindet, liegt ein Fehler am USB-Anschluss vor. Anschließend können Sie versuchen, den USB-Anschluss mit einem Wattestäbchen zu reinigen oder die USB-Treiber Ihres Computers zu aktualisieren.
3. Aktualisieren Sie den Maustreiber oder installieren Sie ihn neu
Der Treiber ist die Software, die es Ihrem Computer ermöglicht, Ihre Maus zu erkennen und mit ihr zu kommunizieren. Wenn der Treiber veraltet oder nicht mit Windows 10 kompatibel ist, kann es zu Problemen bei der Mausbedienung kommen. Um den Maustreiber zu aktualisieren oder neu zu installieren, gehen Sie folgendermaßen vor:
Schritt 1: Klicken Sie auf das „Start“-Menü in der unteren linken Ecke des Bildschirms.
Schritt 2: Geben Sie in der Suchleiste "Geräte -Manager" ein und klicken Sie auf "Öffnen".

Schritt 3: Suchen Sie den Mauseintrag in der Liste. Klicken Sie mit der rechten Maustaste darauf und wählen Sie „Treiber aktualisieren“ aus dem Menü.

Schritt 4: Befolgen Sie die Anweisungen auf dem Bildschirm, um einen aktualisierten Treiber für Ihre Maus zu finden und zu installieren.
Wenn das nicht funktioniert, klicken Sie mit der rechten Maustaste auf den Mauseintrag und wählen Sie im Menü „Gerät deinstallieren“.
Starten Sie Ihren Computer neu und lassen Sie Windows den Maustreiber automatisch erkennen und installieren.
4. Deaktivieren Sie die Funktion zum Verschwinden des Cursors
Windows 10 verfügt über eine Funktion, die den Cursor beim Tippen verschwinden lässt. Diese Funktion ist nützlich, um zu verhindern, dass der Cursor überall hinspringt, wenn Sie beim Tippen versehentlich die Maus berühren. Es kann aber auch nervig sein, wenn man die Maus gleichzeitig mit der Tastatur nutzen möchte. Um diese Funktion zu deaktivieren, gehen Sie folgendermaßen vor:
- Klicken Sie auf das Menü „Start“ und dann auf „Systemsteuerung“.
- Doppelklicken Sie auf das „Maus“-Symbol und klicken Sie auf „Zeigeroptionen“.
- Deaktivieren Sie das Kontrollkästchen „Zeiger während der Eingabe ausblenden“ und klicken Sie auf „OK“.

5. Reinigen Sie das Mauspad und die Maus

Auf dem Mauspad oder der Maus selbst können sich Staub oder Schmutz ansammeln und die ordnungsgemäße Funktion des optischen Sensors oder des Lasersensors beeinträchtigen. Dies kann zu Problemen mit der Genauigkeit oder dem Springen des Cursors führen. Um dieses Problem zu vermeiden, reinigen Sie das Mauspad und die Maus regelmäßig mit einem weichen Tuch und etwas Isopropylalkohol . Warten Sie, bis der Alkohol auf dem Pad und der Maus getrocknet ist, bevor Sie sie verwenden.
6. Verringern Sie die Zeigergeschwindigkeit
Die Zeigergeschwindigkeit ist die Einstellung, die bestimmt, wie weit sich der Cursor basierend auf der Mausbewegung auf dem Bildschirm bewegt. Wenn die Zeigergeschwindigkeit zu hoch ist, kann es sein, dass der Cursor springt oder schwer zu steuern ist. Gehen Sie folgendermaßen vor, um die Zeigergeschwindigkeit zu verringern:
- Klicken Sie auf das Menü „Start“ und dann auf „Systemsteuerung“.
- Doppelklicken Sie auf das „Maus“-Symbol und klicken Sie auf „Zeigeroptionen“.
- Bewegen Sie den Schieberegler nach links, um die Zeigergeschwindigkeit zu verringern, und klicken Sie auf „OK“.

Dieser Artikel könnte Sie interessieren: Maus mit Trackball oder vertikale Maus?
FAQ: Mausspringen Windows 10
Wie lässt man die Maus auf dem PC erscheinen?
Mauszeiger nicht auf Ihrem Bildschirm sehen , wird er möglicherweise durch die Windows 10 ausgeblendet. Um ihn sichtbar zu machen, können Sie:
- Drücken Sie die „Strg“-Taste auf Ihrer Tastatur, um den Cursor blinken zu lassen.
- Bewegen Sie die Maus, um den Cursor zu bewegen.
- Deaktivieren Sie die Funktion zum Verschwinden des Cursors, indem Sie die oben beschriebenen Schritte ausführen.
Wie repariert man eine Maus, die überhaupt nicht funktioniert?

Wenn Ihre Maus überhaupt nicht funktioniert, also nicht auf Bewegungen oder Klicks reagiert, ist sie möglicherweise defekt oder der USB-Anschluss ist beschädigt. Um dies zu überprüfen, können Sie:
- Versuchen Sie, die Maus an einen anderen USB-Anschluss oder einen anderen Computer anzuschließen.
- Versuchen Sie, eine andere Maus an denselben USB-Anschluss oder Computer anzuschließen.
- Wenn keine dieser Lösungen funktioniert, ist Ihre Maus möglicherweise nicht mehr zu reparieren und muss möglicherweise ersetzt werden.
Wie ändere ich die Form oder Farbe des Cursors?
Wenn Sie das Erscheinungsbild des Mauszeigers anpassen möchten, können Sie:
- Klicken Sie auf das Menü „Start“ und dann auf „Systemsteuerung“.
- Doppelklicken Sie auf das „Maus“-Symbol und klicken Sie auf „Zeiger“.
- Wählen Sie den gewünschten Zeigertyp aus der Dropdown-Liste aus oder klicken Sie auf „Durchsuchen“, um eine benutzerdefinierte Zeigerdatei auszuwählen.
- Wählen Sie die Zeigerfarbe aus dem Dropdown-Menü oder klicken Sie auf „Benutzerdefinierte Farbe auswählen“, um mithilfe einer Auswahl eine Farbe auszuwählen.
- Klicken Sie auf „OK“, um Ihre Auswahl zu bestätigen.
Wie kann ich die Scrollrichtung der Maus umkehren?
Wenn Sie die Richtung des Mausscrollens umkehren möchten, d. h. nach oben scrollen, um nach unten zu gehen, und nach unten, um nach oben zu gehen, können Sie Folgendes tun:
- Klicken Sie auf das Menü „Start“ und dann auf „Systemsteuerung“.
- Doppelklicken Sie auf das „Maus“-Symbol und klicken Sie auf „Roulette“.
- Aktivieren Sie das Kontrollkästchen „Bildlaufrichtung umkehren“ und klicken Sie auf „OK“.
Wie aktiviere oder deaktiviere ich den rechten Mausklick?
Wenn Sie den rechten Mausklick aktivieren oder deaktivieren möchten, d. h. die Möglichkeit, durch Klicken mit der rechten Maustaste ein Kontextmenü anzuzeigen, können Sie:
- Klicken Sie auf das Menü „Start“ und geben Sie „regedit“ in die Suchleiste ein. Drücken Sie die Eingabetaste, um den Registrierungseditor zu öffnen.
- Navigieren Sie zum folgenden Schlüssel: HKEY_CURRENT_USER\Software\Microsoft\Windows\CurrentVersion\Policies\Explorer
- Klicken Sie mit der rechten Maustaste auf eine leere Stelle im rechten Bereich und wählen Sie „Neu“ und dann „DWORD-Wert (32-Bit)“.
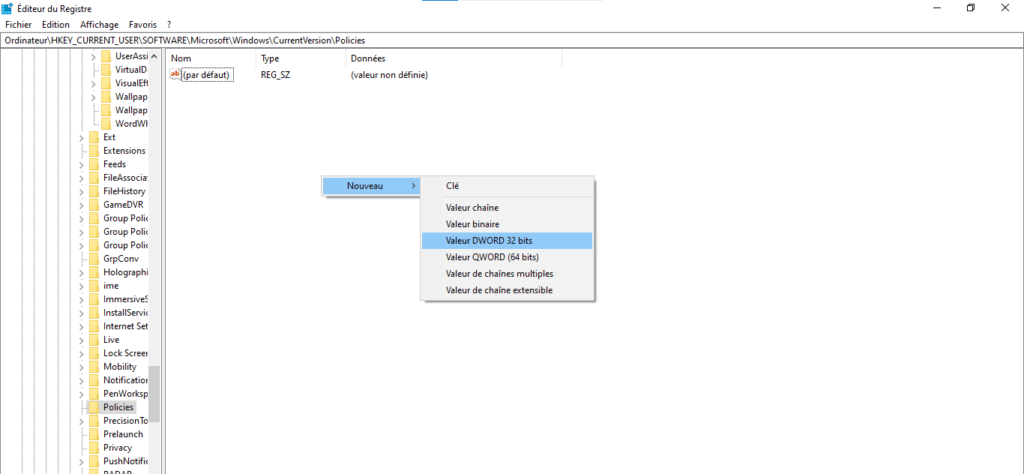
- Benennen Sie den Wert „ NoViewContextMenu “ und doppelklicken Sie darauf.
- Geben Sie „1“ in das Feld „Wertdaten“ ein, um den Rechtsklick zu deaktivieren, oder „0“, um ihn zu aktivieren.

- Klicken Sie auf „OK“ und starten Sie Ihren Computer neu, damit die Änderungen wirksam werden.
Abschluss
der Maus unter Windows 10 kann sehr ärgerlich sein und Sie daran hindern, richtig zu arbeiten oder zu spielen. Glücklicherweise gibt es einfache Lösungen, um dieses Problem zu lösen. einfach den Batteriestatus , den USB-Anschluss , den Treiber , die Verschwinden-Funktion, das Mauspad und die Zeigergeschwindigkeit. Wenn Sie diese Tipps befolgen, sollten Sie eine Maus finden, die perfekt funktioniert.




