Sie besitzen einen Chromecast und möchten zurücksetzen , um ihn in einem anderen WLAN-Netzwerk zu konfigurieren, ihn verkaufen oder verschenken? Oder haben Sie Verbindungs- oder Leistungsprobleme mit Ihrem Gerät? Keine Panik, es gibt eine schnelle und einfache Lösung, um Ihren Chromecast zurückzusetzen. In diesem Artikel zeigen wir Ihnen, wie Sie Ihren Chromecast in wenigen Schritten zurücksetzen. Folgen sie den Anführer !
Was ist ein Chromecast und wozu dient er?

Ein Chromecast ist ein kleines Gerät, das an den HDMI-Anschluss Ihres Fernsehers angeschlossen wird und es Ihnen ermöglicht, Inhalte von Ihrem Smartphone, Tablet oder Computer auf Ihren Fernsehbildschirm zu streamen. Sie können YouTube-Videos, Netflix, Disney+, Amazon Prime Video oder sogar Fotos und Präsentationen ansehen. Chromecast stellt eine Verbindung zu Ihrem WLAN-Heimnetzwerk her und wird über Ihr Mobilgerät oder den Chrome-Browser gesteuert.
Warum sollten Sie Ihren Chromecast zurücksetzen?
Es kann mehrere Gründe dafür geben, dass Sie Ihren Chromecast zurücksetzen möchten:
- Sie ändern Ihr WLAN-Netzwerk und möchten im neuen Netzwerk konfigurieren
- Sie verkaufen oder verschenken Ihren Chromecast und möchten Ihre persönlichen Daten und Einstellungen löschen.
- Sie haben Verbindungs-, Bildqualitäts- oder Tonprobleme mit Ihrem Chromecast und möchten ihn auf den Werkszustand zurücksetzen.
Was auch immer der Grund sein mag, das Zurücksetzen Ihres Chromecasts ist ein schneller und einfacher Vorgang, der keine besonderen Fähigkeiten erfordert. Hierfür gibt es zwei Methoden: über die Google Home-App oder über die physische Chromecast-Schaltfläche.
Wie setze ich meinen Chromecast über die Google Home-App zurück?
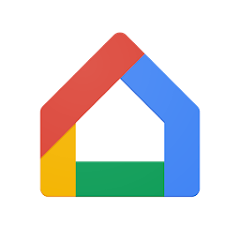
Die Google Home-App ist Googles offizielle App zur Verwaltung Ihrer vernetzten Heimgeräte, einschließlich Chromecast. Wenn Sie diese App auf Ihrem Smartphone oder Tablet installiert haben, können Sie damit Ihren Chromecast zurücksetzen, indem Sie die folgenden Schritte ausführen:
- Öffnen Sie die Google Home-App und wählen Sie den Chromecast aus, den Sie zurücksetzen möchten.
- Tippen Sie oben rechts auf das Zahnradsymbol, um auf die Chromecast-Einstellungen zuzugreifen.
- Tippen Sie oben rechts auf die drei Punkte, um das Menü mit weiteren Optionen zu öffnen.
- Tippen Sie auf Werkseinstellungen wiederherstellen.
- Bestätigen Sie, indem Sie auf Wiederherstellen tippen.
Ihr Chromecast wird dann neu gestartet und alle Ihre Daten und Einstellungen werden gelöscht. Es kann dann in einem neuen Wi-Fi-Netzwerk eingerichtet oder von einem neuen Besitzer verwendet werden.
Wie setze ich meinen Chromecast über die physische Taste zurück?
Wenn Sie keinen Zugriff auf die Google Home-App haben oder eine direktere Methode bevorzugen, können Sie Ihren Chromecast auch über die physische Taste an der Seite des Geräts zurücksetzen. So geht's:

- Stellen Sie sicher, dass Ihr Chromecast an den HDMI-Anschluss Ihres Fernsehers und eine Steckdose angeschlossen ist.
- Schalten Sie Ihren Fernseher ein und wählen Sie die HDMI-Quelle aus, die dem Anschluss entspricht, an den Ihr Chromecast angeschlossen ist.
- Halten Sie die Chromecast-Taste etwa 15 Sekunden lang gedrückt, bis das Licht orange und dann weiß blinkt.
- Lassen Sie die Taste los und warten Sie, bis Chromecast neu gestartet wird.
Ihr Chromecast zeigt dann eine Meldung an, dass er zurückgesetzt wurde und zur Einrichtung bereit ist. Anschließend können Sie den Anweisungen auf dem Bildschirm folgen, um es mit einem neuen Wi-Fi-Netzwerk zu verbinden oder es einem neuen Besitzer zu geben.
FAQs
Hier sind einige häufig gestellte Fragen von Chromecast-Nutzern:
Wie richte ich einen Chromecast ein?
Um einen Chromecast einzurichten, benötigen Sie ein Smartphone, Tablet oder einen Computer mit dem Chrome-Browser sowie ein WLAN-Netzwerk. Hier sind die Schritte:
Um einen Chromecast einzurichten, benötigen Sie ein Smartphone, Tablet oder einen Computer mit dem Chrome-Browser sowie ein WLAN-Netzwerk. Hier sind die Schritte:
- Schließen Sie Ihren Chromecast an den HDMI-Anschluss Ihres Fernsehers und eine Steckdose an.
- Schalten Sie Ihren Fernseher ein und wählen Sie die HDMI-Quelle aus, die dem Anschluss entspricht, an den Ihr Chromecast angeschlossen ist.
- Laden Sie die Google Home-App auf Ihr Smartphone oder Tablet herunter oder öffnen Sie den Chrome-Browser auf Ihrem Computer.
- Befolgen Sie die Anweisungen auf dem Bildschirm, um Ihren Chromecast zu erkennen und ihn mit Ihrem WLAN-Netzwerk zu verbinden.
- Benennen Sie Ihren Chromecast und wählen Sie die gewünschten Einstellungen aus.
- Nutzen Sie Ihren Chromecast, um Inhalte auf Ihren Fernseher zu streamen.
Wie verwende ich einen Chromecast?
Um einen Chromecast nutzen zu können, benötigen Sie ein Smartphone, Tablet oder einen Computer mit dem Chrome-Browser sowie ein WLAN-Netzwerk. So geht's:
- Öffnen Sie die App oder Website für den Inhalt, den Sie auf Ihren Fernseher streamen möchten, z. B. YouTube, Netflix, Disney+ usw.
- Tippen Sie unten rechts oder oben rechts auf dem Bildschirm auf das rechteckige Symbol mit den WLAN-Wellen.
- Wählen Sie den Namen Ihres Chromecasts aus der Liste der verfügbaren Geräte aus.
- Der Inhalt wird dann auf Ihrem Fernseher angezeigt und Sie können ihn von Ihrem Smartphone, Tablet oder Computer aus steuern.
Wie trenne ich einen Chromecast?
Um einen Chromecast zu trennen, können Sie die Google Home-App oder die physische Chromecast-Taste verwenden. So geht's:
- Öffnen Sie die Google Home-App und wählen Sie den Chromecast aus, den Sie trennen möchten.
- Tippen Sie oben rechts auf das Zahnradsymbol, um auf die Chromecast-Einstellungen zuzugreifen.
- Tippen Sie oben rechts auf die drei Punkte, um das Menü mit weiteren Optionen zu öffnen.
- Tippen Sie auf Gerät entfernen.
- Bestätigen Sie, indem Sie auf Löschen tippen.
Oder :
- Halten Sie die Chromecast-Taste etwa 3 Sekunden lang gedrückt, bis das Licht weiß blinkt.
- Lassen Sie die Taste los und warten Sie, bis die Chromecast-Verbindung getrennt wird.
Ihr Chromecast stoppt dann das Streamen von Inhalten auf Ihren Fernseher und trennt die Verbindung zu Ihrem WLAN-Netzwerk.
Wie aktualisiere ich einen Chromecast?
Ein Chromecast wird automatisch aktualisiert, wenn Sie ihn mit einem Wi-Fi-Netzwerk verbinden und Inhalte streamen. Sie müssen nichts tun, um in den Genuss der neuesten Funktionen und Fehlerbehebungen zu kommen. Wenn Sie die Softwareversion Ihres Chromecasts überprüfen möchten, können Sie die Google Home-App verwenden. So geht's:
- Öffnen Sie die Google Home-App und wählen Sie den Chromecast aus, den Sie überprüfen möchten.
- Tippen Sie oben rechts auf das Zahnradsymbol, um auf die Chromecast-Einstellungen zuzugreifen.
- Tippen Sie oben rechts auf die drei Punkte, um das Menü mit weiteren Optionen zu öffnen.
- Tippen Sie auf „Info“.
- Unter der Überschrift „Firmware-Version“ sehen Sie dann die Softwareversion Ihres Chromecasts.
Wie behebe ich Chromecast-Verbindungs- oder Leistungsprobleme?
Wenn Sie Verbindungs- oder Leistungsprobleme mit Ihrem Chromecast haben, finden Sie hier einige mögliche Lösungen:
- Stellen Sie sicher, dass Ihr Chromecast an den HDMI-Anschluss Ihres Fernsehers und eine Steckdose angeschlossen ist.
- Stellen Sie sicher, dass Ihr Fernseher eingeschaltet und auf die HDMI-Quelle eingestellt ist, die dem Anschluss entspricht, an den Ihr Chromecast angeschlossen ist.
- Stellen Sie sicher, dass Ihr Smartphone, Tablet oder Computer mit demselben WLAN-Netzwerk verbunden ist wie Ihr Chromecast.
- Stellen Sie sicher, dass die App oder Website, die Sie zum Streamen von Inhalten verwenden, mit Chromecast kompatibel und auf dem neuesten Stand ist.
- Starten Sie Ihren Chromecast neu, indem Sie ihn ausstecken und wieder anschließen.
- Setzen Sie Ihren Chromecast mit den in diesem Artikel beschriebenen Methoden zurück.
Wenn die Probleme weiterhin bestehen, wenden Sie sich an den Google-Kundensupport oder besuchen Sie die Chromecast-Support-Website.
Abschluss
Jetzt wissen Sie, wie Sie Ihren Chromecast einfach und schnell zurücksetzen können. Unabhängig davon, ob Sie es in einem anderen Wi-Fi-Netzwerk einrichten, verkaufen oder verschenken oder Verbindungs- oder Leistungsprobleme beheben möchten, stehen Ihnen zwei Methoden zur Verfügung: über die Google Home-App oder über die physische Taste des Chromecast. Wir hoffen, dass Sie diesen Artikel hilfreich fanden und dass Sie Ihren Chromecast optimal nutzen, um Inhalte auf Ihren Fernseher zu streamen. Aber wussten Sie, dass es möglich ist, Chromecast ohne WLAN ? Es gibt tatsächlich Lösungen zum Streamen von Inhalten von Ihrem Smartphone oder Computer, ohne dass eine Internetverbindung erforderlich ist. Um herauszufinden, wie das geht, lesen Sie unseren speziellen Artikel auf unserer Website. Wenn Sie Fragen oder Kommentare haben, können Sie diese gerne unten hinterlassen.



