Google Spaces hat sich nach seiner kürzlichen Reaktivierung nach der Schließung wieder als Googles neueste Initiative erwiesen, die darauf abzielt, kleine Teams, Start-ups und Organisationen anzuziehen. Bei dieser Funktion handelt es sich nicht um eine separate Anwendung, sondern um einen in Gmail Web integrierten Dienst. Es ist auch über Google Chat auf Mobilgeräten, Desktops und Top-Chromebooks zugänglich. Mit Google Spaces können Sie Personengruppen erstellen, Dateien teilen, Aufgaben zuweisen und effektiv zusammenarbeiten, um Ihre Arbeit zu erledigen. Schauen wir uns an, wie man einen Raum schafft und wie man ihn nutzt.
Was ist Google Spaces?
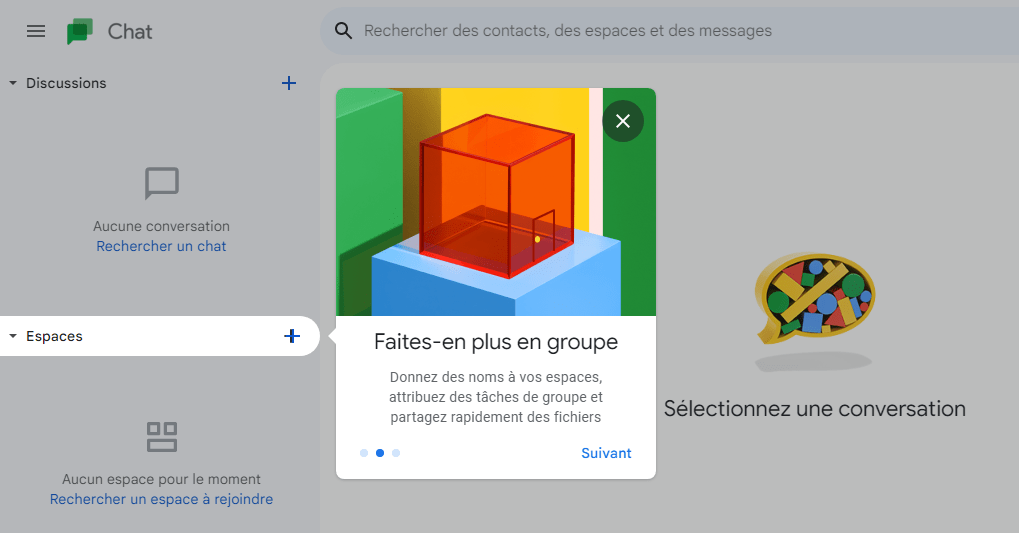
Letztes Jahr kündigte Google im Rahmen einer umfassenden Überarbeitung die Integration von Chat, Dateien, Aufgaben und anderen Google-Diensten in Gmail an. Bei Gmail geht es also nicht mehr nur um das Senden und Empfangen von E-Mails. Es ist jetzt ein integrierter Arbeitsbereich, in dem Sie neue Bereiche für verschiedene Diskussionen und Themen erstellen, Dateien teilen und Google Meet-Gruppenanrufe starten können, ohne den Gmail-Tab zu verlassen.
Mit Google Spaces haben Sie die Möglichkeit, Teammitglieder einzuladen und mit ihnen zu chatten, an Google Docs, Sheets und Slides zusammenzuarbeiten, einen schnellen Meet-Anruf zu starten und die Gruppenproduktivität zu verbessern. Sie können eine Seite in Google Docs auch löschen, wenn Sie sie nicht mehr benötigen.
Wie verwende ich Google Spaces in Gmail?
Obwohl Google Spaces nicht mehr als eigenständige Anwendung existiert, ist es dank der Integration mit Google Chat möglich, seine Funktionen in Gmail zu nutzen. So geht's:
Schritt 1: Aktivieren Sie Google Chat in Gmail
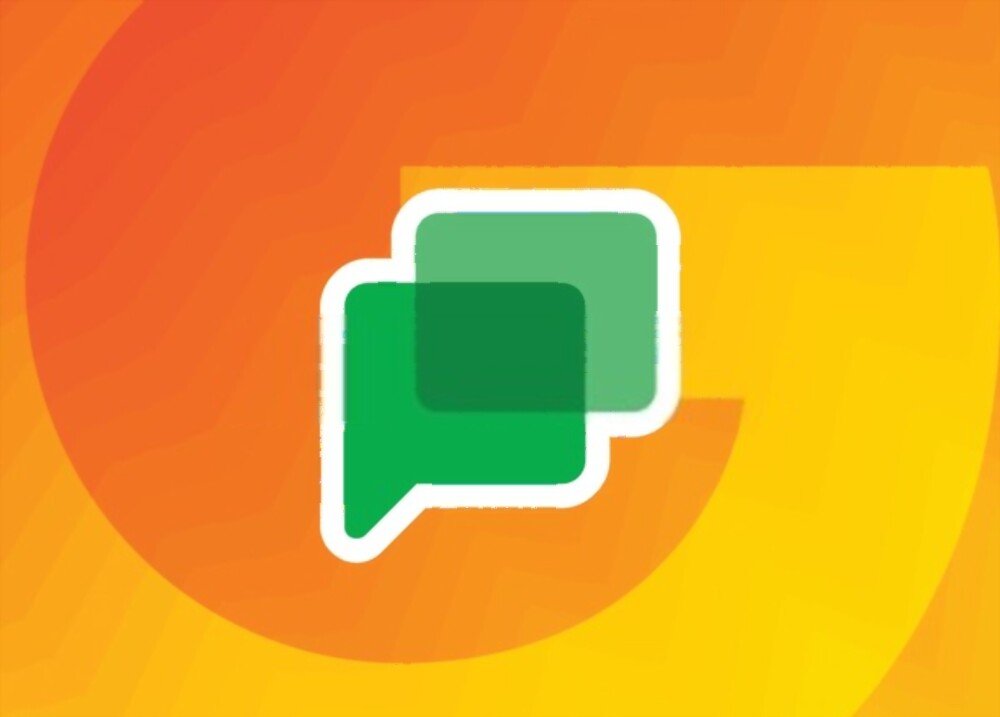
Um Google Spaces in Gmail verwenden zu können, müssen Sie Google Chat in den Einstellungen aktivieren. Dafür :
- Öffnen Sie Gmail in Ihrem Webbrowser (Desktop oder Mobilgerät) und melden Sie sich mit Ihrem Google-Konto an.
- Klicken Sie oben rechts auf das Zahnradsymbol, um den Seitenbereich mit den Einstellungen zu öffnen.

- Klicken Sie auf Alle Einstellungen anzeigen.
- Gehen Sie oben zur Registerkarte „Chat & Meet“.
- Aktivieren Sie die Option „Google Chat“ im Abschnitt „Chat“.

- Klicken Sie unten auf Änderungen speichern.
Anschließend sehen Sie im linken Menü den Bereich „Spaces“, den Sie öffnen können.
Schritt 2: Erstellen Sie einen Space in Google Spaces
Sie können einen Bereich in Google Spaces in Gmail auf die gleiche Weise wie in Google Chat erstellen. Ihre Spaces werden synchronisiert, sodass Sie sie in beiden Apps verwenden können, solange Sie mit demselben Google-Konto angemeldet sind. Dazu gehören die Räume, die Sie erstellen, und die Räume, denen Sie beitreten.
- Klicken Sie auf das Pluszeichen neben „Bereiche“ auf der linken Seite oder auf den Link „Bereich erstellen oder suchen“.
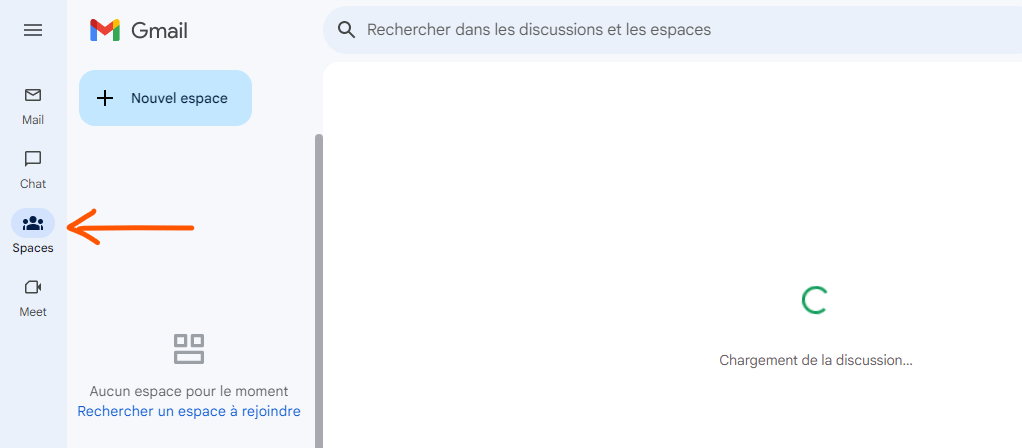
- Wählen Sie „Space erstellen“ aus der Liste.
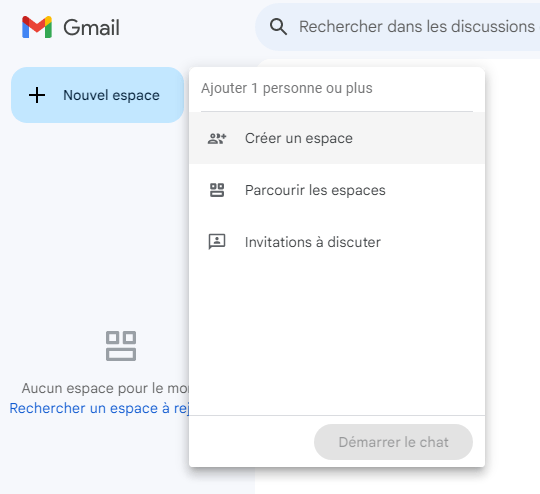
- Geben Sie Ihrem Space einen Namen und (optional) eine Beschreibung.
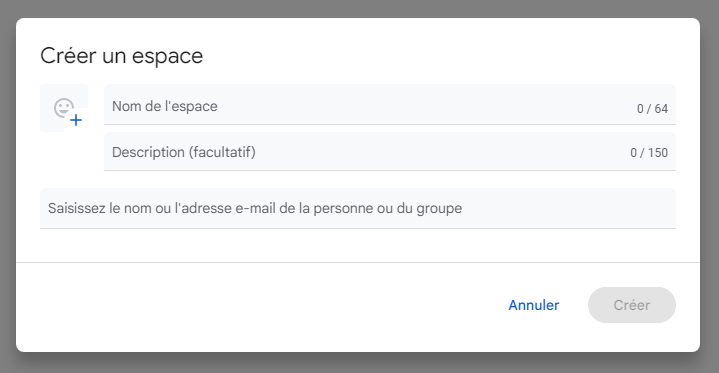
Sie können Personen sofort in Ihren Bereich einladen, indem Sie deren Namen oder E-Mail-Adressen hinzufügen. Genauso einfach können Sie später auch Mitglieder hinzufügen.
Wenn Sie ein kostenpflichtiges Google Workspace-Konto haben, beispielsweise ein professionelles Konto, können Sie wählen, ob Sie einen eingeschränkten Bereich erstellen möchten, auf den nur von Ihnen eingeladene Personen zugreifen können, ob Thread-Antworten verwendet werden sollen und ob Personen außerhalb Ihrer Organisation der Beitritt gestattet werden soll.
Klicken Sie auf Erstellen, wenn Sie fertig sind. Sie sehen Ihren neuen Space im Bereich „Spaces“ links in Gmail und Google Chat.
Schritt 3: Navigieren Sie durch einen Space
Oben in jedem Bereich befinden sich einige Hauptregisterkarten, die die Navigation erleichtern. Sie sehen Chat, Dateien und Aufgaben.

- Gehen Sie zur Registerkarte „Chat“, um mit anderen Mitgliedern zu chatten. Dies ist der Hauptbereich, in dem alle Gespräche stattfinden. Ähnlich wie bei einer SMS-App können Sie die Nachricht jeder Person mit ihrem Namen und Symbol sehen.
- Gehen Sie zur Registerkarte „Dateien“, um alle im Bereich freigegebenen Dateien anzuzeigen. Sie können nach Dateityp (Dokumente, Bilder, PDF usw.) filtern oder nach Dateinamen suchen.
- Gehen Sie zur Registerkarte „Aufgaben“, um die im Bereich zugewiesenen oder erstellten Aufgaben zu verwalten. Sie können Aufgaben hinzufügen, bearbeiten oder löschen sowie sie als erledigt oder nicht erledigt markieren.
Schritt 4: Mitglieder eines Bereichs verwalten
Sie können einem Bereich Mitglieder hinzufügen oder daraus entfernen sowie deren Rollen und Berechtigungen ändern.
- Öffnen Sie Space über den Bereich „Spaces“ auf der linken Seite von Gmail oder Google Chat.
- Klicken Sie oben auf den Pfeil neben dem Space-Namen, um das Menü zu öffnen.

- Wählen Sie „Mitglieder verwalten“, um die Liste der aktuellen Mitglieder anzuzeigen.

- Um ein Mitglied hinzuzufügen, klicken Sie auf Personen hinzufügen und geben Sie deren Namen oder E-Mail-Adresse ein. Sie können den Einladungslink auch kopieren und mit anderen teilen.

- Um ein Mitglied zu entfernen, klicken Sie auf die drei Punkte neben seinem Namen und wählen Sie Aus Gruppe entfernen.
- Um die Rolle eines Mitglieds zu bearbeiten, klicken Sie auf die drei Punkte neben seinem Namen und wählen Sie Rolle bearbeiten. Sie können zwischen Eigentümer (der alle Aspekte des Bereichs verwalten kann), Manager (der Mitglieder und Einstellungen verwalten kann) oder Mitglied (der an Diskussionen teilnehmen kann) wählen.
Schritt 5: Chats in Google Spaces verwalten
Sie können in Google Space verschiedene Aktionen für Diskussionen ausführen, z. B. antworten, reagieren, bearbeiten oder eine Nachricht löschen.
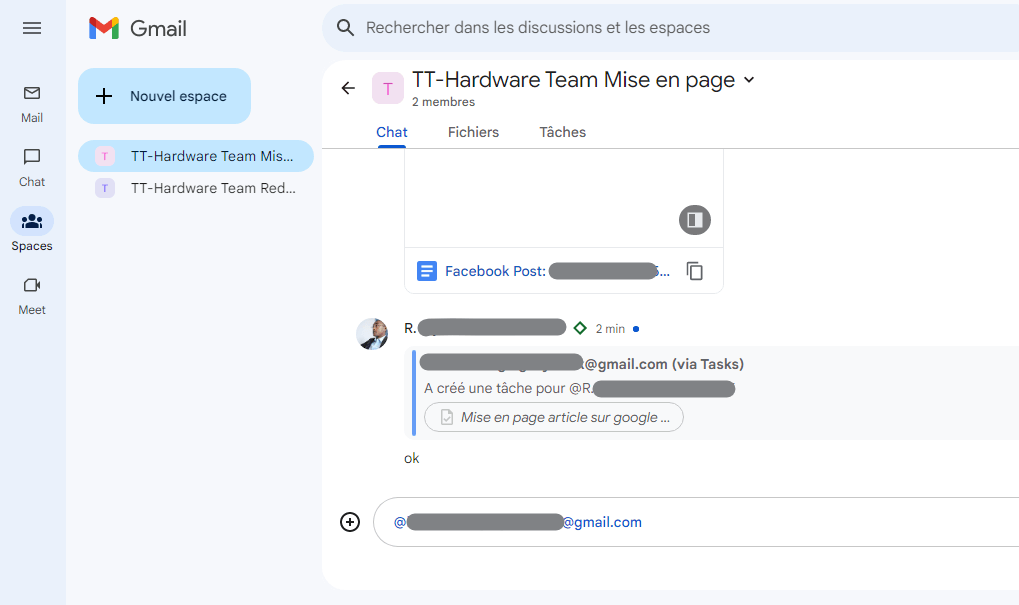
- Öffnen Sie Space über den Bereich „Spaces“ auf der linken Seite von Gmail oder Google Chat.
- Gehen Sie zur Registerkarte „Chat“, um aktuelle Diskussionen anzuzeigen.
- Um auf eine Nachricht zu antworten, klicken Sie auf die Schaltfläche „Antworten“ unter der Nachricht oder geben Sie „@“ gefolgt vom Namen der Person ein, der Sie antworten möchten. Wenn Sie Thread-Antworten verwenden, wird Ihre Antwort unter der Originalnachricht angezeigt. Andernfalls erscheint es am Ende der Diskussion.
- Um auf eine Nachricht zu reagieren, klicken Sie auf die Emoji-Schaltfläche unter der Nachricht oder geben Sie + gefolgt vom Namen des Emojis ein, das Sie verwenden möchten. Sie können aus einer Vielzahl von Emojis wählen, um Ihre Gefühle oder Meinungen auszudrücken.
- Um eine von Ihnen gesendete Nachricht zu bearbeiten, klicken Sie auf die drei Punkte neben der Nachricht und wählen Sie Bearbeiten. Anschließend können Sie die gewünschten Änderungen vornehmen und auf Speichern klicken.
- Um eine von Ihnen gesendete Nachricht zu löschen, klicken Sie auf die drei Punkte neben der Nachricht und wählen Sie Löschen. Die Nachricht wird dann aus der Diskussion entfernt.
Wie kann ich Mitglieder in Google Spaces anzeigen?
Sie können die Liste der Mitglieder eines Bereichs sowie deren Rollen und Status anzeigen.

- Öffnen Sie Space über den Bereich „Spaces“ auf der linken Seite von Gmail oder Google Chat.
- Klicken Sie oben auf den Pfeil neben dem Space-Namen, um das Menü zu öffnen.
- Wählen Sie „Mitglieder verwalten“, um die Liste der aktuellen Mitglieder anzuzeigen.
- Sie können den Namen, das Symbol, die Rolle (Eigentümer, Manager oder Mitglied) und den Status (online, abwesend oder beschäftigt) jedes Mitglieds sehen.
- Sie können auch eingeladene Mitglieder sehen, die dem Space noch nicht beigetreten sind.
Wie definiere ich Google Spaces-Regeln?
Sie können die Regeln für Ihren Raum festlegen, um dessen Zweck, Erwartungen und Standards klarzustellen.
- Öffnen Sie Space über den Bereich „Spaces“ auf der linken Seite von Gmail oder Google Chat.
- Klicken Sie oben auf den Pfeil neben dem Space-Namen, um das Menü zu öffnen.
- Wählen Sie "ESPACE -Details", um auf die Seite "Anweisungen" zugreifen zu können.

- Sie können die Regeln für Ihren Raum in das Textfeld schreiben. Sie können beispielsweise das Thema des Bereichs, die Art der zulässigen oder verbotenen Nachrichten, die Anweisungen zu Respekt und Höflichkeit usw. angeben.

- Klicken Sie auf Speichern, wenn Sie fertig sind. Die Regeln sind für alle Mitglieder des Spaces sichtbar.
Wie verwalte ich Google Spaces-Benachrichtigungen?
Sie können Benachrichtigungen für Ihre Bereiche verwalten, um zu steuern, wann und wie Sie Benachrichtigungen erhalten.
- Öffnen Sie Space über den Bereich „Spaces“ auf der linken Seite von Gmail oder Google Chat.
- Klicken Sie oben auf den Pfeil neben dem Space-Namen, um das Menü zu öffnen.
- Wählen Sie „Benachrichtigungseinstellungen“, um auf die Benachrichtigungsoptionen zuzugreifen.

- Sie können zwischen mehreren Benachrichtigungsmodi wählen:
- Alles : Sie erhalten eine Benachrichtigung für jede im Bereich gesendete Nachricht.
- Nur @Erwähnungen : Sie erhalten nur dann eine Benachrichtigung, wenn jemand Sie in einer Nachricht erwähnt.
- Keine : Sie erhalten keine Benachrichtigungen für diesen Bereich.
- Sie können auch Benachrichtigungstöne und Symbol-Badges aktivieren oder deaktivieren.
Wie weist man Aufgaben in Google Spaces zu?
Sie können anderen Mitgliedern Ihres Bereichs Aufgaben zuweisen, um Ihre Arbeit oder Projekte zu organisieren.
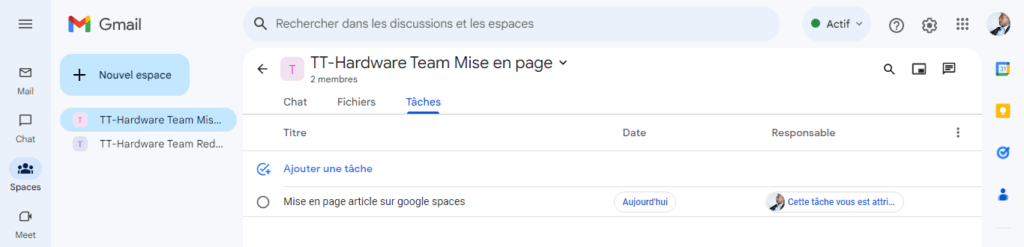
- Öffnen Sie Space über den Bereich „Spaces“ auf der linken Seite von Gmail oder Google Chat.
- Gehen Sie zur Registerkarte „Aufgaben“, um auf die Aufgabenliste zuzugreifen.
- Klicken Sie unten rechts auf die Schaltfläche „+“, um eine neue Aufgabe zu erstellen.
- Geben Sie Ihrer Aufgabe einen Titel und (optional) eine Beschreibung, ein Fälligkeitsdatum und eine Erinnerung.
- Klicken Sie auf Zuweisen an und wählen Sie das Mitglied aus, dem Sie die Aufgabe zuweisen möchten. Wenn Sie möchten, können Sie sich die Aufgabe auch selbst zuweisen.
- Klicken Sie auf Erstellen, wenn Sie fertig sind. Die Aufgabe wird zur Liste hinzugefügt und das zugewiesene Mitglied erhält eine Benachrichtigung.
Wie aktiviere und verwende ich Google Spaces auf Ihrem Smartphone?
Sie können Google Spaces auf Ihrem Smartphone mit der Gmail- oder Google Chat-App aktivieren und nutzen.
Schritt 1: Laden Sie die Gmail- oder Google Chat-App herunter und installieren Sie sie
Um Google Spaces auf Ihrem Smartphone nutzen zu können, müssen Sie die Gmail- oder Google Chat-App aus dem Play Store (Android) oder App Store (iOS) herunterladen und installieren.

- Öffnen Sie den Play Store oder App Store auf Ihrem Smartphone und suchen Sie nach Gmail oder Google Chat.
- Wählen Sie die App aus, die Sie installieren möchten, und tippen Sie auf „Installieren“ (Android) oder „Laden“ (iOS).
- Warten Sie, bis die Installation abgeschlossen ist, und tippen Sie auf Öffnen, um die App zu starten.
Schritt 2: Aktivieren Sie Google Chat in Gmail
Wenn Sie die Gmail-App verwenden, müssen Sie Google Chat in den Einstellungen aktivieren. Dafür :
- Öffnen Sie Gmail auf Ihrem Smartphone und melden Sie sich bei Bedarf mit Ihrem Google-Konto an.
- Tippen Sie oben links auf das Menü (die drei horizontalen Linien) und scrollen Sie nach unten zu Einstellungen.
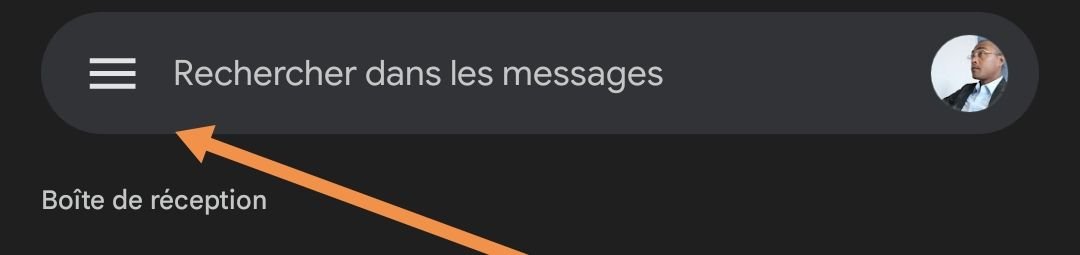
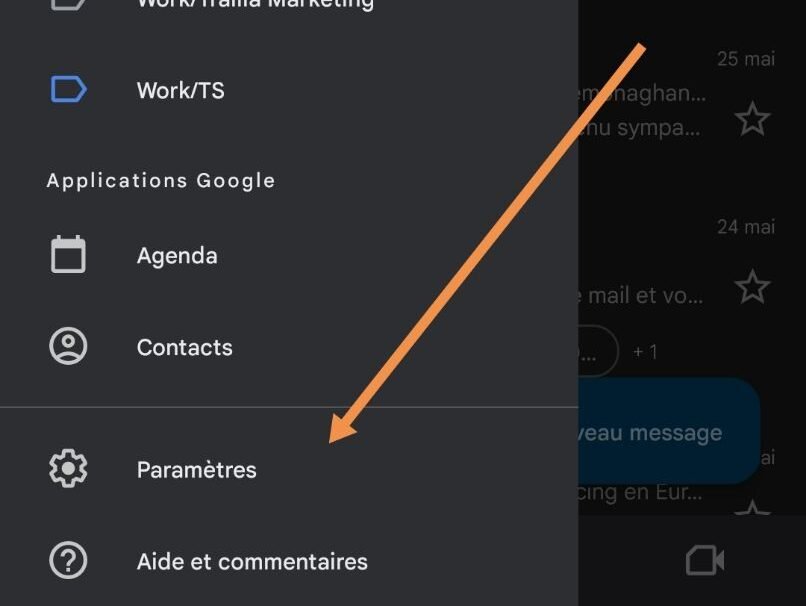
- Tippen Sie auf Ihr E-Mail-Konto und dann auf „Allgemein“.
- Tippen Sie auf „Chat“ (im Abschnitt „Autoresponder“) und wählen Sie „Aktivieren“.
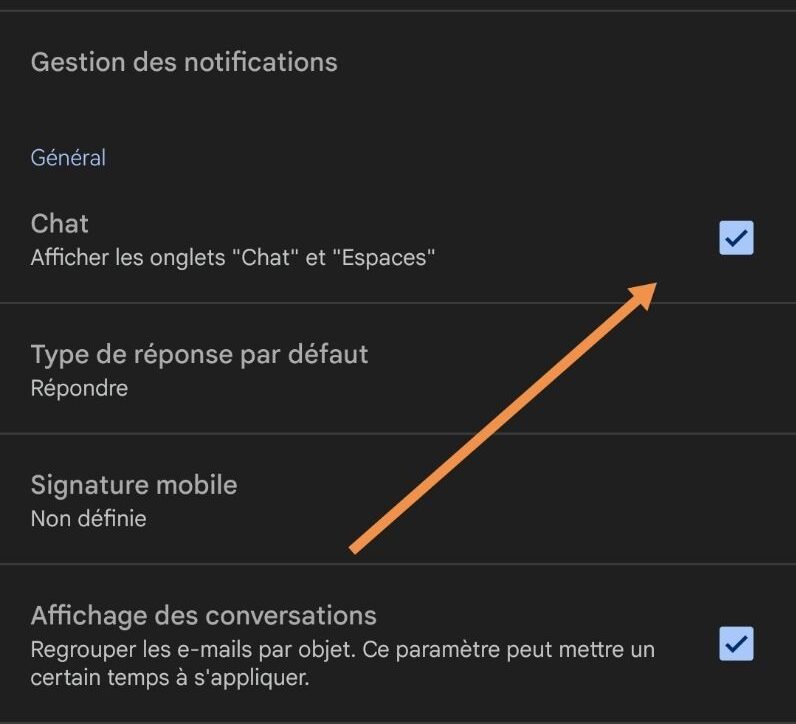
Anschließend sehen Sie unten rechts den Bereich „Spaces“, den Sie öffnen können.
Wie kann die Nutzung von Google Spaces optimiert werden?
Google Spaces ist ein leistungsstarkes Tool für die Kommunikation und Zusammenarbeit in Google Workspace. Aber um das Beste daraus zu machen, müssen Sie wissen, wie man es effektiv nutzt. Hier einige Tipps zur Optimierung der Nutzung von Google Spaces:
- Verwenden Sie klare Namen und Beschreibungen für Ihre Räume : Dies wird Ihnen helfen, Ihre Räume zu organisieren und sie leicht zu finden. Wählen Sie Namen, die das Thema oder den Plan des Raums widerspiegeln, und Beschreibungen, die seinen Zweck oder seine Erwartungen verdeutlichen.
- Verwenden Sie Emojis und Reaktionen, um Ihre Emotionen auszudrücken : Dadurch können Sie Ihre Diskussionen lebendiger und menschlicher gestalten. Sie können Emojis in Ihren Nachrichten verwenden oder mit Emojis auf die Nachrichten anderer Personen reagieren. Dies kann auch genutzt werden, um Ihre Meinung zu äußern oder Ihr Einverständnis zu zeigen, ohne dass Sie eine Nachricht schreiben müssen.
- Verwenden Sie @Erwähnungen, um Aufmerksamkeit zu erregen : Dies ermöglicht es Ihnen, die betroffenen Personen durch eine Nachricht oder Frage zu benachrichtigen. Sie können eine bestimmte Person mit @ gefolgt von ihrem Namen erwähnen oder alle Personen im Bereich mit @all erwähnen. Achten Sie jedoch darauf, @Erwähnungen nicht zu häufig zu verwenden, da diese für andere Mitglieder ablenkend oder nervig sein können.
- Verwenden Sie Thread-Antworten, um Ihre Diskussionen zu strukturieren : Dadurch können Sie die Lesbarkeit und Kohärenz Ihrer Gespräche verbessern. Sie können Thread-Antworten verwenden, wenn Sie über ein kostenpflichtiges Google Workspace-Konto verfügen, beispielsweise ein Geschäftskonto. Um Thread-Antworten zu aktivieren, müssen Sie dies beim Erstellen des Bereichs tun, indem Sie das entsprechende Kontrollkästchen aktivieren. Mit Thread-Antworten können Sie direkt auf eine Nachricht antworten, ohne den Hauptthread der Diskussion zu unterbrechen.
- Verwenden Sie Aufgaben, um Ihre Arbeit zu verwalten : Auf diese Weise können Sie Ihre Arbeit oder Projekte in Ihren Räumen organisieren. Sie können Aufgaben erstellen und anderen Mitgliedern Ihres Bereichs zuweisen sowie deren Fortschritt und Fälligkeitstermine verfolgen. Sie können Ihren Aufgaben auch Beschreibungen, Erinnerungen oder Unteraufgaben hinzufügen.
- Verwenden Sie Dateien, um Ihre Dokumente zu teilen : Auf diese Weise können Sie Ihre Dokumente ganz einfach mit Mitgliedern Ihres Bereichs teilen, ohne sie per E-Mail senden oder einen anderen Dienst nutzen zu müssen. Sie können Dateien von Google Drive, Google Fotos oder Ihrem Computer teilen. Sie können die Liste aller freigegebenen Dateien auch auf der Registerkarte „Dateien“ Ihres Bereichs anzeigen und sie nach Name oder Typ filtern oder durchsuchen.
- Nutzen Sie die Gruppenregeln, um die Normen Ihres Raums zu klären : So können Sie einen klaren und respektvollen Rahmen für Ihre Diskussionen schaffen. Sie können die Regeln für Ihren Bereich im Menü „Gruppenregeln“ für Ihren Bereich festlegen. Sie können beispielsweise das Thema des Bereichs, die Art der zulässigen oder verbotenen Nachrichten, die Anweisungen zu Respekt und Höflichkeit usw. angeben.
- Verwenden Sie die Benachrichtigungseinstellungen, um Ihre Benachrichtigungen zu steuern : Auf diese Weise können Sie die Benachrichtigungen verwalten, die Sie für jeden Bereich erhalten. Sie können zwischen mehreren Benachrichtigungsmodi wählen:
- Alles : Sie erhalten eine Benachrichtigung für jede im Bereich gesendete Nachricht.
- Nur @Erwähnungen : Sie erhalten nur dann eine Benachrichtigung, wenn jemand Sie in einer Nachricht erwähnt.
- Keine : Sie erhalten keine Benachrichtigungen für diesen Bereich. Sie können auch Benachrichtigungstöne und Symbol-Badges aktivieren oder deaktivieren.
Mit diesen Tipps können Sie Ihre Effizienz maximieren und Ihre Teamarbeit mit Google Spaces reibungsloser und organisierter gestalten.

![[GetPaidStock.com]-647389da2da80](https://tt-hardware.com/wp-content/uploads/2023/05/GetPaidStock.com-647389da2da80-696x441.jpg)

