Google Chrome ist einer der beliebtesten und leistungsstärksten Webbrowser auf dem Markt. Es bietet ein schnelles, sicheres und anpassbares Surferlebnis. Manchmal kann es jedoch vorkommen, dass Windows 10- nicht mehr geöffnet oder gestartet wird . Dies kann sehr frustrierend sein, insbesondere wenn Sie auf wichtige Websites oder Ihre Online-Daten zugreifen müssen.
Glücklicherweise gibt es Lösungen, um dieses Problem zu beheben und Chrome wieder zum Laufen zu bringen . In diesem Artikel erläutern wir die möglichen Ursachen dieser Störung und zeigen Ihnen Schritt für Schritt, wie Sie diese beheben können.
Was sind die möglichen Ursachen des Problems?

Es gibt mehrere Gründe, die verhindern können, dass Chrome auf Ihrem PC geöffnet oder gestartet wird . Hier sind die häufigsten:
- Ein Konflikt mit anderer Software oder einer auf Ihrem Computer installierten Erweiterung
- Ein Kompatibilitätsproblem mit der von Ihnen verwendeten Version von Windows 10
- Ein beschädigtes oder beschädigtes Benutzerprofil in Chrome
- Malware, die Chrome blockiert oder infiziert
- Ein Netzwerk- oder Internetverbindungsproblem
- Eine fehlerhafte oder unvollständige Installation von Chrome
Wie kann ich das Problem beheben, dass Google Chrome nicht mehr geöffnet wird?
Abhängig von der Ursache des Problems gibt es unterschiedliche Methoden zur Behebung. Google Chrome lässt sich nicht öffnen. Wir empfehlen Ihnen, sie in der folgenden Reihenfolge auszuprobieren:
1. Starten Sie Ihren PC neu

Manchmal kann es bei einigen auf Ihrem Computer ausgeführten Anwendungen zu Konflikten mit Google Chrome , sodass Google Chrome nicht mehr geöffnet wird . Ein einfacher Neustart kann die gerade geöffnete Software neu starten und die damit verbundenen Google Chrome-Probleme beheben.
Um Ihren PC neu zu starten , klicken Sie auf die Schaltfläche „Start“, dann auf die „Ein/Aus “ und wählen Sie „Neu starten“.
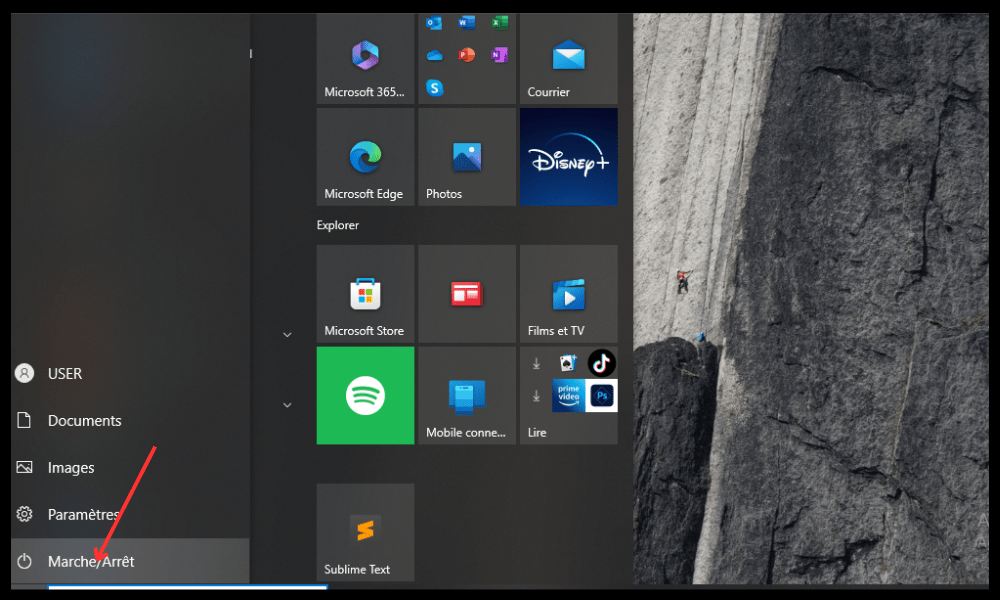
Versuchen Sie nach dem Neustart, Chrome und prüfen Sie, ob das Problem behoben ist. Wenn nicht, fahren Sie mit der nächsten Methode fort.
2. Überprüfen Sie, ob Antivirensoftware Chrome blockiert

Möglicherweise Antivirensoftware oder Firewall Dies kann dazu führen, dass Chrome nicht ordnungsgemäß geöffnet oder gestartet wird.
Um zu überprüfen, ob dies der Fall ist, deaktivieren Sie vorübergehend Ihre Antivirensoftware oder Firewall und prüfen Sie, ob Chrome funktioniert. Wenn ja, müssen Sie Chrome zur Liste der Ausnahmen oder erlaubten Programme in Ihrer Antiviren- oder Firewall-Software hinzufügen.
Um herauszufinden, wie das geht, schauen Sie in der Dokumentation oder auf der Website des Herstellers Ihrer Antiviren- oder Firewall-Software nach.
Vergessen Sie nicht, Ihre Antiviren- oder Firewall-Software nach dem Testen von Chrome erneut zu aktivieren.
3. Beenden Sie Chrome-Prozesse mit dem Task-Manager
Chrome ist möglicherweise bereits im Hintergrund geöffnet, wird jedoch nicht auf Ihrem Bildschirm angezeigt. Dies kann auf einen Fehler oder einen Browserabsturz zurückzuführen sein.
Um dieses Problem zu beheben, müssen Sie alle auf Ihrem PC laufenden Chrome-Prozesse mit dem Task-Manager schließen.
Gehen Sie dazu folgendermaßen vor:
- Drücken Sie gleichzeitig die Tasten Strg + Umschalt + Esc, um den Task-Manager zu öffnen.
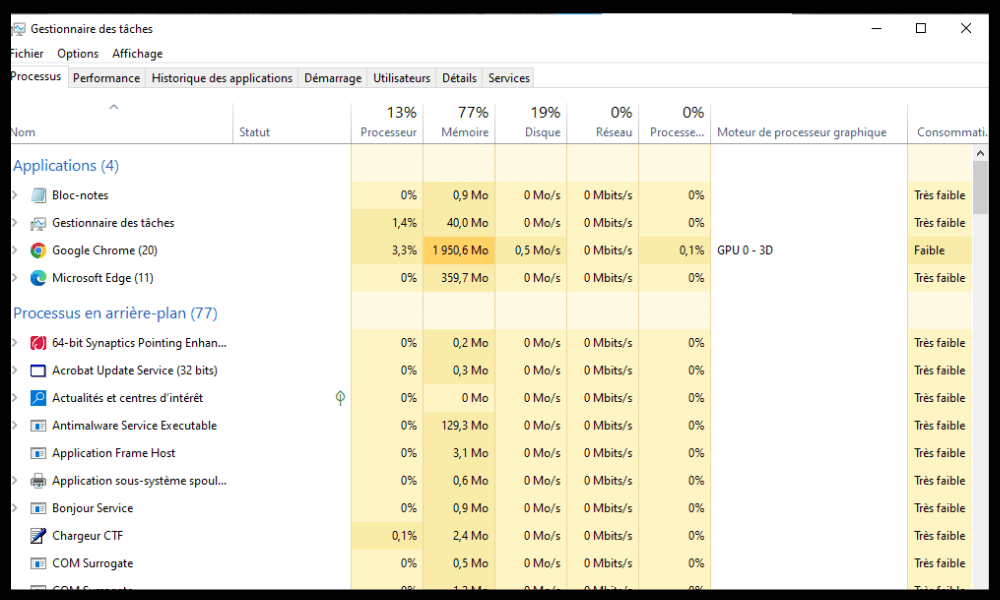
- Suchen Sie auf der Registerkarte „Prozesse“ alle Prozesse mit dem Namen „Google Chrome“ oder „chrome.exe“ und klicken Sie mit der rechten Maustaste darauf.
- Wählen Sie für jeden Chrome-Prozess die Option „Aufgabe beenden“.

- Schließen Sie den Task-Manager und starten Sie Chrome neu.
Wenn diese Methode nicht funktioniert, versuchen Sie es mit der nächsten.
4. Installieren Sie Google Chrome neu
Möglicherweise ist Ihre Chrome-Installation fehlerhaft oder unvollständig, was zu Problemen mit Ihrem Browser führen kann. In diesem Fall können Sie versuchen, Chrome auf Ihrem PC zu deinstallieren und erneut zu installieren.
Gehen Sie dazu folgendermaßen vor:
- Klicken Sie auf die Schaltfläche „Start“ und dann auf „Einstellungen“.

- Klicken Sie auf „Apps“ und dann auf „Apps & Funktionen“.
- Suchen Sie Google Chrome in der Apps-Liste und klicken Sie darauf.
- Klicken Sie auf „Deinstallieren“ und befolgen Sie die Anweisungen auf dem Bildschirm, um Chrome von Ihrem PC zu entfernen.

- Starten Sie Ihren PC neu.
- Laden Sie die neueste Version von Chrome von der offiziellen Website herunter: https://www.google.com/chrome/
- Installieren Sie Chrome, indem Sie den Anweisungen auf dem Bildschirm folgen.
Versuchen Sie nach der Neuinstallation von Chrome, es zu öffnen und prüfen Sie, ob das Problem behoben ist. Wenn nicht, fahren Sie mit der nächsten Methode fort.
5. Löschen Sie das Benutzerprofil in Chrome
Ihr Benutzerprofil in Chrome enthält Ihre persönlichen Einstellungen, Erweiterungen, Lesezeichen, Verlauf und andere Daten. Wenn Ihr Benutzerprofil beschädigt oder beschädigt ist, kann Chrome möglicherweise nicht ordnungsgemäß geöffnet oder gestartet werden .
Um dieses Problem zu beheben, müssen Sie Ihr Benutzerprofil in Chrome löschen und ein neues erstellen.
Gehen Sie dazu folgendermaßen vor:
- Drücken Sie die Tasten Windows + R, um das Dialogfeld „Ausführen“ zu öffnen.
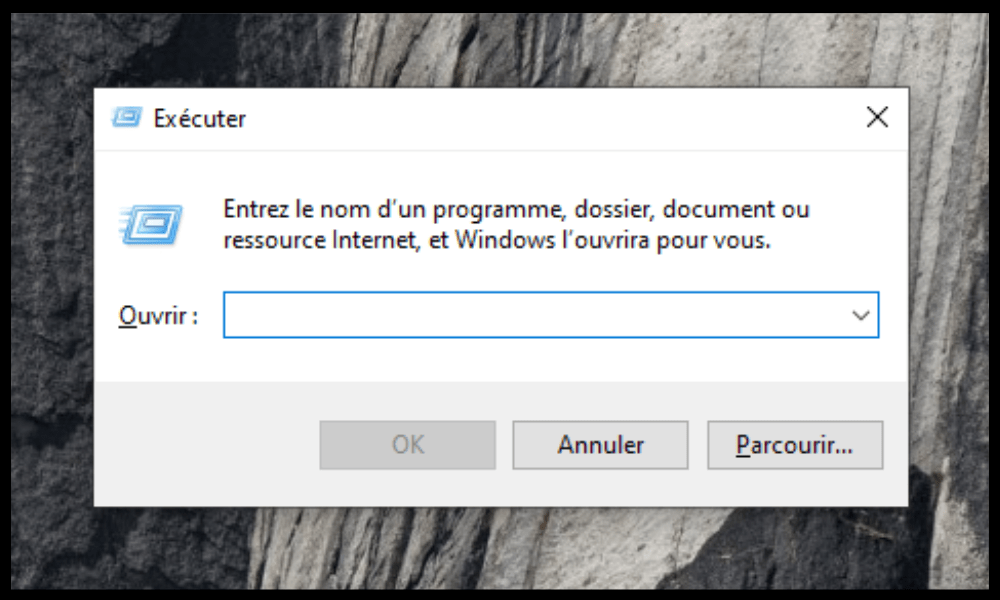
- Geben Sie %USERPROFILE%\AppData\Local\Google\Chrome\User Data ein und klicken Sie auf OK.
- Suchen Sie den Ordner mit dem Namen „Default“ und benennen Sie ihn in „Backup Default“ um.
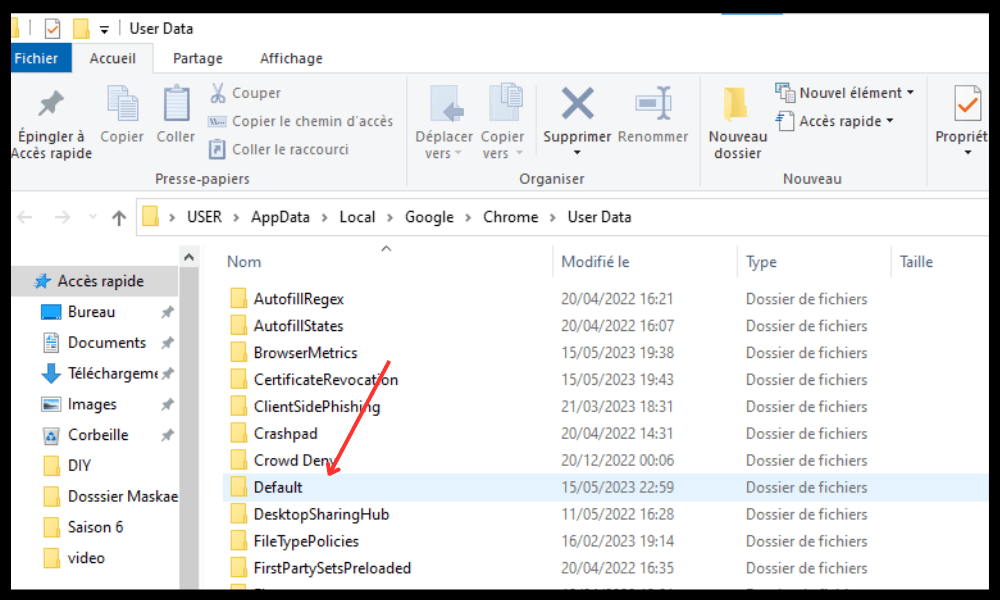
- Schließen Sie das Fenster und starten Sie Chrome neu.
Chrome erstellt ein neues Standardbenutzerprofil . Möglicherweise müssen Sie sich erneut bei Ihren Google-Konten anmelden und Ihre Erweiterungen neu installieren.
Wenn diese Methode nicht funktioniert, versuchen Sie es mit der nächsten.
6. Setzen Sie den Chrome-Browser zurück
Wenn keine der vorherigen Methoden funktioniert, können Sie versuchen, den Chrome-Browser auf die Werkseinstellungen zurückzusetzen. Dadurch werden alle Ihre persönlichen Daten, Erweiterungen, Einstellungen und Präferenzen in Chrome gelöscht. Dadurch können Probleme behoben werden, bei denen Chrome nicht geöffnet oder gestartet wird.
Gehen Sie folgendermaßen vor, um den Chrome-Browser zurückzusetzen:
- Öffnen Sie einen anderen Webbrowser und geben Sie chrome://settings/resetProfileSettings in die Adressleiste ein.
- Klicken Sie auf Einstellungen zurücksetzen.

- Bestätigen Sie Ihre Auswahl, indem Sie auf Einstellungen zurücksetzen klicken.
Versuchen Sie nach dem Zurücksetzen von Chrome, es zu öffnen und prüfen Sie, ob das Problem behoben ist.
Zusammenfassende Tabelle mit Methoden zur Behebung von Google Chrome, das nicht mehr geöffnet werden kann
| Methode | Beschreibung | Schwierigkeit |
| 1. Starten Sie Ihren PC neu | Starten Sie Software neu, die möglicherweise mit Chrome in Konflikt steht | Einfach |
| 2. Überprüfen Sie, ob Antivirensoftware Chrome blockiert | Fügt Chrome zur Liste der Ausnahmen oder zugelassenen Programme in Ihrer Antiviren- oder Firewall-Software hinzu | Einfach |
| 3. Beenden Sie Chrome-Prozesse mit dem Task-Manager | Schließen Sie alle im Hintergrund laufenden Chrome-Prozesse | Einfach |
| 4. Installieren Sie Google Chrome neu | Entfernen Sie die neueste Version von Chrome und installieren Sie sie erneut | DURCHSCHNITT |
| 5. Löschen Sie das Benutzerprofil in Chrome | Löscht den Standardordner, der Ihre persönlichen Daten in Chrome enthält, und erstellt ein neues Benutzerprofil | DURCHSCHNITT |
| Setzen Sie den Chrome-Browser zurück | Löschen Sie alle Ihre persönlichen Daten, Erweiterungen, Einstellungen und Präferenzen in Chrome und stellen Sie die Werkseinstellungen wieder her | Schwierig |
Häufig gestellte Fragen dazu, dass Google Chrome nicht mehr geöffnet wird
Hier sind einige häufig gestellte Fragen von Benutzern, die Probleme damit haben, dass Google Chrome nicht geöffnet oder gestartet wird.
Wie öffne ich Google Chrome im abgesicherten Modus?
abgesicherten Modus können Sie den Browser ohne Erweiterungen oder benutzerdefinierte Einstellungen starten. Dies kann Ihnen helfen, die Ursache des Problems zu identifizieren und zu beheben.
Gehen Sie folgendermaßen vor, um Google Chrome im abgesicherten Modus zu öffnen:
- Drücken Sie die Tasten Windows + R, um das Dialogfeld „Ausführen“ zu öffnen.
- Geben Sie chrome –incognito ein und klicken Sie auf OK.
- Chrome wird im privaten Browsermodus geöffnet, der dem abgesicherten Modus ähnelt.
- Wenn Chrome im Inkognito-Modus ausgeführt wird, liegt das Problem an einer Erweiterung oder benutzerdefinierten Einstellung. Anschließend können Sie versuchen, verdächtige Erweiterungen zu deaktivieren oder zu entfernen oder die Chrome-Einstellungen zurückzusetzen.
Wie aktualisiere ich Google Chrome?
Durch die Aktualisierung von Google Chrome erhalten Sie die neuesten Funktionen und Fehlerbehebungen im Browser. Dadurch können möglicherweise auch einige Kompatibilitäts- oder Leistungsprobleme behoben werden.
Um Google Chrome zu aktualisieren , gehen Sie folgendermaßen vor:
- Öffnen Sie Google Chrome und klicken Sie oben rechts auf das Dreipunktmenü.
- Klicken Sie auf „Hilfe“ und dann auf „Über Google Chrome“.
- Chrome prüft, ob ein Update verfügbar ist, und lädt es automatisch herunter, wenn dies der Fall ist.
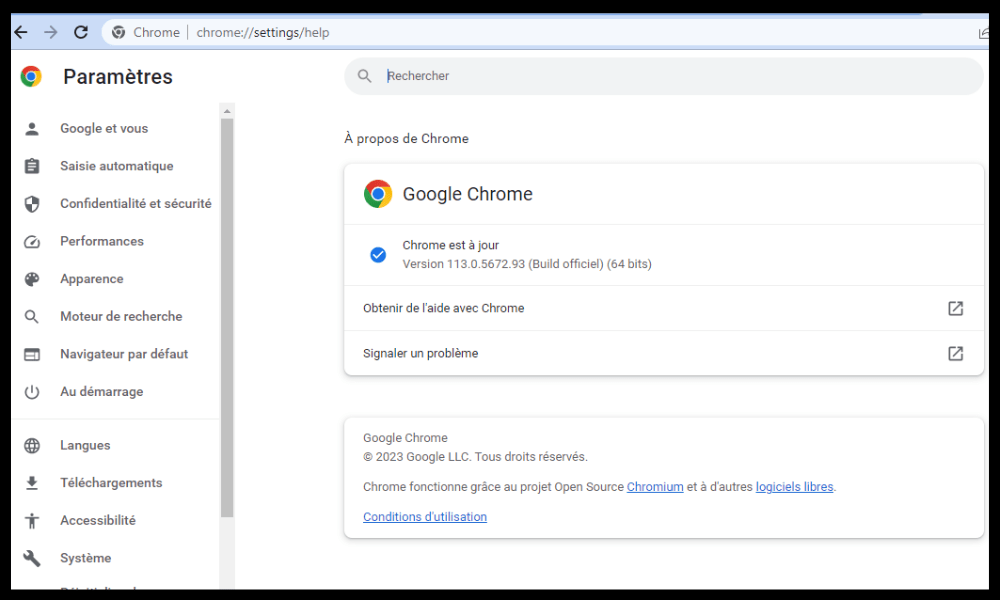
- Klicken Sie auf „Neu starten“, um das Update anzuwenden.
Wie kann man beheben, dass Google Chrome nicht richtig angezeigt wird?
möglicherweise nicht richtig auf Ihrem Bildschirm angezeigt, wenn beispielsweise Bilder verschwommen, Text unleserlich oder Farben verzerrt sind. Dies kann auf ein Problem mit der Bildschirmauflösung, dem Zoom oder dem Cache zurückzuführen sein.
Um zu beheben, dass Google Chrome nicht richtig angezeigt wird , können Sie die folgenden Lösungen ausprobieren:
- Passen Sie die Bildschirmauflösung Ihres PCs an, indem Sie mit der rechten Maustaste auf den Desktop klicken und Anzeigeeinstellungen auswählen. Wählen Sie die von Windows empfohlene Auflösung und klicken Sie auf Übernehmen.
- Passen Sie den Zoom von Chrome an, indem Sie Strg und + zum Vergrößern oder Strg und – zum Verkleinern drücken. Sie können auch auf das Dreipunktmenü oben rechts klicken und den Zoom-Schieberegler verwenden.
- Löschen Sie den Chrome-Cache, indem Sie die Tasten Strg + Umschalt + Entf drücken. Wählen Sie die zu löschenden Daten aus und klicken Sie auf Daten löschen.
Wie kann man den Absturz oder das Einfrieren von Google Chrome beheben?
Google Chrome kann beim Surfen im Internet abstürzen oder einfrieren. Dies kann durch ein Speicher-, Netzwerk- oder Websiteproblem verursacht werden.
Um den Absturz oder das Einfrieren von Google Chrome zu beheben, können Sie die folgenden Lösungen ausprobieren:
- Schließen Sie unnötige Registerkarten , Erweiterungen und Anwendungen, die Speicher auf Ihrem PC verbrauchen. Mit dem Task-Manager können Sie sehen, welche Prozesse ressourcenintensiv sind, und diese schließen.
- Überprüfen Sie Ihre Internetverbindung und stellen Sie sicher, dass sie stabil und schnell ist. Sie können einen Online-Geschwindigkeitstester verwenden, um Ihren Durchsatz zu messen. Wenn Ihre Verbindung langsam oder instabil ist, starten Sie Ihr Modem oder Ihren Router neu oder wenden Sie sich an Ihren Diensteanbieter
- Wenn Ihre Verbindung langsam oder instabil ist , starten Sie Ihr Modem oder Ihren Router neu oder wenden Sie sich an Ihren Internetdienstanbieter, um das Problem zu melden.
- Überprüfen Sie, ob die Website, die Sie besuchen möchten, nicht verfügbar ist oder gewartet wird. Sie können ein Online-Tool wie „Down For Everyone Or Just Me“ verwenden, um das herauszufinden. Wenn die Website nicht verfügbar ist, warten Sie, bis sie wiederhergestellt ist, oder wenden Sie sich für weitere Informationen an den Webmaster.
Wenn diese Lösungen nicht funktionieren, können Sie versuchen, den Chrome-Browser wie in Methode 6 beschrieben zurückzusetzen.
Abschluss
Google Chrome ist ein großartiger Webbrowser, es kann jedoch manchmal Probleme geben, die das Öffnen oder Starten verhindern. Wir hoffen, dass Ihnen dieser Artikel dabei geholfen hat, das Problem zu beheben, dass Google Chrome auf Ihrem Windows 10-PC nicht geöffnet oder gestartet wird. Wenn Sie weitere Fragen oder Vorschläge haben, hinterlassen Sie diese bitte in den Kommentaren. Sie können uns beispielsweise mitteilen, welche Suchmaschinen Ihrer Meinung nach am besten für die Verwendung mit Chrome oder anstelle von Chrome geeignet sind.



