Har du nogensinde været frustreret over konstant at skulle søge efter adgang til din Gmail-indbakke, mens du arbejder på din Windows pc? Søg ikke længere! I denne skrivning vil vi vise dig, hvordan du fastgør Gmail til din computers proceslinje for nem og hurtig adgang.
Trin 1: Åbn Gmail i din yndlingsbrowser
For at starte, skal du åbne din Gmail -modtagelsesboks i den webbrowser efter eget valg (Google Chrome, Mozilla Firefox, Microsoft Edge osv.). Du kan få adgang til Gmail ved at skrive "gmail.com" i adressebjælken i din browser eller ved at udføre en hurtig søgning på din yndlings søgemaskine.

Trin 2: Opret en genvej til Gmail
Når du har åbnet Gmail, er det tid til at oprette en genvej til appen. Følg nedenstående trin afhængigt af den browser, du bruger:
Google Chrome
- Klik på de tre lodrette prikker øverst til højre i browservinduet for at åbne menuen.
- Placer markøren på "flere værktøjer", og klik derefter på "Opret en genvej".
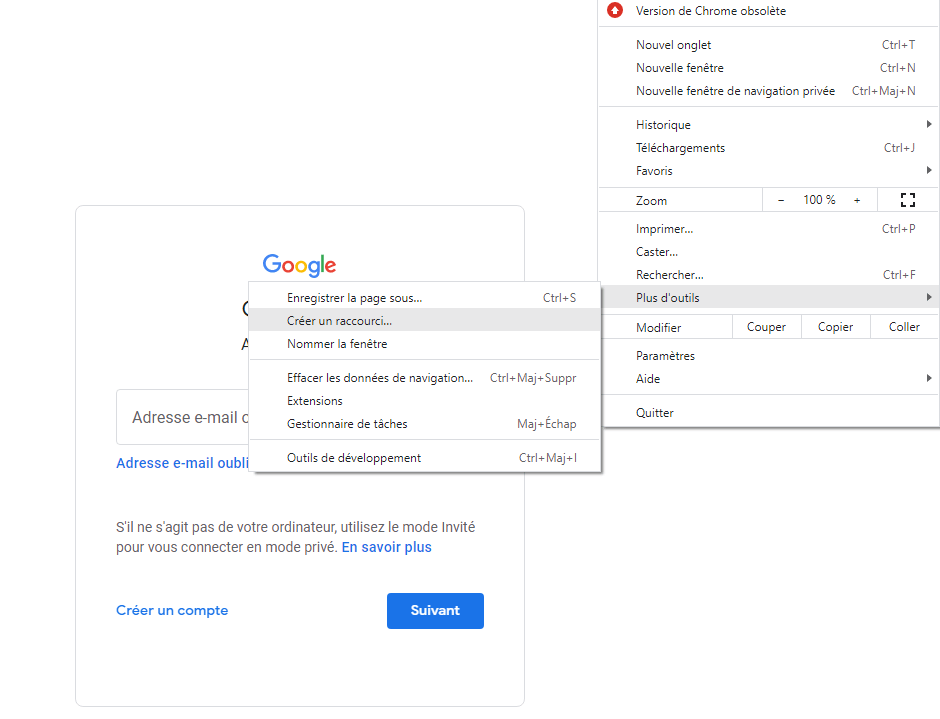
- Indtast et navn til din genvej, for eksempel "Gmail", og klik derefter på "Opret".
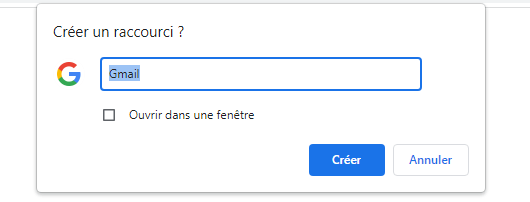
Microsoft Edge
- Klik på de tre vandrette prikker øverst til højre i browservinduet for at åbne menuen.
- Vælg "Applikationer", og klik derefter på "Installer dette websted som en applikation".
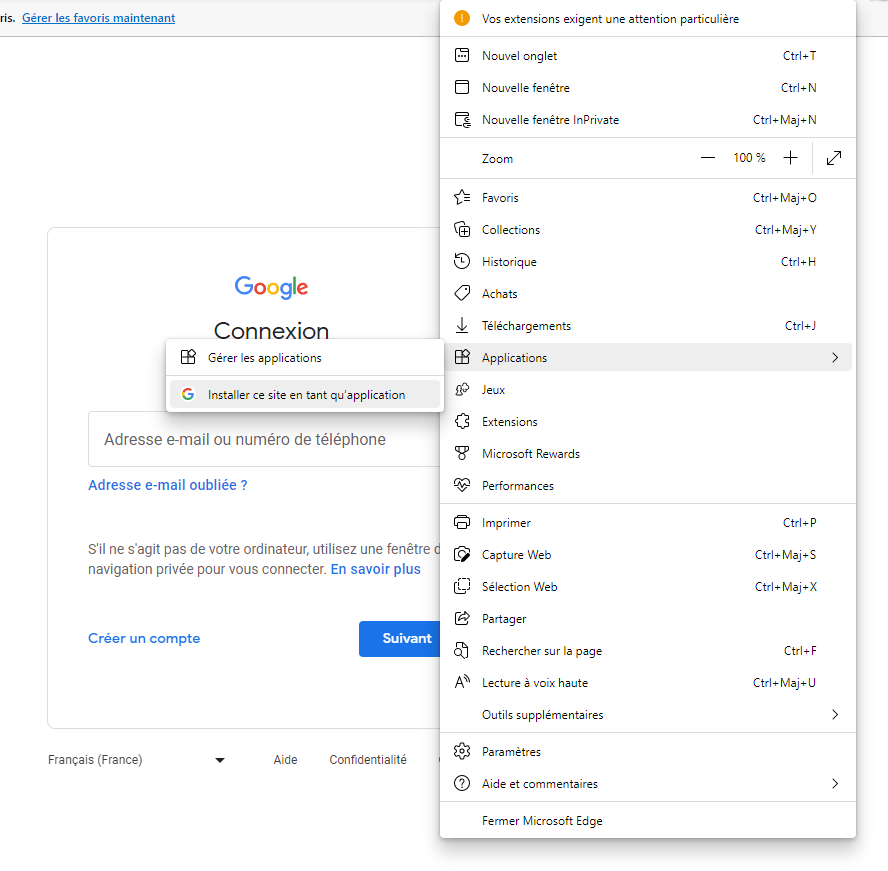
- Indtast et navn til din genvej, for eksempel "Gmail", og klik derefter på "Installer".
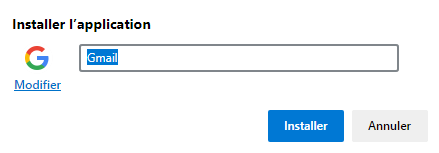
Mozilla Firefox
For Mozilla Firefox skal du oprette en genvej manuelt:
- Højreklik på dit skrivebord, og vælg derefter "Ny" og "Genvej".

- I dialogboksen Åbning skal du indtaste adressen " https://mail.google.com/ " og klikke på "Næste".
- Indtast et navn til din genvej, for eksempel "Gmail", og klik derefter på "Afslut".

Trin 3: Fastgør Gmail til proceslinjen
Nu hvor du har oprettet en genvej til Gmail, skal du blot fastgøre den til proceslinjen på din Windows . Sådan gør du:
- Højreklik på den genvej, du lige har oprettet (den skal være på dit skrivebord).
- Vælg "Pin på proceslinjen" i kontekstmenuen.

Og der går du! Gmail er nu fastgjort til proceslinjen på din Windowspc. Du kan klikke på Gmail-ikonet på proceslinjen for hurtigt og nemt at få adgang til din indbakke uden at skulle åbne din browser og søge efter appen.
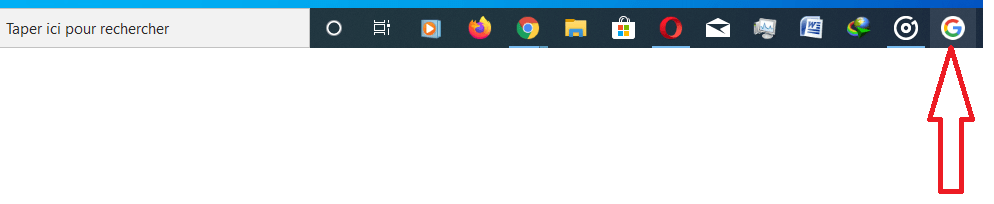
Her er nogle tips til at sikre din Gmail-indbakke
Browser sammenligningstabel
Her er en simpel sammenligningstabel over ovennævnte browsere uden brug af CSS:
| Navigator | Fordele | Ulemper |
|---|---|---|
| Google Chrome | Tæt integration med Google-tjenester , mange tilgængelige udvidelser | Høj ressourceudnyttelse, privatliv |
| Microsoft Edge | God ydeevne, integration med Windows 10 | Færre tilgængelige udvidelser, brugeroplevelse bag Chrome |
| Mozilla Firefox | Privatliv, avanceret tilpasning | Lidt lavere ydeevne end Chrome og Edge, mindre integration med Google-tjenester |
Ved at følge de trin, der er præsenteret i denne skrift, har du nu lært, hvordan du fastgør Gmail til proceslinjen på din Windowspc, uanset din browserpræference. Dette enkle tip giver dig mulighed for hurtigere at få adgang til dine e-mails og forbedre din daglige produktivitet.
Fjern forbindelsen til din Gmail-konto for at beskytte dit privatliv
Ofte stillede spørgsmål
Sådan tilføjer du en Gmail-konto til Windows 10 Mail-appen?
Følg nedenstående trin for at tilføje en Gmail-konto til Windows 10 Mail-appen:
- Åbn Mail-appen på din Windows 10-pc.
- Klik på tandhjulsikonet nederst til venstre for at åbne Indstillinger.
- Vælg "Administrer konti", og klik derefter på "Tilføj en konto".
- Vælg "Google" fra listen over meddelelsesudbydere.
- Indtast din Gmail-e-mailadresse og adgangskode, og følg derefter instruktionerne på skærmen for at afslutte tilføjelsen af din konto.
Når du har tilføjet din Gmail-konto, kan du administrere dine e-mails direkte fra Windows 10 Mail-appen.
Hvordan konfigurerer jeg Gmail-meddelelser på min Windows pc?
Følg disse trin for at konfigurere Gmail-meddelelser på din Windowspc:
- Åbn Gmail i din foretrukne webbrowser.
- Klik på gearikonet øverst til højre, og vælg derefter "Se alle indstillinger".
- Få adgang til fanen "Generelt" og rul ned til afsnittet "Desk -meddelelser".
- Aktivér meddelelser ved at vælge "nye meddelelser" eller "kun vigtige" i henhold til dine præferencer.
- Klik på "Gem ændringer" nederst på siden for at anvende dine indstillinger.
Du vil nu modtage skrivebordsmeddelelser, når du modtager nye eller vigtige e-mails.
Er det muligt at bruge Gmail offline på Windows PC?
Ja, det er muligt at bruge Gmail offline på WindowsPC. Følg disse trin for at aktivere Gmail offline-funktionen:
- Åbn Gmail i Google Chrome (denne funktion er kun tilgængelig i denne browser).
- Klik på gearikonet øverst til højre, og vælg derefter "Se alle indstillinger".
- Få fanen adgang til "udvendig forbindelse", og kontroller meddelelsen "Aktivér mail -offpiration".
- Vælg dine synkroniserings- og lagringspræferencer, og klik derefter på "Gem ændringer".
Når du har aktiveret denne funktion, vil du være i stand til at få adgang til, læse og svare på dine e-mails, selv når du ikke er forbundet til internettet. Gmail synkroniserer automatisk dine ændringer, når du logger på igen.
Hvordan organiserer og administrerer man etiketter i Gmail på en Windows computer?
Etiketter hjælper dig med at klassificere og organisere dine e-mails i Gmail. Følg disse trin for at administrere etiketter på en Windowscomputer:
- Åbn Gmail i din webbrowser.
- Klik på gearikonet øverst til højre, og vælg derefter "Se alle indstillinger".
- Få fanen "etiketter" for at få vist listen over din eksisterende ordlyd.
- Du kan oprette nye etiketter, ændre eller slette eksisterende etiketter og bestemme deres synlighed på listen over etiketter.
- Brug knappen "Opret en ny ordlyd" til at tilføje ny ordlyd til din liste.
Når dine etiketter er oprettet og organiseret, kan du tildele dem til dine e-mails for at klassificere dem og nemmere finde dem.
Hvordan arkiverer eller sletter jeg e-mails i Gmail på min Windows pc?
Følg disse instruktioner for at arkivere eller slette e-mails i Gmail på din Windowspc:
- Åbn Gmail i din webbrowser.
- Vælg de e-mails, du vil arkivere eller slette, ved at markere felterne ud for hver besked.
- For at arkivere udvalgte e-mails skal du klikke på boksikonet med en pil ned øverst på meddelelseslisten.
- For at slette udvalgte e-mails skal du klikke på skraldespandsikonet øverst på meddelelseslisten.
De arkiverede e -mails flyttes til afsnittet "Alle meddelelser" i Gmail, mens de slettede e -mails flyttes til kurven og slettes definitivt efter 30 dage.
Hvordan opretter jeg brugerdefinerede signaturer til Gmail på min Windows computer?
Følg disse trin for at oprette en brugerdefineret signatur i Gmail på din Windowscomputer:
- Åbn Gmail i din webbrowser.
- Klik på gearikonet øverst til højre, og vælg derefter "Se alle indstillinger".
- Få adgang til fanen "Generelt" og rulle ned til afsnittet "Signatur".
- Klik på "Opret en ny signatur", indtast et navn til din signatur, og klik derefter på "Opret".
- Ring til din signatur ved hjælp af de tilgængelige formateringsindstillinger, og klik derefter på "Gem ændringer" nederst på siden for at gemme din signatur.
Din tilpassede signatur føjes automatisk til alle e-mails, du sender fra Gmail.
Konklusion
Disse ofte stillede spørgsmål dækker forskellige aspekter af brugen af Gmail på en Windowscomputer, herunder tilføjelse af en Gmail-konto til Windows 10 Mail-appen, opsætning af meddelelser, brug af Gmail offline, håndtering af etiketter, arkivering og sletning af e-mails og oprettelse af brugerdefinerede signaturer. Ved at mestre disse funktioner og tips kan du drage fuld fordel af Gmail til effektivt at administrere din e-mail og forbedre din daglige produktivitet.




