Kan du ikke tilslutte en trådløs enhed til din pc? Har du bemærket, at Windows computer er forsvundet ? Leder du efter en hurtig, enkel og effektiv løsning til at aktivere den? Sådan gør du det!
En video siger mere end tusind ord: Her er en video, der kan hjælpe dig!
Bluetooth forsvandt på Windows 10: her er hvad du absolut behøver at vide
Hvis du ejer en computer med indbygget Bluetooth-forbindelse , har du måske bemærket, at da du besluttede dig for at bruge den, er Bluetooth-ikonet eller -funktionen ikke funktionelt. Dette forhindrer dig i at bruge enheden . Windows -operativsystemet .
Generelt vil alle, der støder på dette problem, bemærke, at Bluetooth-ikonet ikke vises i deres proceslinje (højre side af proceslinjen), og Bluetooth-funktionen vises ikke i Windows- Windows ( Indstillinger > Enheder > Bluetooth og andre enheder ).
Hvis du er i dette tilfælde, behøver du ikke bekymre dig, for her er, hvordan du gendanner Bluetooth-funktionalitet i Windows 10:
Sådan får du det til at fungere: Bluetooth forsvandt på Windows 10?
Der er en række forskellige måder at aktivere manglende Bluetooth på Windows 10 . Opdag de bedst kendte og mest effektive metoder nedenfor.
Mulighed #1: Aktiver Bluetooth i BIOS
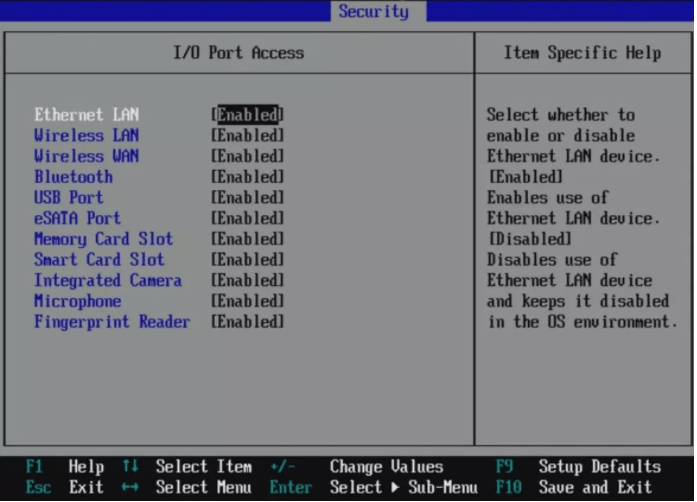
Hvis du har en ny computer og er sikker på, at den har Bluetooth-teknologi, men den ikke vises i Windows 10, kan det skyldes, at Bluetooth er deaktiveret i din BIOS. computer . I dette tilfælde har du intet andet valg end at få adgang til BIOS for at aktivere det.
For information repræsenterer BIOS forkortelsen af " grundlæggende inputudgangssystem ". På fransk betyder det: "Grundlæggende inputsystem". Dette er faktisk det første operativsystem, der fungerer på pc'en, og dets rolle er at gøre din computer funktionel, før du overfører relæet til det vigtigste operativsystem ( Windows ; iOS).
Derfor er det indlysende, at måden at få adgang til BIOS kan være noget anderledes afhængigt af producenten af din computer. Hvis du ikke ved, hvordan du skal gribe det an, skal du følge disse forskellige trin:
Trin 1: Afhængigt af din pc-producent skal du trykke på en af de specifikke taster, når du starter din computer.
ASRock: F2 eller SUPR.
ASUS: F2 til alle pc'er, F2 eller SUPR til bundkort.
Acer: F2 eller SUPR.
Dell: F2 eller F12
ECS: DEL
Gigabyte / Aorus: F2 eller SUPR.
HP: F10
Lenovo: F2 eller Fn + F2 på bærbare computere, F1 på deres stationære computere og Enter
MSI: DEL
Microsoft Surface-tablets: Tryk og hold volumen op-knappen nede.
PC oprindelse: F2
Samsung: F2
Toshiba: F2
Zotac: SUPR
Trin 2: Når du er i BIOS, skal du gå direkte til afsnittet " Enhedskonfiguration " eller " Avanceret ". Du skal derefter finde Bluetooth-indstillingen, som sandsynligvis vises som Deaktiver.
Trin 3: Vælg det, og klik på " Aktivér ". Når ændringerne er foretaget, skal du ikke glemme at gemme dem, luk derefter BIOS og log normalt ind i Windows 10.
Du skal nu være i stand til at drage fordel af Bluetooth -indstillingen på din computer .
Du er måske også interesseret i: Windows live tapet ?
Mulighed #2: Brug Windows indstillinger til at aktivere Bluetooth
For at aktivere Bluetooth via Indstillinger skal du blot følge disse trin:
Trin 1: Klik på Windows Start Menu >> placeret nederst til venstre på skærmen, og se derefter efter indstillingen < <Indstillinger> >.

Trin 2: Når du er i indstillingerne, vælg indstillingen " Enheder ", klik derefter på " Bluetooth og andre enheder "
Trin 3: Tænd derefter for Bluetooth-kontakten. Du vil bemærke, at " skifteknappen Windows Bluetooth-funktionen bliver aktiv. Ingen besvær og ingen tekniske færdigheder. Et rigtigt stykke kage, ikke?
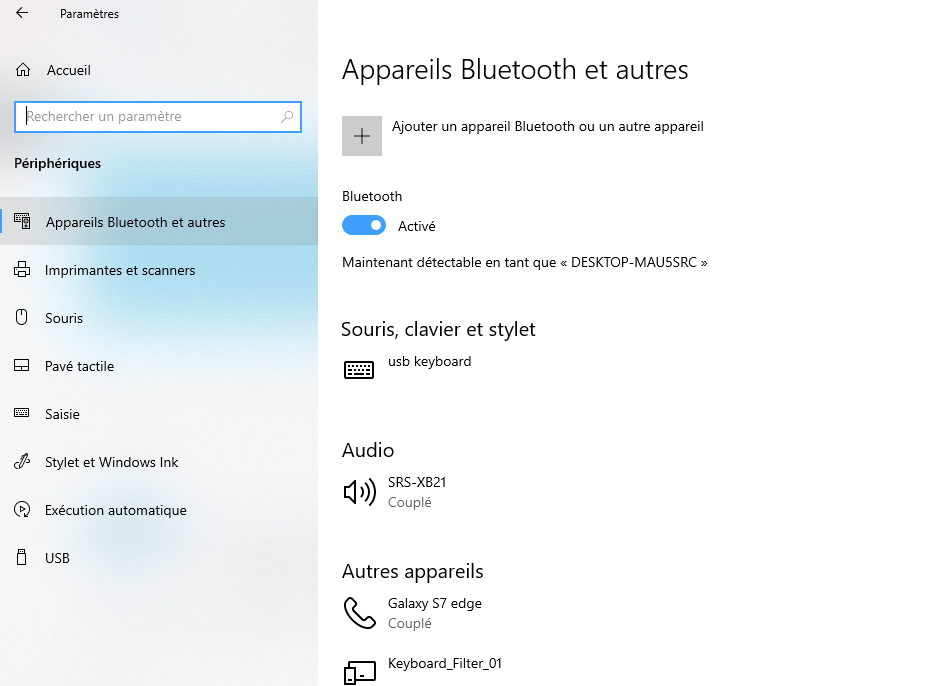
Mulighed #3: Opdater eller fortryd drivere
Windows computer i lang tid. Meget ofte sker denne forsvinden efter en opdatering af operativsystemet , især under større opdateringer. Dette kan skyldes en fejl eller funktionsfejl i Bluetooth-enhedsdriverne . Hvilket forhindrer det i at blive genkendt af resten af hardwaren.
Bluetooth-indstillingen forsvandt på Windows 10
I dette tilfælde er løsningen ret enkel. Bare følg disse forskellige trin, der afslører, hvordan du opdaterer og gendanner Bluetooth-enhedsdrivere i Windows 10-operativsystemindstillinger.
Trin 1: Højreklik på Start-ikonet for at åbne WinX-menuen.
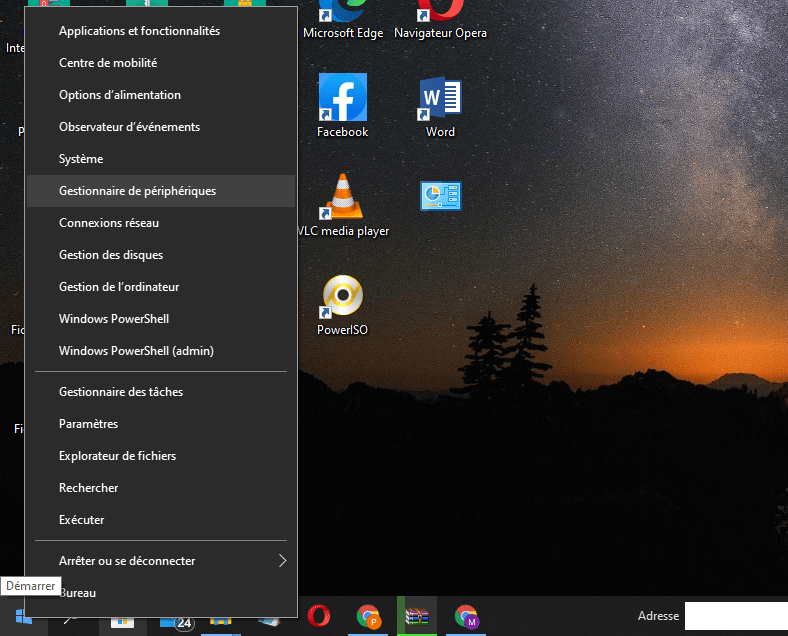
Trin 2: Klik på Enhedshåndtering, så vil du se denne side vises
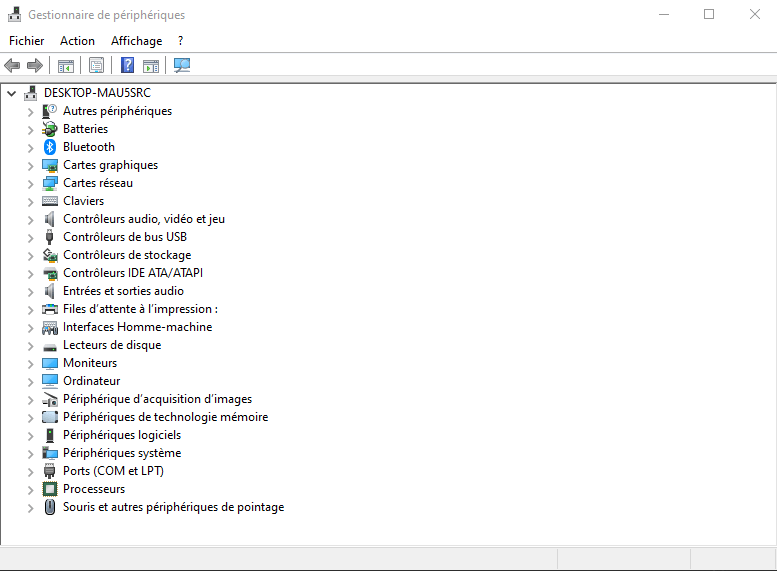
Trin 3: Find Bluetooth og dobbeltklik på det for at forstørre det
Trin 4: Derefter vil du se den eller de Bluetooth-drivere, der allerede er installeret på computeren. Højreklik og vælg den/de, du vil opdatere.
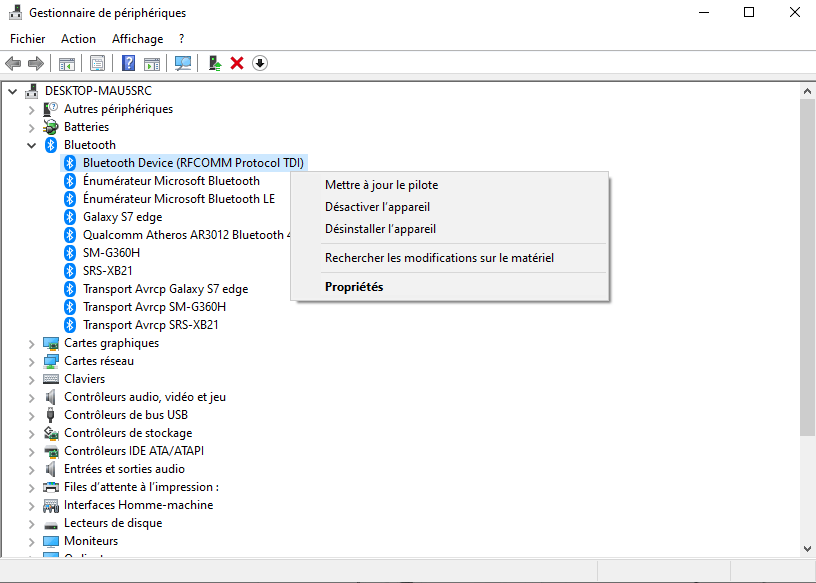
Bemærk: Menuen fortæller dig, om det er muligt at opdatere driveren. Du vil derefter se en side, der vil se sådan ud:
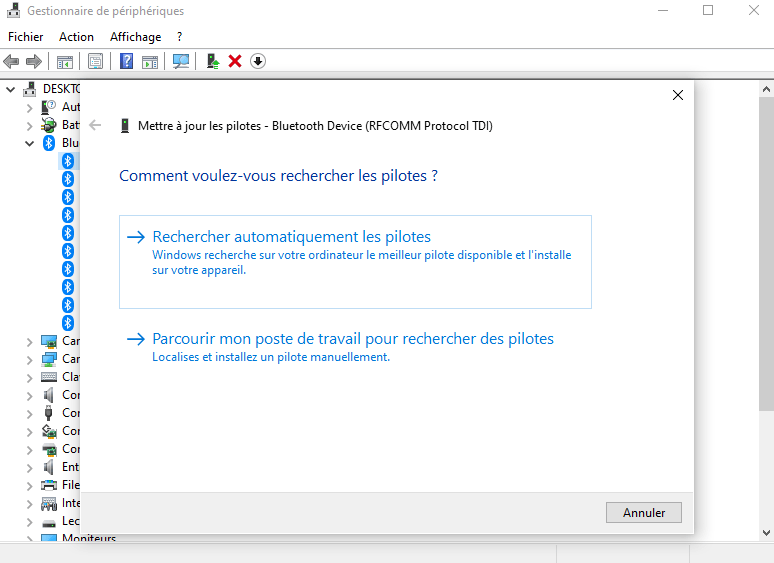
Du kan vælge en af disse forskellige muligheder:
- Søg automatisk efter opdateret driversoftware
- Gennemse min arbejdsstation efter driversoftware
Hvis du har driverfilen på din computer, skal du vælge den anden mulighed: Gennemse min arbejdsstation efter driversoftware.
Trin 5: Find og vælg driversoftwarefilen på din harddisk, som du vil opdatere, og klik derefter på OK for at fortsætte.
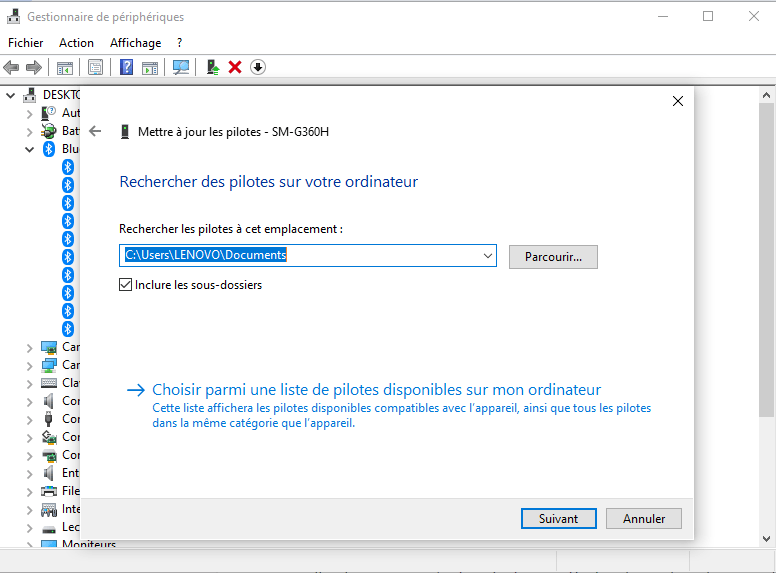
Mulighed #4: Installer Bluetooth-drivere direkte fra din computerproducent
Hvis det ikke har nogen effekt at rulle driverne tilbage eller opdatere dem, kan du overveje at installere dem, der tilhører producenten, på din computer. Til din information Windows 10 generelt generiske drivere, der er kompatible med din computerhardware, men det anbefales kraftigt at installere producentspecifikke.
For at gøre dette skal du besøge computerproducentens websted, især download- eller driverafsnittet. Når du er der, skal du give oplysninger om din computermodel for at få adgang til de seneste driveropdateringer til din computer. Når du er på dette trin, skal du finde og downloade opdateringen, der svarer til Bluetooth-enheden.
Bluetooth-ikonet forsvandt på Windows 10
Når du har downloadet og installeret opdateringen , skal du genstarte din computer. Bluetooth-funktionen skal vises i proceslinjen og appen Indstillinger i Windows 10.
Se også : 4 enkle tips til at sikre din Gmail-indbakke!
Hvordan parrer jeg et Bluetooth-tilbehør med din computer?
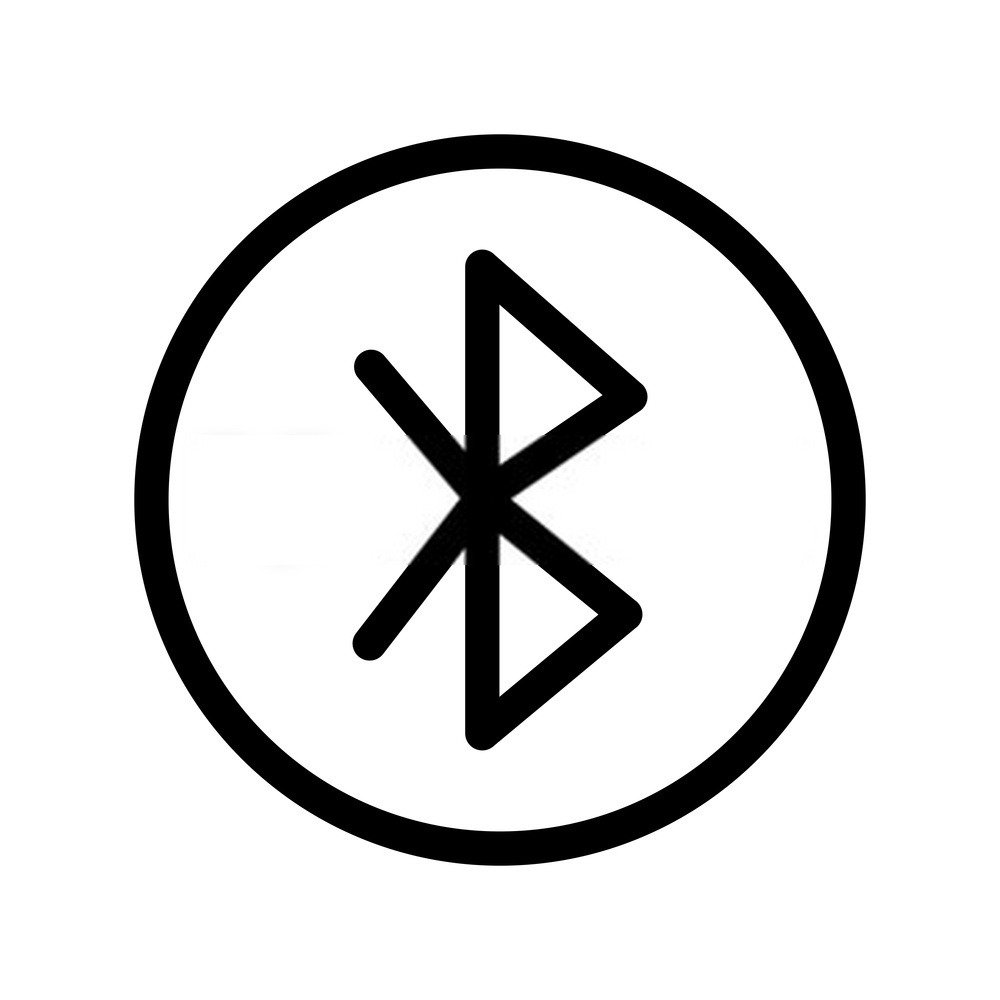
Du ved nu, hvordan du aktiverer Bluetooth på din computer. Men vil du virkelig stoppe der? Hvad hvis du prøver at parre det direkte med et tilbehør eller en enhed, der har aktiv Bluetooth? Ved du ikke hvordan? Følg derefter disse trin:
Trin 1: Klik på << genvejsruden >> placeret nederst til højre på din skærm
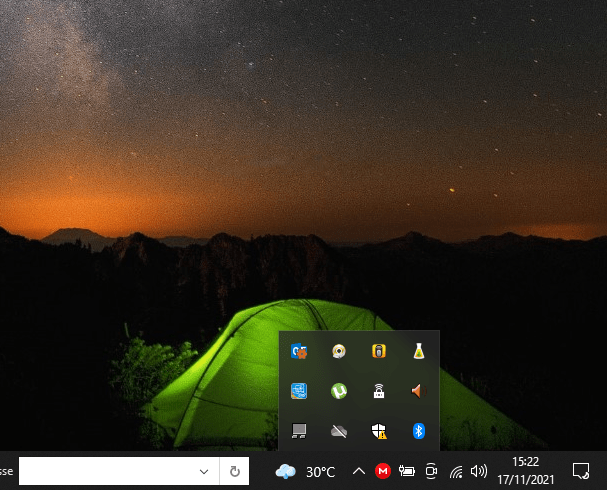
Trin 2: Højreklik på Bluetooth-ikonet og vælg indstillingen << Tilføj Bluetooth-enhed >>
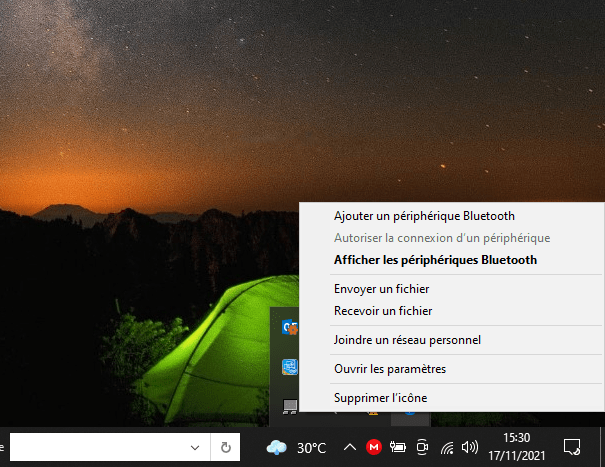
Trin 3: Sørg for, at Bluetooth på den enhed, du vil parre med din computer, er aktiv. Klik derefter på enhedsnavnet og vælg << tilknyt ny enhed >>
Det er det, du ved nu, hvordan du aktiverer Bluetooth på Windows 10, og hvordan du parrer det med en anden enhed. Hvis du bemærker noget mærkeligt på din computer, råder vi dig til at skifte til sikker tilstand Windows fungerer korrekt .
Var denne artikel nyttig for dig? Tøv ikke med at give din mening!




