Er du irriteret over, at du ikke kan Windows Terminal ? Gå ikke i panik ! I denne omfattende guide viser vi dig syv effektive metoder til at afhjælpe dette almindelige problem. Uanset om du er nybegynder eller ekspert, vil vores forenklede og detaljerede forklaringer give dig mulighed for at forstå de tekniske problemer og hurtigt komme tilbage til at bruge din terminal .
Metode 1: Genstart din computer
Før du leder efter komplekse løsninger, prøv den enkleste metode: genstart din computer . En genstart løser ofte midlertidige problemer, der blokerer Windows .

Metode 2: Brug kommandoprompt i administratortilstand

Undertiden kræver åbningen af terminalen administratorrettigheder. For at gøre dette skal du højreklikke på Start -menuen og derefter vælge "Command Prompt (admin)" eller " Windows PowerShell (admin)" afhængigt af Windows-versioner.
Metode 3: Tjek integriteten af systemfiler
Korrupte systemfiler kan forhindre terminalen i at åbne. Sådan kontrollerer og reparerer du disse filer Trin 1 : Åbn kommandoprompt i administratortilstand (se metode 2).
Trin 2 : Indtast følgende kommando, og tryk på Enter: sfc /scannow
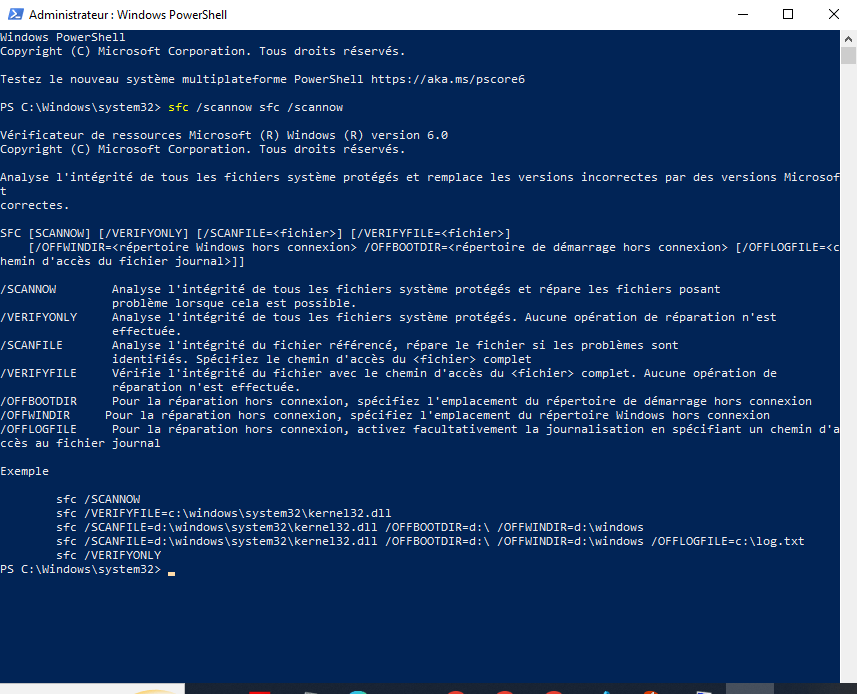
Vent, mens systemfiler scannes og repareres.
Metode 4: Nulstil terminalindstillinger
Forkert konfiguration af terminalen kan forårsage åbningsproblemer. Følg disse trin for at nulstille indstillingerne
Trin 1: Tryk på Win + R- for at åbne dialogboksen Kør. Skriv %LOCALAPPDATA%\Packages\Microsoft. Windows Terminal_8wekyb3d8bbwe\LocalState og tryk på Enter.
Trin 2: Slet eller omdøb settings.json for at tvinge en ny fil til at blive oprettet med standardindstillinger, når terminalen åbnes.

Metode 5: Opdater Windows

Sørg for, at dit operativsystem er opdateret ved at kontrollere de tilgængelige opdateringer. For at gøre dette skal du gå til "Indstillinger"> "Opdatering og sikkerhed"> " Windows Update" og klikke på "Søgopdateringer".
Denne artikel kan muligvis interessere dig: UsoClient.exe i Windows 10: Skal du deaktivere den?
Metode 6: Geninstaller Windows Terminal
Hvis de tidligere metoder ikke virkede, kan du geninstallere WindowsTerminal. For at gøre det, fortsæt som følgende:
Trin 1: Åbn "Indstillinger"> "Applikationer"> "Applikationer og funktionaliteter".
Trin 2: Find " Windows Terminal", og klik på "Afinstaller".
Trin 3: Genstart din computer. Windows Terminal fra Microsoft Store.

Metode 7: Opret en ny brugerprofil
Det er muligt, at problemet med at åbne terminalen er forårsaget af en korrupt brugerprofil. I dette tilfælde skal du oprette en ny profil og kontrollere, om terminalen fungerer korrekt:
Trin 1: Åbn "Indstillinger"> "Konti"> "Familie og andre brugere".

Trin 2: Klik på "Tilføj en anden bruger til denne pc" og følg instruktionerne for at oprette en ny brugerkonto.
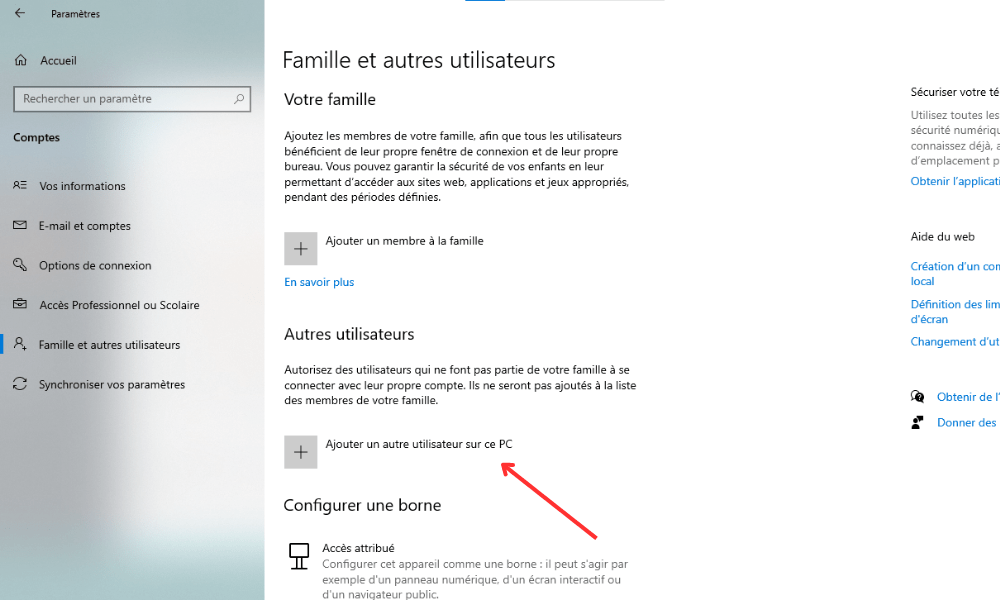
Trin 3: Log ind med denne nye konto og kontroller, om terminalen åbner korrekt.
For at gøre de forskellige metoder nemmere at forstå, er her en forenklet sammenligningstabel:
| Metode | Trin |
|---|---|
| 1. Genstart computeren | Du skal blot genstarte computeren |
| 2. Brug kommandoprompt i administratortilstand | Højreklik på Start-menuen, og vælg derefter administratorindstillingen |
| 3. Kontroller integriteten af systemfiler | Kør sfc /scannow |
| 4. Nulstil terminalindstillinger | Slet eller omdøb settings.json |
| 5. Opdater Windows | Se efter opdateringer via Indstillinger |
| 6. Geninstaller Windows Terminal | Afinstaller og geninstaller Terminal fra Microsoft Store |
| 7. Opret en ny brugerprofil | Tilføj en ny brugerkonto og test terminalen |
Så! Nu har du syv idiotsikre metoder til at løse WindowsTerminal-åbningsproblemer. Du er velkommen til at eksperimentere med disse løsninger og dele din oplevelse med andre, der oplever lignende problemer.
Ofte stillede spørgsmål
Hvordan åbner man Windows Terminal med en tastaturgenvej?
For at åbne Windows Terminal hurtigt kan du bruge en tastaturgenvej. Her er de trin, du skal følge:
Win + X -tasterne sammen .
Trin 2: I den kontekstuelle menu, der vises, skal du vælge " Windows PowerShell" eller "Kommandoprompt" i henhold til din Windows-version.
Trin 3: Bemærk, at du også kan åbne Windows ved hjælp af Win + S Windows -søgning , derefter skrive " PowerShell " eller " CMD " og ved at trykke på indgangen.
- Andre nyttige genveje:
Ctrl + C: afbryd den aktuelle kommando.Ctrl + V: Indsæt tekst i terminalen.Ctrl + Z: Send et stopsignal til den aktuelle kommando.Ctrl + L: Ryd terminalskærm.
Hvad er forskellen mellem kommandoprompt og Windows Terminal?

Kommandoprompt (CMD) er standard Windows kommandofortolker siden Windows NT. Det giver dig mulighed for at udføre kommandoer og batch-scripts. I modsætning hertil er Windows Terminal et moderne program, der samler flere kommandolinjemiljøer, såsom PowerShell, CMD og Windows Subsystem for Linux (WSL).
- Hovedforskelle:
- Windows terminalen understøtter faner til at arbejde på flere sessioner parallelt.
- PowerShell, inkluderet i WindowsTerminal, er mere kraftfuld og fleksibel end kommandoprompt.
- Windows Terminal tillader brug af Linux-kommandoer med WSL.
- Windows Terminal tilbyder avanceret tilpasning (farver, skrifttyper, gennemsigtighed osv.).
Kan vi tilpasse udseendet af Windows Terminal?
Ja, det er muligt at personalisere udseendet af Windows-terminalen. For at gøre dette skal du følge nedenstående trin: Åbn WindowsTerminal. Udseende ved at ændre de tilgængelige muligheder, såsom farver, skrifttyper, tekststørrelse, gennemsigtighed og baggrunde.
- Tips:
- Brug foruddefinerede temaer til et professionelt look.
- Tilpas tastaturgenveje for større brugervenlighed.
- Aktiver gennemsigtighed for en interessant æstetisk effekt.
Hvordan tilføjer man faner i Windows Terminal for at arbejde på flere sessioner på samme tid?
Windows Terminal giver dig mulighed for at åbne flere faner for at gøre det nemmere at arbejde på flere sessioner samtidigt. Følg disse trin for at tilføje en ny fane: Åbn WindowsTerminal. Klik på pil ned-ikonet øverst til højre i vinduet Vælg det ønskede kommandolinjemiljø (PowerShell, CMD , WSL osv.) for at åbne en ny fane .
- Tastaturgenveje :
Ctrl + T: Åbn en ny fane med standardmiljøet.Ctrl + W: Luk den aktive fane.Ctrl + Tab: naviger mellem åbne faner.
Er der alternativer til Windows Terminal til håndtering af kommandolinjer?
Ja, der er flere alternativer til Windows Terminal til håndtering af kommandolinjer. Her er nogle af de mest populære muligheder:
- ConEmu
- cmder
- Hyper
- Terminus
- MobaXterm
Disse alternativer tilbyder yderligere funktioner, såsom avanceret tilpasning, support på tværs af platforme og plugins.
Hvordan kører man PowerShell-scripts i Windows Terminal?
Følg disse trin for at køre PowerShell-scripts i WindowsTerminal:
- Åbn Windows Terminal, og vælg fanen PowerShell.
- Naviger til den mappe, der indeholder scriptet ved hjælp af
cd-. Indtast følgende kommando for at køre scriptet:.\script_name.ps1
Bemærk, at kørsel af PowerShell-scripts som standard er deaktiveret af sikkerhedsmæssige årsager. For at tillade scriptudførelse skal du åbne PowerShell i administratortilstand og køre følgende kommando: Set-ExecutionPolicy RemoteSigned
Hvordan bruger man Windows Terminal til at få adgang til fjernsystemer via SSH?
Windows Terminal giver adgang til fjernsystemer via SSH ved hjælp af det indbyggede OpenSSH-værktøj. Sådan gør du:
- Åbn Windows Terminal, og vælg den fane efter eget valg (PowerShell, CMD osv.).
- Indtast følgende kommando for at etablere en SSH-forbindelse:
ssh bruger@server_ip_adresse - Indtast fjernbrugerens adgangskode, når du bliver bedt om det.
Hvordan konfigurerer og bruger man tastaturgenveje i Windows Terminal?
Følg disse trin for at konfigurere og bruge tastaturgenveje i WindowsTerminal:
- Åbn WindowsTerminal.
- Klik på det nedformede pilikon, der er placeret øverst til højre i vinduet, og vælg derefter "Indstillinger".
- I vinduet Parameter skal du søge efter afsnittet "Handlinger" under "Tastaturgenvej".
- Du kan tilpasse de eksisterende tastaturgenveje eller tilføje nye ved at klikke på knappen " +".
Hvordan løser jeg kompatibilitetsproblemer mellem Windows Terminal og visse kommandolinjeprogrammer?
For at løse kompatibilitetsproblemer mellem Windows Terminal og visse kommandolinjeprogrammer kan du prøve følgende løsninger:
- Opdater Windows terminalen og det berørte program.
- Kontroller kommandolinjeprogrammet og WindowsTerminal-kompatibilitetsindstillingerne.
- Se efter specifikke løsninger på problemet på fora og supportwebsteder for den pågældende applikation.
Hvordan bruger man Linux-kommandoer i Windows Terminal med WSL (Windows Subsystem for Linux)?
- Følg nedenstående trin for at bruge Linux-kommandoer i Windows Terminal med WSL:
- Installer WSL ved at følge de officielle Microsoft instruktioner.
- Installer en Linux-distribution efter eget valg fra Microsoft Store (f.eks. Ubuntu, Debian, Fedora osv.).
- Åbn Windows Terminal, og klik på pil ned-ikonet for at åbne en ny fane.
- Vælg den installerede Linux-distribution for at starte en WSL-session.
- Du kan nu bruge Linux-kommandoer i WindowsTerminal.
Konklusion
Windows Terminal Windows til at gøre arbejdet med kommandolinjer lettere. Windows Terminal og løse almindelige problemer, du kan støde på.




