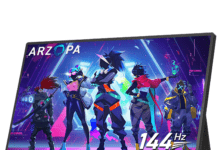Der er mange grunde til, at du måske ønsker at tilslutte andre skærme til din pc. Uanset om det er bærbart eller fast, kan du for eksempel beholde skrivebordet på den første skærm, mens du ser et program eller andet på den anden skærm. Generelt er formålet med at tilslutte yderligere skærme at have en større skærm. Videospilsentusiaster såvel som professionelle er hovedbrugerne af multiskærmssystemer.
Her er vores anbefalinger til at forbinde dine skærme til din bærbare computer
Hvordan forbinder man 2 skærme til en pc med en form for HDMI eller VGA?
Bærbare pc'er er de nemmeste at integrere i et projekt med flere skærme. Den konfiguration, vi møder mest, og som integrerer den bærbare computerskærm, er den med to skærme. Alt du behøver er at tilslutte en anden skærm til udgangsporten. VGA, HDMI, Thunderbolt 3, Miracast over WiFi, skærmport er dem, du vil støde på.
Hvis din bærbare computer har en dedikeret 3D GPU, som er et integreret grafikkort, er det meget sandsynligt, at der ikke kun er en videoudgang. Vi kan derfor have en kombination af Mini DisplayPort, HDMI, VGA. Thunderbolt 3 findes på de nyeste computere. Denne type port er i stand til at udsende lyd, video og data samtidigt. Du skal blot bruge et stik, der er identisk med USB Type-C. Mulige scenarier:
Bærbare computere med VGA- OG HDMI-port
På nogle bærbare computere i alle aldre finder du en VGA-port og en HDMI-port. I dette tilfælde er det muligt at forbinde to skærme og betjene dem på samme tid. Selvom din computer kun har en VGA-port og en USB-port, skal du ikke bekymre dig. Der er andre alternativer til at tilslutte en ekstra skærm. Alt du behøver er nogle ekstra USB-porte til at tilslutte en ekstern USB til VGA- eller DVI-videokort. Dette kort gør det muligt at tilslutte en skærm til din bærbare pc.
Vores anbefaling
Laptops med HDMI-porte og mini-display-port
Mini-skærmporte findes på nyere computere. Disse kan i nogle tilfælde heldigvis have ekstra HDMI-porte. Alle disse to porte har den rolle at gøre det muligt at forbinde til flere skærme, hver af dem tilsluttet en port. Hvis din pc kun har en mini-skærmport, skal du kigge efter en DisplayPort Splitter Hub.
Computere med Thunderbolt 3-porte
Med denne type porte skal du kigge efter et passende adapterkabel til at forbinde din pc med en ekstern skærm. Hvis du har en MacBook udgivet i 2015, Dell, Chromebook Pixel, HP Pavilion, er dine porte Thunderbolt 3-typen.
Laptop med eGPU (ekstern grafikbehandlingsenhed)

Den eksterne GPU eller grafikaccelerator er meget brugt til spil. Men den kan fungere som mellemled til at forbinde en skærm til en bærbar computer, der har en USB Type-C-port. Denne grafikaccelerator understøtter også tilslutning til flere skærme med flere HDMI- og DVI-porte. Der er også eGPU'er, der ikke har ekstern videoudgang, men som i høj grad forbedrer grafikken til den interne skærm.
Hvis du er fan af gør-det-selv og foretrækker at vælge dit eget grafikkort, er eGPU-coveret med Thunderbolt 3-port egnet til dig. Dette etui har en PCIe-kortudvidelsesslot klar til brug. Derudover finder du et grafikkort med power supply eller køling. Nogle gange vil du finde USB 3.0-, Ethernet- og SATA-porte. Denne type grafikkort har en bredde svarende til tre slots.
Det kan ske, at din bærbare computer har alle sine indbyggede videoporte opbrugt, og du overvejer at kombinere andre skærme. I dette tilfælde har du valget mellem:
- En DisplayPort splitterboks til flere DisplayPorts
Det er en måde hurtigt at øge outputtet fra en bærbar computer med 2, 3 eller 4 gange. I enderne af splitteren er der et DisplayPort-stik på den ene side og fire DisplayPort-stik på den anden.
- Ekstern USB til VGA/HDMI/DVI videokort
Dette er den enkleste og billigste måde at tilføje flere skærme til din bærbare computer. Den har kun 1080p opløsning. Disse USB-videografikadaptere er dog begrænset af manglen på understøttelse af en maksimal opløsning på 1920 × 1980 pixels.
- Ekstern USB-skærm
Det er en USB-drevet slim line bærbar LED-skærm. Denne computerskærmversion har sit eget integrerede skærmkort, der tillader brugen af enhver ledig USB 3.0-port. Fordelen ved at have det er at kunne udvide antallet af skærme, der skal forbindes. Derudover er den praktisk (du kan tage den med overalt) og nem at installere.
Udover alle de elementer, der er blevet nævnt ovenfor, skal du bruge skærme med VGA, HDMI og/eller DVI-indgange. De fuldender installationen, hvis du har kabler, porte og adaptere, og leder efter en bestemt opløsning til skærmens krav. For at undgå at efterlade fingeraftryk fra dine skærme på skrivebordet og for at beskytte dem mod stød, skal du kigge efter en understøttelse af flere skærme.
Kan du tilslutte 3 eller 4 skærme til din pc?
Det er muligt at forbinde 3 skærme til din bærbare computer , eller endda 4 skærme! Forudsat at din computers grafikkort er i stand til at understøtte dette nummer. For at finde ud af det, skal du blot gå til webstedet for din grafikkortproducent og finde antallet af skærme, der accepteres. Hvis det grafikkort, din computer har, ikke kan understøtte flere skærme, skal du købe en passende.
Køb en multiport-adapter i stedet:
Udover dette tjek skal du huske at identificere den eller de porttyper, der findes på pc'en. Dette er for at kende de kabler og adaptere, du har brug for, hvis de forskellige porte på din pc og skærme er forskellige. Hvis der er portforskelle, skal du overveje følgende muligheder:
- Brug en HDMI til VGI-adapter
- Vælg i Docking Station for at have flere forskellige porte
- Multiplicer om nødvendigt antallet af HDMI-porte ved at tilføje en HDMI-splitter.
Hvilket grafikkort til 2 skærme?

Kontrol af tilstedeværelsen af et grafikkort er den første handling, der skal tages, før du tilslutter en skærm til den bærbare computer. For at få disse oplysninger skal du gå til hardwarekonfigurationsdetaljerne på din computer. Faktisk, uden et nyligt videokort, er det umuligt at styre to skærme samtidigt. Minimumsantallet af skærme, som et grafikkort skal kunne understøtte, er to og har de nødvendige stik.
Generelt har størstedelen af nyere stationære eller bærbare pc'er et grafikkort. Kvaliteten af det ønskede display afhænger af grafikkortets styrke. Minimum for at sikre en bedre skærm er, at kortet er i stand til at understøtte en Full HD-skærm. At have visningen af begge skærme i ægte high definition er det ideelle. Ydermere kan du finde højtydende computere med to grafikkort. I dette tilfælde skal brugeren beslutte, om monitorerne skal tilsluttes et af kortene eller til begge samtidigt.
Hvordan konfigurerer man en dobbeltskærm på windows 10?
Konfiguration af pc'en er et vigtigt trin, når du vil tilslutte yderligere skærme. Det er derfor klogt at sikre en effektiv forbindelse af monitoren(e) til kilden eller pc'en. Derefter kan du gå videre til konfigurationen ved at justere Windows 10-indstillingerne.
Her er en forklarende video til installation af en dobbeltskærm på Windows 10
Hvorfor konfigurere din pc?
At have flere skærme optimerer din præstation i udførelsen af dine daglige opgaver. Du har mulighed for at følge to opgaver fra start til slut på samme tid, mens du forbliver fokuseret på den vigtigste. Derudover giver konfigurationen mulighed for bedre synlighed. Afhængigt af behovet kan du have flere konfigurationer, nemlig:
- En originalskærm i fuld størrelse forbundet til en større diagonalskærm
- En bærbar skærm tilsluttet en ekstern skærm
- To skærme af samme størrelse for at fordoble visningsområdet
Endelig giver valget af dobbelt skærm dig mulighed for at se fotos og videoer i storskærmstilstand ved at tilslutte pc'en til et fjernsyn. Computeren skal kun have en HDMI-port for at få en skærm i god kvalitet.
Her er de bedste understøttelser til at have flere skærme til din pc
Dobbeltskærmskonfiguration: forudsætningerne!
Succesen for et projekt med flere skærme afhænger af omhyggeligt at følge følgende instruktioner:
- Kontroller, at din computers grafikkort har kapacitet til at understøtte flere skærme
- Tjek de forbindelser, din pc har. Her er det et spørgsmål om at identificere de typer af udgange, der findes: HDMI, VGA, Thunderbolt, USB-C, DisplayPort. Disse stik er forbundet direkte til grafikkortet og placeret vandret. Du kan finde stik placeret lodret. I dette tilfælde er det tilsluttet videokortet. Uheldig ting for kontrol med flere skærme
- Saml alt det nødvendige tilbehør og materialer. For en dobbelt eller tredobbelt skærm skal du bruge enten 2 HDMI-kabler, et HDMI og et DVI eller VGA. Til en Mac PC skal du bruge et Thunderbolt 3 til HDMI eller VGA, DisplayPort til VGA eller HDMI, USB-C til HDMI eller VGA adapterkabel.
Den skærm, der skal tilføjes, skal have den højest mulige opløsning og en definition svarende til gengivelsen af pc'ens videoudgang. De kabler, der skal bruges, skal også passe til monitorerne. Når computeren og skærmen har identiske stik, er valget af kabler med samme egenskaber angivet. Disse er billigere og reducerer dermed installationsomkostningerne for multiskærmssystemet.
For at skabe forbindelserne vil det desuden være et spørgsmål om:
- Find stikkene på skærmen(e) og pc'en
- Tilslut enderne af kablerne til computerstikkene og til skærmene
- Tilslut netledningen til den eller de tilsluttede skærme;
- Konfigurer skærmen til at bruge begge skærme på en bærbar computer med Windowsoperativsystemet.
Konfigurationsprocedure
For at starte, skal du klikke på windows -logoet på venstre side, i det nederste hjørne af grænsefladen. I menuen, der finder sted, vil du se i kolonnen til venstre for lukkeren, der netop har åbnet et COG -ikon. Klik på det, og adgang til indstillingerne. I menuen Indstillinger vil du se til venstre blandt de første elementer "System" -indstillingen og klikke på den. Ellers skal du gå til displayindstillingerne.
Normalt skal tilsluttede skærme vises på computeren. I tilfælde af, at der ikke vises nogen skærm på skærmen, skal du klikke på "registrere", så computeren identificerer dem. Derefter ruller op til bunden af vinduet for at nå afsnittet "Flere skærme". Når du er i "flere ecrans", skal du vælge den parameter, der passer mest til dig. Indstillingen "duplikat disse skærme" giver dig mulighed for at få den vigtigste dobbeltvisning, det vil sige på to andre skærme.
Denne funktion er angivet, når pc'en, der er tilsluttet en skærm, spiller rollen som den centrale enhed. Indstillingen "Udvidelse af disse skærme" gør det muligt at få en større arbejdsoverflade og have forskellige skærme på hver skærm. Det er meget effektivt, når to skærme er sammenstillet, limes om muligt med tynde grænser for et bedre resultat. I sidste ende bliver to 17 -tommers skærme en 34 -tommer skærm.
Hvis du vil holde en enkelt skærm vist, skal du aktivere på knappen "Vis kun på 1", hvis det er skærm 1, som du skal holde vist. Skærmen 2 forbliver derfor sort. Samme med aktivering på »Display kun på 2 ″. Afhængig af dine præferencer kan du definere den 2. eller 1. skærm som en hovedskærm (skærm, hvor meddelelsesområdet og proceslinjen er placeret).
Windows der viser skærme side om side, er ikke smart nok til at kende den faktiske placering af skærmene. Opgaven med at rette denne fejl er din. Alt du skal gøre er at flytte dem i den eksisterende rækkefølge på dit skrivebord. Så gå til indstillingsvinduet og flyt skærmene ved hjælp af en mus ved at trække dem.