Min computer er meget langsom. Hvad er årsagerne? og hvordan jeg nemt kan forbedre min computerhastighed. Når du er nybegynder, er du ofte bange for at bryde noget eller gå glip af vigtige elementer. Så er denne guide noget for dig. For hver løsning, vi tilbyder, tager vi os tid til at forklare de grundlæggende begreber, så du forstår det væsentlige.
1. Tjek dit antivirusprogram

En af grundene til, at din computer bliver langsommere, er manglen på antivirus. Hvor mange mennesker bliver overrasket, når vi taler med dem om antivirus. "Et antivirus? Hvad er dette ? »
Hvad er et antivirus?
Antivirus er software, der er i stand til at opdage computervirus og fjerne dem. Du vil derefter stille dig selv et andet spørgsmål: "Hvad er en virus?" »En computervirus henviser til et ondsindet program, hvis hovedformål er at forstyrre en computers korrekte funktion.
Så, som tidligere nævnt, er antivirusprogrammets rolle at sikre, at der ikke er virus på din computer. Det tilbyder også realtidsbeskyttelse for at forhindre indtrængen af nye vira. Disse kommer ofte fra internettet eller en inficeret USB-stick.
Hvordan ved jeg, om jeg har antivirus?

Når du køber en Windows , har du typisk et antivirusprogram forudinstalleret. Dette program kan have en licens på 3 måneder, 1 år osv. Det betyder, at din computer efter denne periode ikke længere er beskyttet og derfor udsat for virus. Før dette sker, modtager du adskillige meddelelser (beskeder) fra dit program, som i det væsentlige fortæller dig "Bemærk, din antivirussoftware udløber om 1 måned. Venligst forny den nu." Og der beder den dig generelt om at betale for fornyelsen
.
Så du kan enten vælge at betale for en ny licens eller afinstallere denne antivirus og installere en gratis. Der er mange tutorials på internettet for at forklare, hvordan du afinstallerer dit antivirus.
Her er en video for at se, om du har et indbygget antivirus på windows , og afinstaller det, hvis det er nødvendigt!
Du bør derefter hurtigt installere en ny antivirus. Det ideelle er at downloade det nye antivirus, før du afinstallerer det gamle. Du kan derefter starte installationen meget hurtigt efter at have afinstalleret den anden antivirus. Faktisk bør den tid, hvor din computer er eksponeret, være så kort som muligt.
Hvilket antivirus skal man vælge?
Der er mange tilgængelige antivirussoftware.
Nogle er gratis, andre kræver betaling. Men hvordan navigerer man, og hvad skal man vælge? Lad os bruge Google igen. Ved at skrive "antivirus" i søgefeltet, vil du helt sikkert få mange resultater. Når det er sagt, så tøv ikke med at gå videre og høre andre brugeres meninger. Dette vil give dig en god idé om, hvad folk virkelig synes om dette antivirus.
Vi inviterer dig til at se denne video, som afslører de bedste gratis antivirus til Windows 10 !
2. Slet unødvendige filer og programmer
Vi gemmer flere og flere filer: downloads, fotos, musik osv. Men alt for ofte glemmer vi at gøre rent. Det er lidt ligesom at bede nogen om at køre race med en 20 kg kuffert på ryggen. Det er indlysende, at jo mere vi tømmer kufferten, jo mindre bliver den tung, og jo hurtigere vil vores løber være i stand til at gå...
Det er det samme for din computer. Jo flere unødvendige ting du fjerner, jo mere ydeevne kan det opnå.
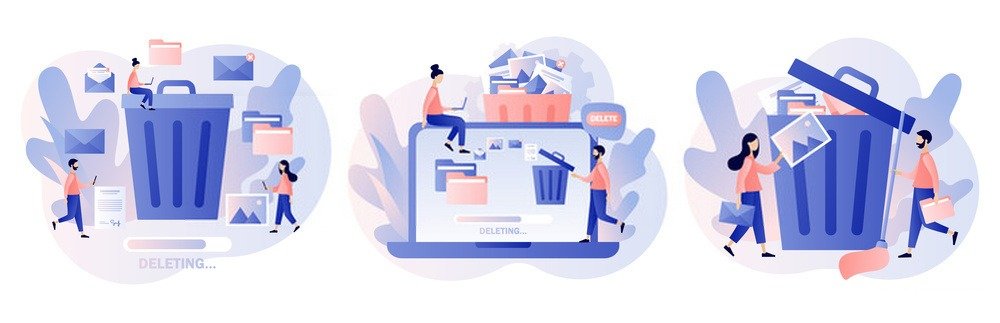
Du vil fortælle mig: "ja, men sælgeren i min yndlingsbutik fortalte mig, at jeg var nødt til at købe en ekstern harddisk og hukommelse". Faktisk vil han være i stand til at sælge dig udstyr og få sin lille kommission i processen. Når det er sagt, så kunne han helt ærligt også fortælle dig, at det bestemt er en løsning, men at det ikke er den eneste løsning. Velvidende, at næste gang vil det måske lykkes ham at sælge dig en ny computer til erstatning for den nuværende (...din gamle computer er, ser det ud til, for gammel...men den er kun et år gammel...).
Okay, tilbage til vores emne.
Slet filer effektivt
Gå til mapper som "Mine dokumenter, Mine billeder, Mine videoer, Downloads, Desktop" og slet det, du ikke bruger der. Glem ikke at slette dem i papirkurven bagefter. Når det er sagt, råder jeg dig til at vente et par dage, før du foretager den endelige sletning i papirkurven. Dette vil give dig mulighed for at gå tilbage, for en sikkerheds skyld.
Tjek også for dubletter.
Der er software, der scanner dine harddiske og kan registrere duplikerede filer. Du kan finde dem på internettet. For eksempel er der "Duplicate Cleaner free". Det giver dig mulighed for at søge efter dubletter efter navn eller type, for eksempel.
Afinstaller unødvendige programmer

Det er sjældent, at vi virkelig bruger al softwaren på vores computer. Nogle var forudinstalleret af producenten. Andre kan komme fra downloadede programmer. Det kan ske, at vi installerer Google Chrome, da vi f.eks. havde planlagt at installere PDF-læsesoftware. Hvis du går "næste, ved siden af" ved siden af installationen uden at tjekke indstillingerne, kan du blive overrasket.
Vi inviterer dig til også at læse vores artikel for at deaktivere et program ved opstart på Windows , her er proceduren:
3. Rengør din computer med CCleaner
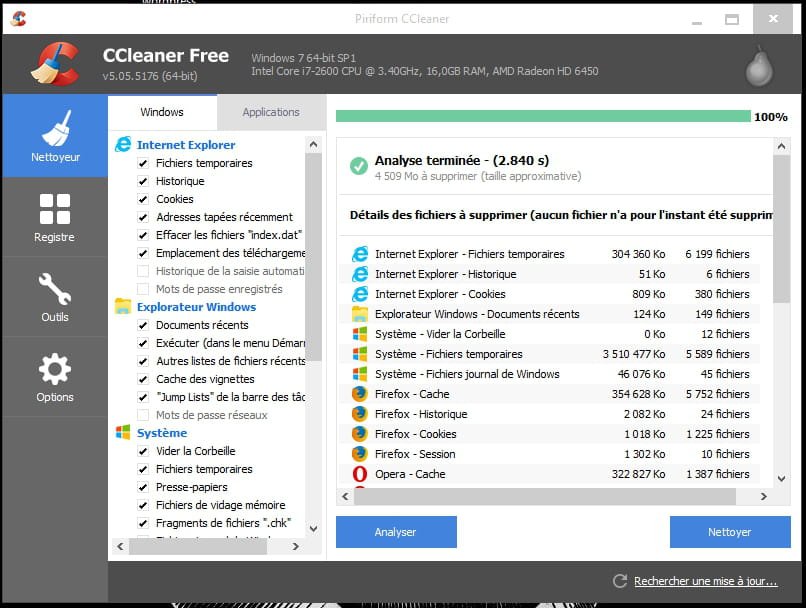
CCleaner giver dig mulighed for at slette cookies og andre elementer efterladt af browsere. Det sletter også midlertidige Windowsfiler. Du kan downloade det gratis fra internettet.
I sin seneste version tilbyder CCleaner en række værktøjer til at optimere din pc. Du kan derfor enten bruge de tidligere beskrevne Windows værktøjer eller bruge Clceaner. Bemærk venligst, at nogle handlinger er irreversible.
Her er en videoguide om Ccleaner for at forhindre dig i at mishandle!
Personlig rengøring
Når du forlader standardindstillingerne, kan du klikke på "Scan" eller "Rens" direkte. Softwaren vil tage sig af at fjerne unødvendige genstande, der efterlades på din computer af Windows og andre programmer.
Rengør registreringsdatabasen
Du kan klikke på fanen registreringsdatabasen og klikke på "Scan for fejl".
Cleaner tilbyder at lave en sikkerhedskopi af registreringsdatabasen. Det anbefales kraftigt at lave denne backup. Når søgningen efter fejl er afsluttet, kan du klikke på "Ret alle fejl".
4. Defragmenter din computer
Endnu et mærkeligt udtryk! Bare rolig. Vi vil forklare dig, hvad det er.

Defragmentering
Når du gemmer filer på en computer, gemmer Windows dem i virkeligheden ikke ét sted, ét sted. Snarere opbevarer den dem i stykker, lidt her, lidt der, afhængig af ledig plads. Vi taler da om filfragmenter. Med tiden er der flere og flere filfragmenter. Nye fragmenter oprettes, efterhånden som nye filer slettes og gemmes.
Konsekvensen er, at computeren bliver langsommere og langsommere. Hver gang han skal åbne en fil, skal han finde alle fragmenterne af denne fil. Lad os sige, at der er 40 fragmenter af din fil. Disse fragmenter er ikke alle placeret ved siden af hinanden... Du skal derfor give Windows tid til at finde hvert fragment. Heldigvis har systemet et indeks. Det er ligesom en mappe, hvor information om hver fil er nævnt.
Hvordan defragmenterer du din pc?
For at defragmentere din pc kan du bruge værktøjerne fra Windowseller downloade anden software.
Generelt er de værktøjer, der leveres af Windows til at optimere din pc, mindre effektive end visse programmer, der findes på internettet.
Når det er sagt, her er proceduren til at defragmentere Windows 10.
Det kan være nødvendigt at foretage optimeringen flere gange.
Her er en vejledningsvideo til at defragmentere fra windows 10
Hvis du vil bruge gratis software, anbefaler vi for eksempel "Ultradefrag 64-bit til Windows 10". Det er software, der kan bruges ret nemt. Hvis du ikke kan gøre dette, kan du nemt finde tutorials om dette emne på internettet.
5. Genstart din pc
Nogle mennesker forlader deres computer på 24. Det er rigtigt, at på denne måde er deres pc altid tilgængelig. Men over tid forbliver visse programmer kørende og gør pc'en langsommere. Genstart fra tid til anden giver dig mulighed for at frigøre RAM, nulstille visse programmer osv. Din pc vil takke dig!

6. Aktiver Quick Start
Dette er en Windowsindstilling. For at aktivere det, her er hvad du skal gøre; Det er altid nemmere på video!
- Trin 1: Gå til proceslinjen nederst.
- Trin 2: Skriv "Kontrolpanel" i søgesektionen.
- Trin 3: Klik på "Kontrolpanel".
- Trin 4: Vælg "System og sikkerhed".
- Trin 5: Gå til " Power Supply ".
- Trin 6: Vælg "Skift opførsel af power supply ".
- Trin 7: Klik på "Skift indstillinger, der i øjeblikket ikke er tilgængelige ».
- Trin 8: Marker afkrydsningsfeltet "Aktiver hurtig opstart".
- Trin 9: Klik på "Gem ændringer" nederst til højre.
- Trin 10: Genstart din computer.
7. Skift din pc-ydelse
Windows 10 kommer med sin andel af animationer og visuelle effekter. Dette påvirker ydeevnen kraftigt. Bare rolig, din computer vil fungere normalt uden disse effekter. Disse visuelle effekter er faktisk bare at "klæde sig ud", for at få det til at se "smukt ud".
For at deaktivere visuelle effekter og prioritere ydeevne kan du gøre følgende:
- Trin 1: Gå til proceslinjen nederst.
- Trin 2: Skriv "performance" i søgedelen.
- Trin 3: Klik på "Juster Windows udseende og ydeevne".
- Trin 4: Klik på fanen "Visuelle effekter". Du vil se et vindue med flere afkrydsningsfelter.
- Trin 5: Vælg "Juster for bedste ydeevne".
- Trin 6: Klik på "Anvend".
- Trin 7: Du kan genstarte din pc.
Teoretisk set burde din pc være hurtigere end før.
8. Fjern malware

Malware er ondsindet software, der truer din computers sikkerhed. Forskellen mellem malware og en virus er, at en virus blot er en type ondsindet software (malware). Så malware inkluderer vira og andre ondsindede programmer.
Generelt gør nuværende antivirus et godt stykke arbejde med at beskytte din pc mod virus. Men for anden malware skal du ofte bruge anden software. Vi bruger "Malwarebytes" ret ofte.
Du kan downloade "Malwarebytes Anti-Malware"-softwaren gratis. Det tilbyder en 14-dages prøveversion.
Start den efter installationen. Det vil tilbyde at scanne din computer. Du kan derefter beslutte at sætte ondsindede genstande i karantæne, hvis der er nogen.
9. Problem efter tilføjelse af ny software eller hardware
Sag om ny software
Hvis du har bemærket, at din pc er blevet langsom efter tilføjelse af ny software, kan du prøve at afinstallere den. Hvis din pc bliver hurtig igen, så ved du, hvor problemet kommer fra. I dette tilfælde er det muligt, at du ikke har den korrekte version af softwaren, den der svarer til din computer.
Det sker for eksempel ofte, at folk downloader 32-bit software, mens Windows 10 udelukkende fungerer i 64-bit.
I de fleste tilfælde løser afinstallation af den stødende software problemet. Hvis dette bliver for kompliceret for dig, så søg professionel hjælp.
Vi råder dig til at se videoen nedenfor
Etui af nyt materiale
Hvis du har tilsluttet ny hardware, og du bemærker en fejl i din computer, er det ofte bedst at trække stikket ud.
Det er for eksempel ikke ualmindeligt at bemærke en pludselig ændring på din computer efter tilslutning af en ny printer.
I de fleste tilfælde er det nok at fjerne denne hardware til at løse problemet. Frem for alt, hvis du ikke er fortrolig med denne type manipulation, skal du ikke insistere...
USB-enheder bruger strøm, og visse manipulationer kan have uheldige konsekvenser.
Heldigvis kan disse hardwareproblemer normalt repareres. Men vi er stadig lidt irriterede, når vi har 1 eller 2 USB-porte, der ikke længere virker.
Konklusion
Så med alle disse tips bør du få succes med at forbedre hastigheden på din pc. Nogle af dets løsninger skal udføres regelmæssigt for bedre effektivitet på lang sigt.




