Har du et problem med dit tastatur ? Skriver han ikke længere breve eller virker visse nøgler ikke længere ? Gå ikke i panik, der er enkle og effektive løsninger til at løse dette problem og finde et funktionelt tastatur. I denne artikel vil vi præsentere 10 metoder til at fejlfinde dit tastatur og forklare de mulige årsager til denne fejl.
Hvad er årsagerne til et tastatur, der ikke længere skriver bogstaver?

Der er flere grunde, der kan forklare, hvorfor et tastatur ikke længere skriver bogstaver , eller hvorfor visse taster ikke længere reagerer. Her er de vigtigste:
- Et fysisk beskadiget tastatur
- En manglende eller forældet tastaturdriver
- En defekt USB-port
- En forkert konfigureret strømbesparende indstilling
- En Windows 10 filternøglefejl
- En større Windows 10-opdatering
Hvordan løser man problemet med et tastatur, der ikke længere skriver bogstaver?
Afhængigt af årsagen til problemet er der forskellige løsninger til at reparere dit tastatur og få det til at fungere igen . Her er 10 metoder, du kan prøve:
Metode 1: Brug Windows + mellemrumstasten genvej

Før du går videre til mere komplekse metoder, råder vi dig til at prøve en hurtig og nem løsning, som i nogle tilfælde kan rette fejlen. Windows + mellemrumstaster samtidigt Denne genvej giver dig mulighed for at ændre tastaturlayoutet og rette et muligt konfigurationsproblem .
Metode 2: Deaktiver strømbesparelse
Hvis du mener, at dine strømbesparende indstillinger er ansvarlige for dit tastaturproblem, kan du prøve at slå dem fra ved at følge disse trin:
- Højreklik på knappen Start, og vælg Enhedshåndtering.

- Udvid kategorien Tastaturer, og højreklik på dit tastatur.
- Vælg Egenskaber og gå derefter til fanen power supply .
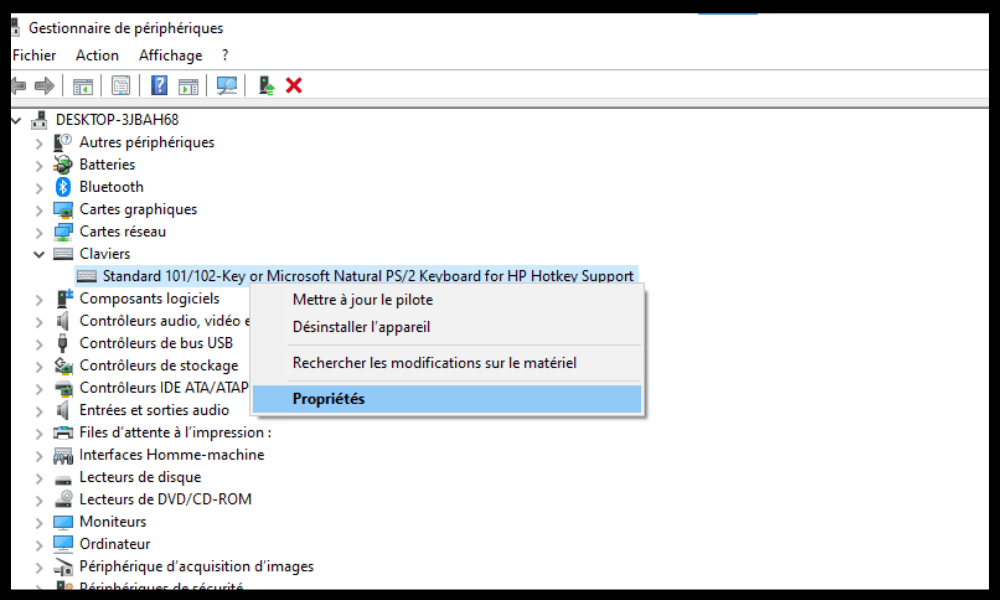
- Fjern markeringen i afkrydsningsfeltet Tillad computeren at slukke denne enhed for at spare strøm.
- Klik på OK for at validere ændringerne.
- Genstart din computer og kontroller, om dit tastatur fungerer igen.
Metode 3: Deaktiver musetaster
Musetaster er en funktion, der giver dig mulighed for at bruge det numeriske tastatur til at styre musemarkøren. Hvis denne funktion er aktiveret ved en fejl, kan den forhindre dit tastatur i at skrive bogstaver. Følg disse trin for at deaktivere det:
- Åbn Kontrolpanel ved at højreklikke på Start-knappen og vælge Kontrolpanel.

- Klik på Brugervenlighedsindstillinger og derefter på Skift, hvordan dit tastatur fungerer.
- Fjern markeringen i feltet Aktiver musetaster.

- Klik på Anvend og derefter OK.
- Test dit tastatur og se, om problemet er løst.
Metode 4: Opdater din tastaturdriver
Hvis din tastaturdriver mangler eller er forældet, kan det forårsage driftsproblemer. For at opdatere din tastaturdriver kan du bruge Enhedshåndtering eller dedikeret software som Driver Booster. Sådan gør du med Enhedshåndtering:
- Højreklik på knappen Start, og vælg Enhedshåndtering.
- Udvid kategorien Tastaturer, og højreklik på dit tastatur.
- Vælg Opdater driver og derefter Søg automatisk efter en opdateret driver.

- Følg instruktionerne på skærmen for at installere den nyeste driver.
- Genstart din computer og kontroller, om dit tastatur fungerer korrekt.
Metode 5: Start fejlfindingen
Windows 10 har et indbygget værktøj, der hjælper med at opdage og løse almindelige problemer på din computer, inklusive dem, der er relateret til tastaturet. Følg disse trin for at starte fejlfindingen:
- Åbn Indstillinger ved at trykke på Windows + I-tasterne.

- Klik på Opdater og sikkerhed og derefter på Fejlfinding.
- Vælg Tastatur fra listen, og klik på Kør fejlfinding.

- Følg instruktionerne på skærmen for at få fejlfinderen til at scanne og reparere dit tastatur.
- Genstart din computer og se, om problemet fortsætter.
Metode 6: Prøv at logge ind på systemet som en anden bruger
Problemet med dit tastatur kan være relateret til din brugerkonto. For at kontrollere dette kan du prøve at logge ind på systemet som en anden bruger. Hvis du ikke har en anden brugerkonto, kan du oprette en midlertidigt ved at følge disse trin:
- Åbn Indstillinger ved at trykke på Windows + I-tasterne.
- Klik på Konti og derefter på Familie og andre brugere.
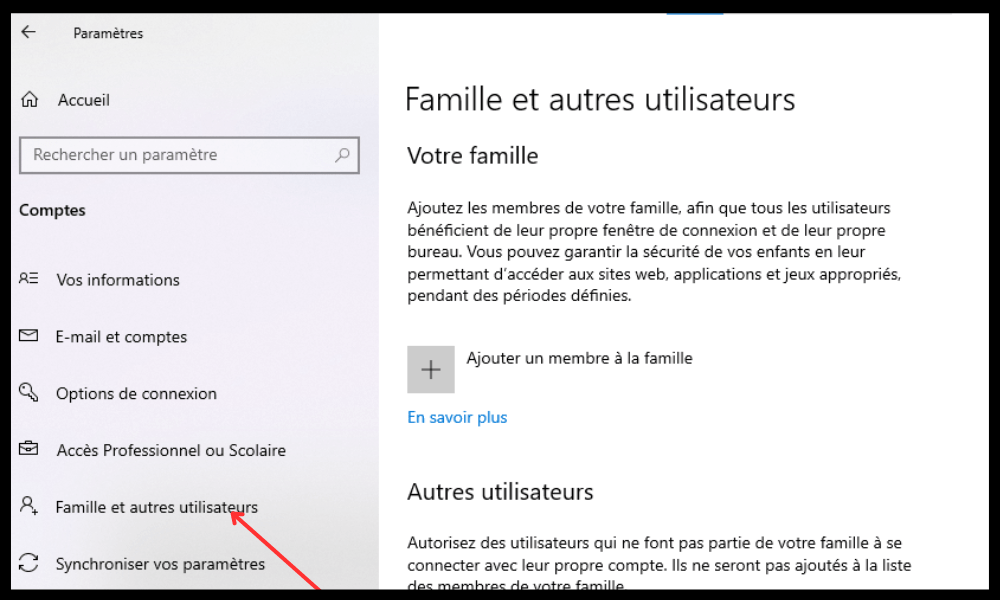
- Klik på Tilføj en anden bruger til denne pc, og klik derefter på Jeg har ikke denne persons loginoplysninger .

- Klik på Tilføj en bruger uden en Microsoft-konto, og indtast et brugernavn og en adgangskode.
- Klik på Næste for at oprette brugerkontoen.
- Log ud af din nuværende konto og log ind på den nye konto, du lige har oprettet.
- Test dit tastatur og se, om problemet er løst.
Hvis dit tastatur fungerer normalt med en anden brugerkonto , betyder det, at problemet er relateret til din oprindelige konto, måske er din Windows konto låst eller har et kritisk problem... I dette tilfælde kan du prøve at reparere din brugerprofil eller oprette en ny .
Metode 7: Kontroller regions- eller sprogindstillingerne

Hvis dit tastatur ikke skriver bogstaver korrekt, eller nogle taster er omvendt, kan du have et problem med område- eller sprogindstillinger. Følg disse trin for at kontrollere og ændre disse indstillinger:
- Åbn Indstillinger ved at trykke på Windows + I-tasterne.
- Klik på Tid og sprog og derefter på Sprog.
- Kontroller, at det viste sprog stemmer overens med dit tastatur. Hvis ikke, klik på Tilføj sprog og vælg det relevante sprog.

- Klik på det sprog, du lige har tilføjet, og vælg Indstil som standardsprog.
- Klik på Indstillinger og derefter Tilføj tastatur, og vælg den type tastatur, du bruger.
- Klik på det tastatur, du lige har tilføjet, og vælg Indstil som standardtastatur.
- Genstart din computer og kontroller, om dit tastatur fungerer korrekt.
Metode 8: Rens dit tastatur

Hvis dit tastatur er snavset eller beskidt, skriver det muligvis ikke bogstaver, eller nogle taster kan sidde fast. For at rengøre dit tastatur kan du bruge en blød klud, vatpind, trykluft eller støvsuger. Sådan gør du:
- Sluk din computer, og tag stikket ud af dit tastatur, hvis det er et eksternt tastatur.
- Vend dit tastatur om, og ryst det forsigtigt for at fjerne snavs eller krummer, der har samlet sig mellem tasterne.
- Brug en blød, let fugtig klud til at tørre tastaturets overflade af. Brug ikke kemikalier eller alkohol, som kan beskadige tastaturet.
- Brug en let fugtig vatpind til at rense mellemrummene mellem tasterne. Pas på ikke at efterlade bomuldsfibre på tastaturet.
- Brug en dåse med trykluft eller en støvsuger til at blæse eller støvsuge alt støv, der er tilbage på tastaturet. Hold trykluftbeholderen i en afstand på ca. 15 cm fra tastaturet og spray med korte pulser. Hold støvsugeren i en afstand på ca. 5 cm fra tastaturet og brug en passende dyse.
- Lad dit tastatur tørre helt, før du sætter det i igen eller tænder din computer igen.
- Test dit tastatur og se, om problemet er løst.
Metode 9: Nulstil din computer
Hvis ingen af de tidligere metoder virkede, kan du prøve at nulstille din computer. Dette gendanner dit system til fabriksindstillingerne og fjerner alle korrupte eller ondsindede filer, der kan påvirke dit tastatur.
Bemærk venligst, at denne handling også sletter dine personlige data, applikationer og indstillinger. Vi råder dig derfor til at tage en sikkerhedskopi af dine vigtige filer, før du fortsætter.
Sådan nulstiller du din computer:
- Åbn Indstillinger ved at trykke på Windows + I-tasterne.
- Klik på Opdater og sikkerhed og derefter på Gendannelse.

- Klik på Kom i gang under Nulstil denne pc.
- Vælg indstillingen Behold mine filer, hvis du vil beholde dine personlige dokumenter, eller indstillingen Slet alt, hvis du vil slette alt.
- Følg instruktionerne på skærmen for at fuldføre nulstillingen.
- Genstart din computer og kontroller, om dit tastatur fungerer korrekt.
Metode 10: Udskift dit tastatur

Hvis alle ovenstående metoder er mislykkedes, kan dit tastatur være uopretteligt beskadiget og skal muligvis udskiftes. Hvis du bruger et eksternt tastatur, kan du nemt købe et nyt og sætte det i din computer. Hvis du bruger et tastatur indbygget i din bærbare computer, kan du prøve at skille det ad og ændre det selv, forudsat at du har de nødvendige værktøjer og færdigheder. Ellers kan du ringe til en professionel eller eftersalgsservice for at udføre udskiftningen.
Sammenfatning og sammenligningstabel over de 10 løsninger
| Metode | Fordele | Ulemper |
|---|---|---|
| Brug Windows genvej + mellemrumstasten | Hurtigt og nemt | Virker ikke i alle tilfælde |
| Deaktiver strømbesparelse | Forhindrer deaktivering af tastatur | Kan øge energiforbruget |
| Deaktiver musetaster | Giver dig mulighed for at rette et konfigurationsproblem | Kræver adgang til Kontrolpanel |
| Opdater tastaturdriver | Hjælper med at løse kompatibilitetsproblemer | Kræver adgang til Enhedshåndtering |
| Start fejlfindingen | Hjælper med at opdage og reparere almindelige problemer | Garanterer ikke fuldstændig opløsning |
| Prøv en anden brugerkonto | Giver dig mulighed for at kontrollere, om problemet er relateret til brugerprofilen | Kræver oprettelse af en ny brugerkonto |
| Tjek område- eller sprogindstillinger | Løser et problem med tastaturlayout | Kræver adgang til Indstillinger |
| Rengør tastaturet | Hjælper med at fjerne snavs eller støv, der blokerer tasterne | Kan beskadige tastaturet, hvis det gøres forkert |
| Nulstil computeren | Giver dig mulighed for at gendanne systemet til fabriksindstillinger | Slet personlige data, apps og indstillinger |
| Udskift tastaturet | Giver dig mulighed for at få et nyt og funktionelt tastatur | Dyrt og komplekst |
FAQ: Ofte stillede spørgsmål om tastaturet, der ikke længere skriver bogstaver
Hvorfor skriver mit tastatur tal i stedet for bogstaver?
Hvis dit tastatur skriver tal i stedet for bogstaver , har du muligvis aktiveret Num Lock- eller Num Lock-tasten. For at deaktivere denne funktion skal du trykke på Num Lock eller Fn + Num Lock afhængigt af din tastaturmodel.
Hvorfor skriver mit tastatur symboler i stedet for bogstaver?
Hvis dit tastatur skriver symboler i stedet for bogstaver , har du muligvis aktiveret Alt Gr-tasten eller Alt + Ctrl-tasten. For at deaktivere denne funktion skal du trykke på Alt Gr eller Alt + Ctrl afhængigt af din tastaturmodel.
Hvorfor virker mit tastatur ikke på visse websteder eller programmer?
Hvis dit tastatur ikke virker på visse websteder eller programmer , kan der være et kompatibilitets- eller indstillingsproblem. Du kan prøve at opdatere din browser eller app, skifte browser eller apps, deaktivere udvidelser eller plugins, rydde cache og cookies eller kontrollere tastaturadgangstilladelser.
Hvorfor virker mit tastatur ikke ved opstart?
Hvis dit tastatur ikke virker ved opstart, kan der være et forbindelses- eller genkendelsesproblem. Du kan prøve at tage stikket ud og tilslutte dit tastatur igen , ændre USB-porte, tjekke BIOS eller UEFI eller starte i sikker tilstand.
Konklusion: tastaturet skriver ikke længere bogstaver
Et tastatur, der ikke længere skriver bogstaver eller har defekte taster, kan være meget irriterende og forhindre dig i at bruge din computer korrekt. Heldigvis er der enkle og effektive løsninger til at løse dette problem og genvinde et fungerende tastatur. Vi håber, at denne artikel var nyttig for dig, og at du var i stand til at fejlfinde dit tastatur ved hjælp af vores metoder. Hvis du har spørgsmål eller kommentarer, er du velkommen til at efterlade dem nedenfor.




