Paranteser [ ] er tegnsætningstegn, der bruges i par til at indramme yderligere information, præciseringer eller eksempler i en tekst. De er også meget nyttige for matematikere og udviklere, der bruger dem til at definere intervaller eller lister. Men hvordan laver man parenteser på Mac, når disse symboler ikke er synlige på Apple-tastaturet? Gå ikke i panik, der er enkle og praktiske genveje til at skrive dem uden at spilde tid. I denne artikel viser vi dig, hvordan du laver parenteser på Mac med et Apple-tastatur eller med den virtuelle tastaturfremviser. Følg lederen !
Lav parenteser med et Apple-tastatur
Genvejen til at lave beslag med et Apple-tastatur er forholdsvis enkel. Alt du skal gøre er at trykke på tre taster på samme tid:
- For at skrive en åbningsparentes [ , skal du trykke på Option eller Alt (på ældre Mac'er) + Shift + ( (tasten fem).
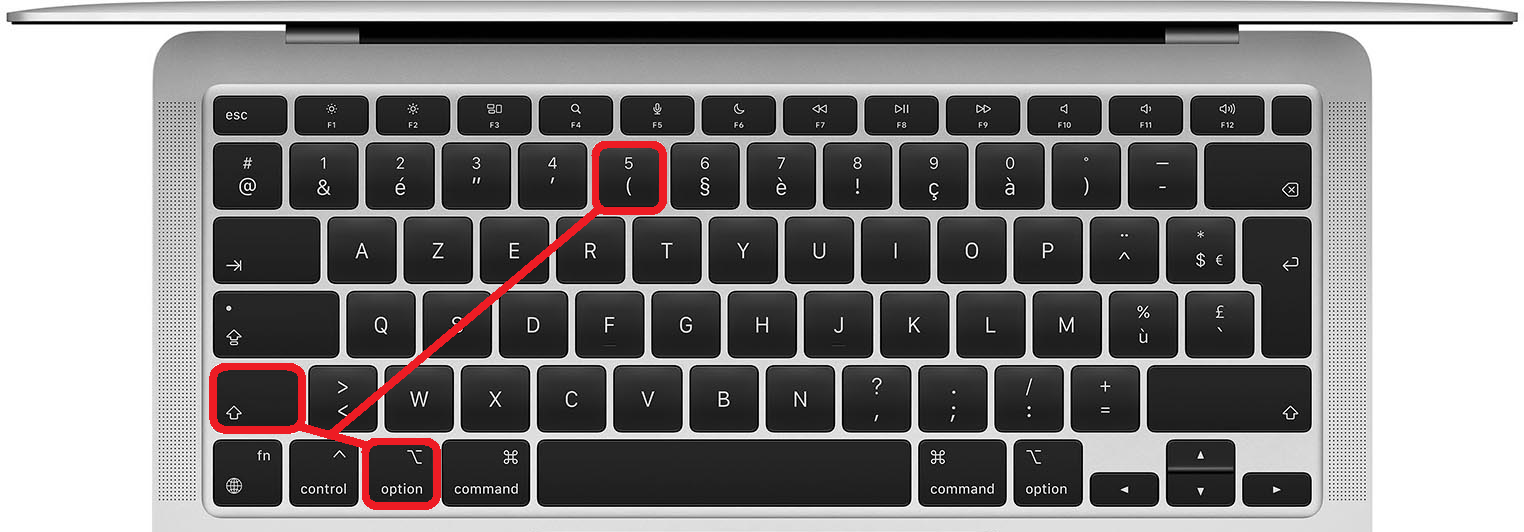
- For at skrive en afsluttende parentes ] skal du trykke på Option eller Alt (på gamle Macs) + Shift + ) (tasten til højre for nullet).
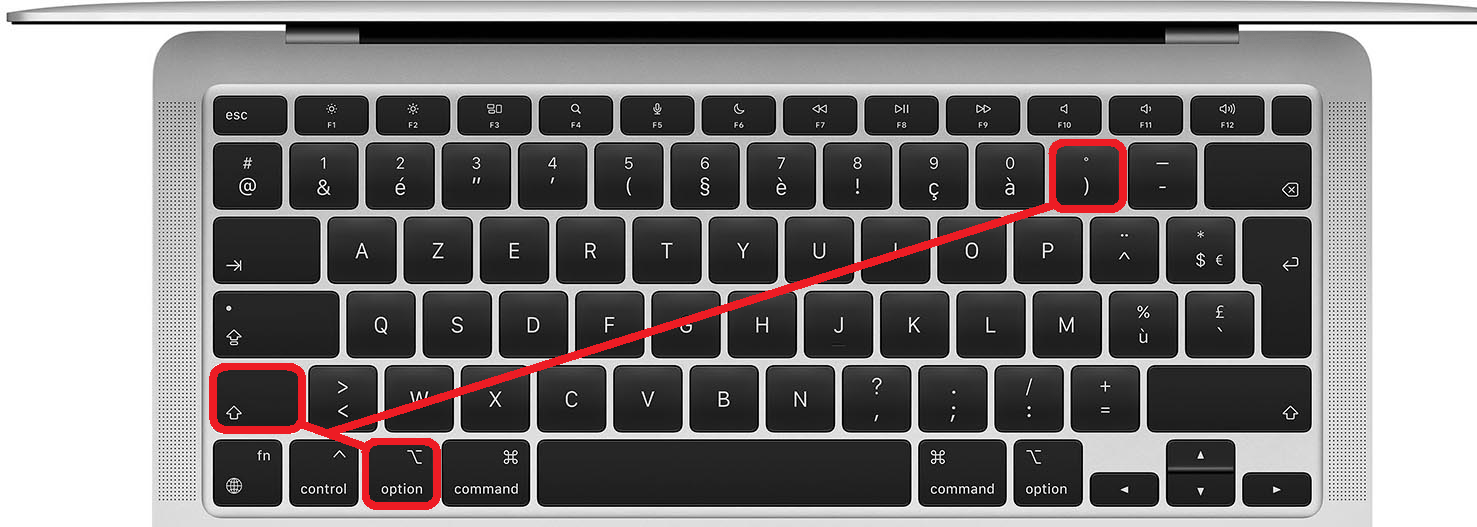
Faktisk skal du bare lave en parentes ved også at trykke på Option eller Alt-tasten. Det er nemt at huske, ikke?
Lav parenteser med Apple Keyboard Viewer
Hvis du har problemer med at huske genvejen til at lave parenteser, kan du også bruge den virtuelle tastaturfremviser. Dette er et værktøj, der giver dig mulighed for at vise alle de symboler, du kan lave med dit tastatur, også dem, der ikke er markeret på tasterne.

Følg disse trin for at få vist tastaturfremviseren:
- Gå til Systemindstillinger > Tastatur > Indtastningsmetoder og marker feltet "Vis inputmenu i menulinjen".
- Klik på det lille tastaturikon i menulinjen (øverst), og vælg "Vis tastaturfremviser".
- Hold Option- eller Alt-tasten nede, og du vil se firkantede parenteser vises på tasterne ( og ).
- Klik på de virtuelle taster for at skrive parenteserne.
Du kan også holde Option eller Alt+Shift nede for at se andre symboler som krøllede klammeparenteser { } eller “ ” anførselstegn.
Hvad er kroge til?
Kroge har flere anvendelsesmuligheder afhængigt af konteksten. Her er nogle eksempler :
- På fransk bruger vi parenteser til at indsætte yderligere information, præciseringer eller eksempler i en tekst. For eksempel: "Han købte en ny bil [en Peugeot 208]."
- I matematik bruger vi firkantede parenteser til at definere intervaller. For eksempel: "[0; 1]” angiver mængden af reelle tal mellem 0 og 1 inklusive.
- Inden for datalogi bruger vi firkantede parenteser til at definere lister i visse programmeringssprog som Python eller Swift. For eksempel: "liste = [1, 2, 3]" opretter en liste, der indeholder elementerne 1, 2 og 3.
Ofte stillede spørgsmål
Her er nogle ofte stillede spørgsmål om hooks på Mac:
Hvordan laver man seler { } på Mac?
For at lave klammeparenteser { } på Mac skal du blot trykke på Option eller Alt + (for at lave en åbningsparentes og Option eller Alt +) på samme tid for at lave en afsluttende klammeparentes.
Hvordan laver man Tilde ~-symbolet på Mac?
For at lave Tilde ~-symbolet på Mac skal du blot trykke på Option eller Alt + N på samme tid.
Hvordan laver man Euro €-symbolet på Mac?
For at lave Euro €-symbolet på Mac skal du blot trykke på Option eller Alt + Shift + E på samme tid.
Hvor er Cmd ⌘-tasten på Mac?
Cmd ⌘-tasten er til venstre og højre for mellemrumstasten på Apple-tastaturet. Det bruges til at lave tastaturgenveje som Cmd + C til at kopiere eller Cmd + V til at indsætte.
Hvordan laver man " " citater på Mac?
For at lave “ ” citater på Mac skal du blot trykke på Option eller Alt + Shift + (for at lave et åbningscitat og Option eller Alt + Shift +) på samme tid for at lave et afsluttende citat.
Konklusion
Nu ved du, hvordan du nemt og hurtigt laver hæklenåle på Mac. Uanset om du har et Apple-tastatur eller med den virtuelle tastaturfremviser, vil du ikke længere have problemer med at skrive disse nyttige symboler på mange områder. Tøv ikke med at konsultere vores andre artikler for at lære, hvordan du laver andre specialtegn på Mac. Og hvis du leder efter et nyt tastatur tilpasset dine behov, så opdag vores udvalg af de bedste tastaturer til udviklere på vores side!




