Har du et computertastatur, der sidder fast , og du ved ikke, hvordan du fjerner blokeringen af ? Gå ikke i panik, der er enkle og effektive løsninger til at løse dette problem. Uanset om det er et eksternt tastatur eller et indbygget i en bærbar computer, kan det ske, at det fryser på grund af en genstand, der sidder fast under en tast, forkerte indstillinger, en defekt driver eller en defekt forbindelse. I denne artikel vil vi forklare de mulige årsager til et fastlåst tastatur og metoderne til at rette det.
Hvad forårsager et fastlåst tastatur?

Et tastatur kan fryse af forskellige årsager, alt efter om det er et eksternt tastatur eller indbygget i en bærbar computer:
- En genstand placeret under en nøgle, såsom en krumme, papirclips, sikkerhedsnål osv.
- Forkerte tastaturindstillinger, såsom aktivering af klæbrige taster eller filtertaster.
- En defekt eller forældet tastaturdriver.
- En defekt tastaturforbindelse.
- Et internt kabel frakoblet tastaturet.
Hvordan ordner man et fastlåst tastatur?
Afhængigt af årsagen til problemet er der forskellige metoder til at rette et fastlåst tastatur.
1. Deaktiver Sticky Keys
Sticky-taster er en bekvemmelighed, der giver dig mulighed for at bruge modifikationstaster (Ctrl, Alt, Shift) uden at skulle holde dem nede. Hvis du trykker på Shift-tasten i 8 sekunder, aktiverer du klæbrige taster, og du vil se et ikon vises på proceslinjen. 
For at deaktivere sticky keys kan du:
- Tryk på højre og venstre Shift-tast samtidigt i 5 sekunder.
- Klik på ikonet for Remanent -tasterne på proceslinjen og fjerne markeringen "Aktivér boksen Remanent Keys".
- Åbn konfigurationspanelet, og klik på “Ergonomics Options”. I afsnittet "gør tastaturet lettere at bruge", skal du fjerne markeringen af boksen "Aktivér de remanente taster".
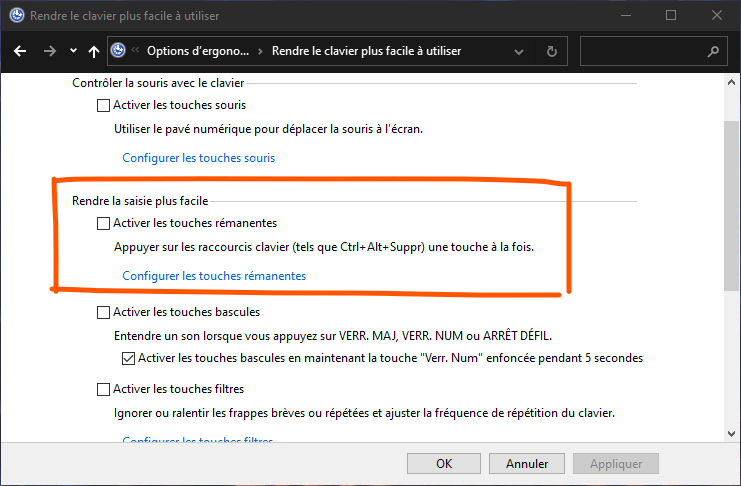
Du kan måske lide denne artikel: Mekanisk eller membrantastatur? Spillere, spil dine spil!
2. Deaktiver filternøgler
Filtertaster er en ergonomisk mulighed, der giver dig mulighed for at ignorere gentagne eller korte tastetryk. Hvis du trykker på Shift-tasten i 8 sekunder, aktiverer du filtertasterne, og du vil se et ikon vises på proceslinjen.
For at deaktivere filternøgler kan du:
- Tryk på højre og venstre Shift-tast samtidigt i 5 sekunder.
- Klik på ikonet Filter Keys på proceslinjen og afbryd boksen "Aktivér boksen" Aktivér filterne ".
- Åbn konfigurationspanelet, og klik på “Ergonomics Options”. I afsnittet "gør tastaturet lettere at bruge", skal du fjerne markeringen af boksen "Aktivér filtertasterne".
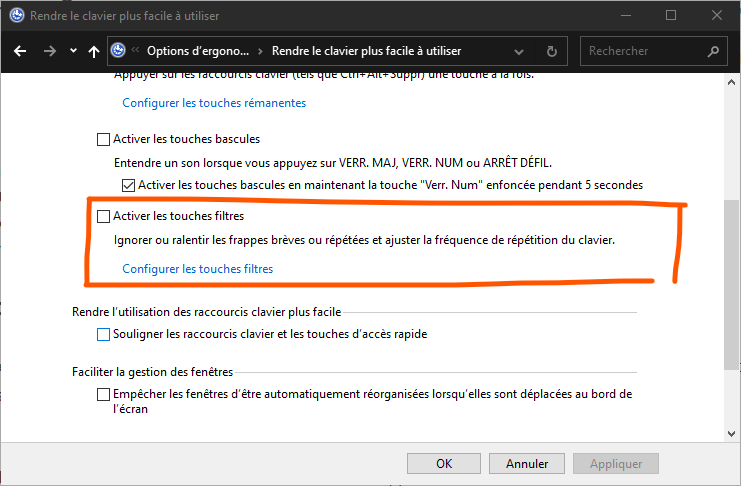
3. Geninstaller tastaturdrivere
Tastaturet sidder fast på grund af en defekt eller forældet driver. For at få det til at fungere igen, skal du muligvis geninstallere eller opdatere driveren. Følg disse trin:
- Åbn Enhedshåndtering, og udvid kategorien Tastatur.
- Højreklik på dit tastaturnavn og vælg Afinstaller enhed.

- Genstart din computer. Windows bør automatisk finde dit tastatur og installere den relevante driver.
- Hvis problemet fortsætter, kan du prøve at downloade den nyeste driver fra tastatur- eller laptopproducentens websted og installere den manuelt.
Tjek for hardwareproblemer
Hvis de tidligere metoder ikke løste problemet, kan dit tastatur være fysisk beskadiget, eller forbindelsen til computeren kan være defekt. Her er nogle kontroller, der skal udføres:
4. Tjek din forbindelse
Hvis du bruger et eksternt tastatur, skal du sørge for, at det er sat korrekt i computeren. Prøv at ændre USB- eller PS/2-porte, hvis det er muligt. Hvis du bruger en USB-hub, kan du prøve at tilslutte tastaturet direkte til computeren. Hvis du bruger et trådløst tastatur, skal du sørge for, at den trådløse adapter er sat ordentligt i USB-porten.
5. Kontroller power supply på det trådløse tastatur
Hvis du bruger et trådløst tastatur, skal du sørge for, at det er tændt. Nogle trådløse tastaturer har en power supply placeret på bagsiden eller siden af tastaturet. Hvis kontakten er slukket, skal den slås til.
6. Tjek batterierne eller batteriet på det trådløse tastatur

Hvis du bruger et trådløst tastatur, skal du kontrollere, at batterierne eller batteripakken har tilstrækkelig opladning. Hvis de er svage eller slidte, skal du udskifte dem med nye celler eller et nyt batteri.
7. Tjek den trådløse tastaturadapter

Hvis du bruger et trådløst tastatur, skal du sørge for, at den trådløse adapter er tilsluttet en USB-port på computeren. Prøv at ændre USB-porte, hvis det er muligt. Hvis du bruger en Bluetooth-adapter, skal du sørge for, at Bluetooth er tændt på din computer, og at tastaturet er parret med computeren.
Læs også: Sådan rengør du dit mekaniske tastatur?
Ofte stillede spørgsmål
Hvordan ved jeg, om mit tastatur er blokeret?

Hvis dit tastatur sidder fast, kan du opleve følgende symptomer:
- Nogle taster virker ikke eller producerer forkerte tegn.
- Nogle taster forbliver nede eller gentages.
- Nogle tastaturkommandoer virker ikke eller udføres anderledes.
- En klæbrig tast eller filternøgleikon vises på proceslinjen.
- Der vises en fejlmeddelelse på skærmen.
Hvordan låser jeg mit tastatur op?
For at fjerne blokeringen af dit tastatur skal du identificere årsagen til problemet og anvende den passende metode. Du kan konsultere vores artikel for at kende de forskellige metoder til at reparere et fastlåst tastatur.
Hvordan opdaterer jeg min tastaturdriver?
For at opdatere din tastaturdriver kan du bruge Windows Device Manager eller downloade den nyeste driver fra tastatur- eller laptopproducentens websted.
Hvordan parrer jeg mit Bluetooth-tastatur med min pc?
For at parre dit Bluetooth-tastatur med din pc, skal du aktivere Bluetooth på begge enheder og sætte dem i parringstilstand. Her er de trin, du skal følge:
- På dit Bluetooth-tastatur skal du trykke og holde på parringsknappen eller Bluetooth-knappen (som ligner en sløjfe, der ligger på siden), indtil lyset blinker, eller du hører et bip.
- På din pc skal du vælge Start > Indstillinger > Enheder > Bluetooth og andre enheder > Tilføj en Bluetooth-enhed eller en anden enhed > Bluetooth.
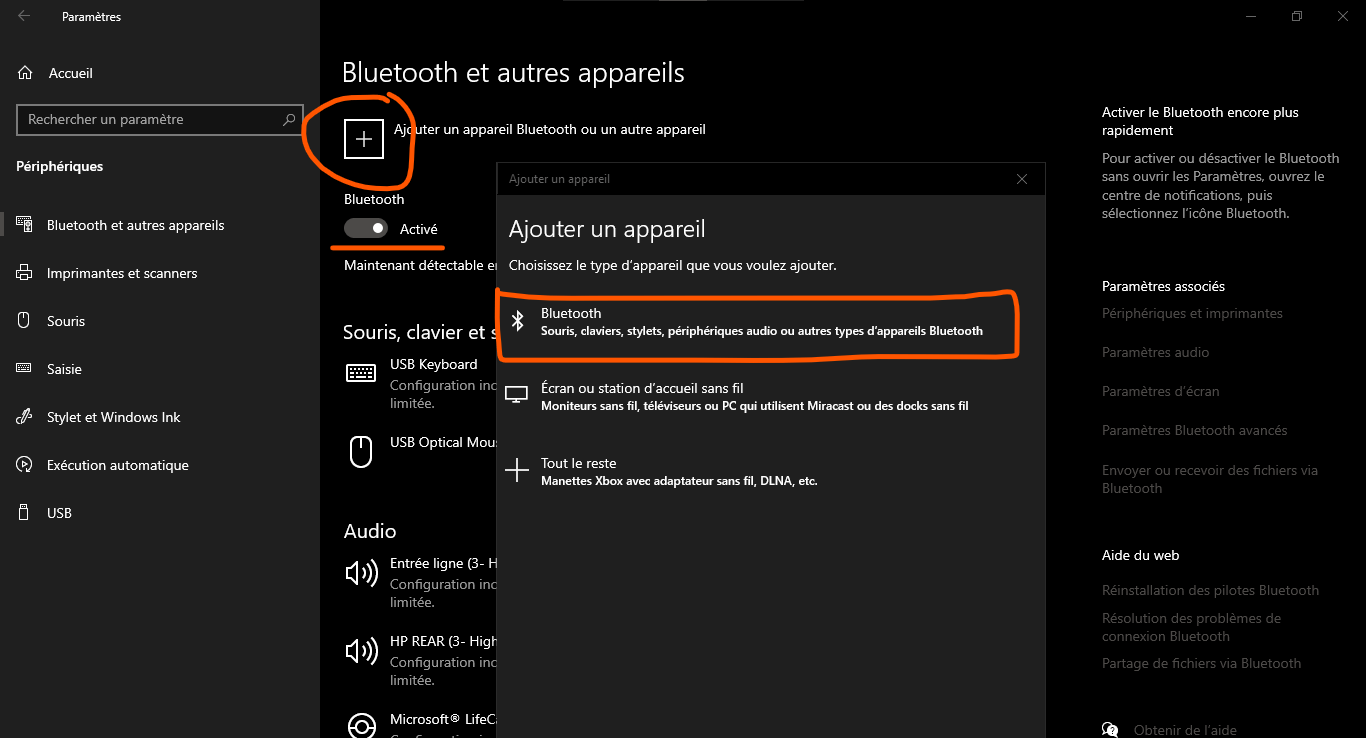
- Vælg dit tastatur fra listen over registrerede enheder, og følg instruktionerne på skærmen for at fuldføre parringen.
Konklusion
Et computertastatur, der sidder fast, kan være meget irriterende og forhindre dig i at arbejde eller spille. Heldigvis er der enkle og effektive løsninger til at løse dette problem. Uanset om det er på grund af et objekt under en nøgle, en forkert indstilling, en defekt driver eller en defekt forbindelse, kan du låse dit tastatur op ved at følge de metoder, vi har præsenteret i denne artikel. Vi håber, at disse tips vil være nyttige for dig, og at du fuldt ud kan nyde dit tastatur.

![[GetPaidStock.com]-645a07a7df665](https://tt-hardware.com/wp-content/uploads/2023/05/GetPaidStock.com-645a07a7df665-696x441.jpg)


