Telegram er en instant messaging-applikation , der giver dig mulighed for at kommunikere med dine venner, familie eller kolleger sikkert og nemt. Du kan sende beskeder, billeder, videoer, filer, klistermærker, GIF'er og endda tale- eller videoopkald. Men vidste du, at du også kan bruge Telegram på din computer ?
Uanset om du vil fortsætte en samtale, tjekke dine beskeder uden at tage din smartphone frem eller drage fordel af en større skærm, er der flere måder at oprette forbindelse til webversionen af Telegram på en pc . I denne artikel vil vi forklare, hvordan man gør det trin for trin.
Brug den officielle Telegram-klient til pc

Den første metode til at oprette forbindelse til webversionen af Telegram på en pc er at bruge den officielle Telegram-klient til pc. Dette er et program, som du kan downloade og installere på din computer, og som giver dig adgang til alle funktionerne i Telegram. Sådan gør du:
- Gå til telegram.org , og klik derefter på " Telegram til PC/Mac/Linux ".
- Download Telegram ved at klikke på "Hent Telegram til macOS/Windows/Linux", og installer derefter programmet på din computer.
- Åbn Telegram. Login-vinduet vises.
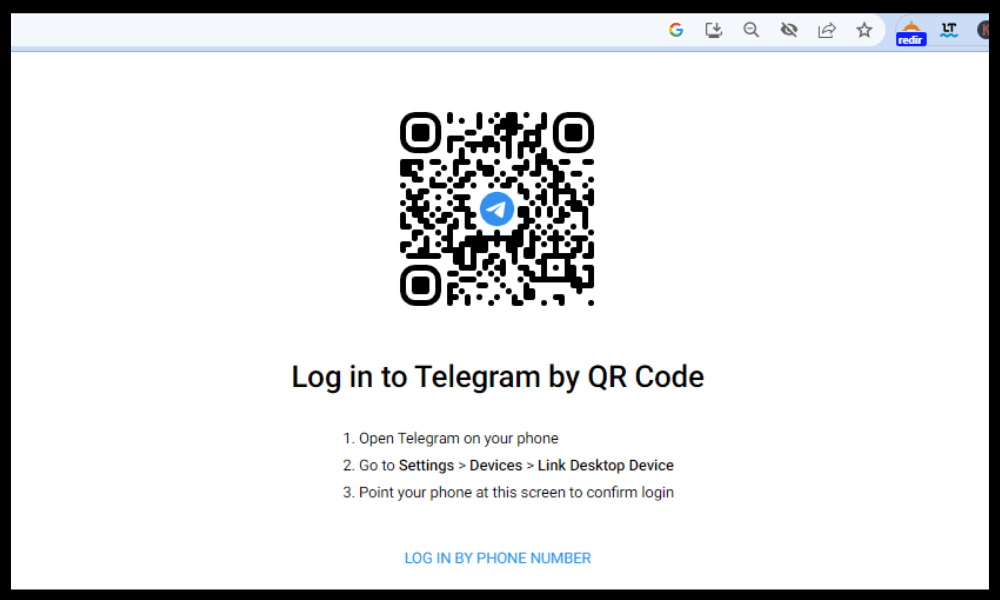
To muligheder: Indtast dit telefonnummer og derefter koden modtaget enten via SMS eller direkte i Telegram på din smartphone. En anden mulighed, du kan oprette forbindelse via QR-kode . QR-kode login " og følge instruktionerne ved hjælp af din smartphone.
Og der går du! Du er nu forbundet til webversionen af Telegram på din pc . Du kan tjekke dine beskeder, sende filer, oprette grupper osv.
Brug Telegram-webversionen i din browser
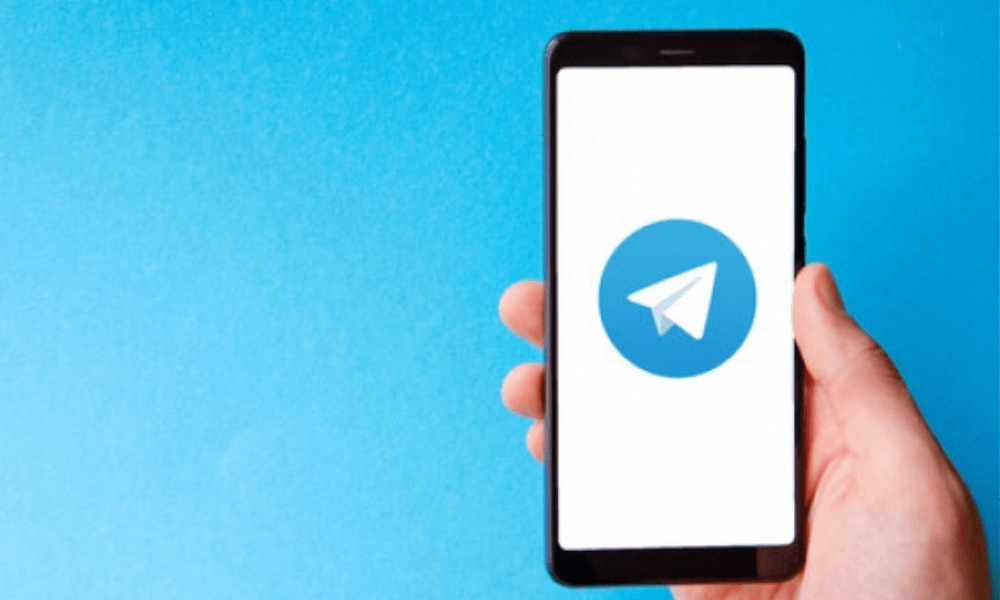
Den anden metode til at oprette forbindelse til webversionen af Telegram på en pc er at bruge webversionen af Telegram i din browser. Dette er en webside, der giver dig adgang til din Telegram-konto uden at skulle installere noget. Sådan gør du:
- Gå til web.telegram.org i din browser.
- Indtast dit telefonnummer og derefter den hemmelige kode modtaget via SMS eller i din Telegram-applikation på din smartphone.
Og der går du! Du er nu forbundet til webversionen af Telegram på din pc. Du kan tjekke dine beskeder, sende filer, oprette grupper osv.
Hvilken metode skal man vælge?

De to metoder, som vi lige har præsenteret for dig, har deres fordele og ulemper. Den officielle Telegram-klient til pc tilbyder en bedre brugeroplevelse, større hastighed og bedre synkronisering med din smartphone. Til gengæld kræver det forudgående download og installation, og det optager plads på din harddisk. Webversionen af Telegram i din browser er mere praktisk og lettere, da den ikke kræver nogen downloads eller installationer. På den anden side er den mindre flydende og mindre komplet end den officielle klient.
Det er op til dig at vælge den metode, der passer dig bedst ud fra dine behov og præferencer.
Nogle tips til brug af Telegram på pc
Uanset om du vælger den officielle klient eller webversionen af Telegram på pc , er her nogle tips til at bruge dette program på din computer:
- Husk at logge ud af din Telegram-konto, hvis du bruger en offentlig eller delt computer. Hvis du ikke gør dette, vil alle, der bruger maskinen, kunne læse dine beskeder.
- Udnyt tastaturgenveje for at spare tid og effektivitet. For eksempel kan du bruge Ctrl + F til at søge efter en besked, Ctrl + N for at oprette en ny chat, Ctrl + M for at åbne menuen og Ctrl + Z for at fortryde den sidste handling .
- Tilpas udseendet af Telegram ved at ændre tema, skriftstørrelse, meddelelser og mere. For at gøre dette skal du klikke på de tre vandrette linjer øverst til venstre på siden og derefter vælge " Indstillinger ".
- Udforsk avancerede Telegram-funktioner som bots, kanaler, afstemninger, animerede klistermærker og mere. For at gøre dette, besøg telegram.org-webstedet eller telegram.org/blog-bloggen.
Ofte stillede spørgsmål
Hvad er forskellen mellem Telegram og Telegram Web?
Telegram er en instant messaging-applikation , som du kan installere på din smartphone eller computer. Telegram Web er en webside, der giver dig adgang til din Telegram-konto uden at skulle installere noget.
Hvordan logger man ind på Telegram Web med en iPhone?
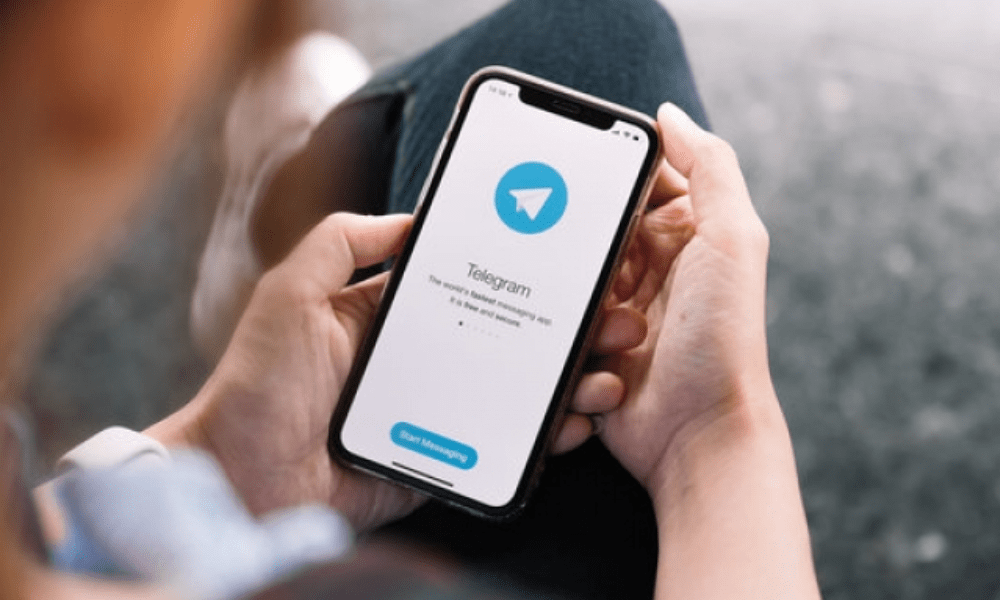
For at oprette forbindelse til Telegram Web med en iPhone skal du følge de samme trin som for at oprette forbindelse til Telegram Web med en pc . Du skal gå til web.telegram.org, indtaste dit telefonnummer og derefter koden modtaget på SMS eller i Telegram-applikationen på din iPhone.
Sådan sletter du din Telegram-konto?
For at slette din Telegram-konto skal du gå til my.telegram.org, logge ind med dit telefonnummer og derefter klikke på “ Slet konto ”. Bemærk venligst, at denne handling er irreversibel og resulterer i sletning af alle dine beskeder, kontakter og grupper.
Hvordan gendannes dit Telegram-adgangskode?
Hvis du har aktiveret to-faktor login på Telegram , skal du have valgt en adgangskode for at sikre din konto. Hvis du har glemt det, kan du gendanne det ved at klikke på " Glemt din adgangskode?" » ved tilslutning. Du vil derefter modtage et link via e-mail for at nulstille din adgangskode .
Hvordan blokerer man nogen på Telegram?
For at blokere nogen på Telegram, skal du åbne chatten med denne person, klikke på vedkommendes navn øverst på siden og derefter klikke på " Bloker bruger ". Du vil ikke længere modtage hans beskeder eller opkald.
Konklusion
Nu ved du, hvordan du nemt logger ind på webversionen af Telegram på pc. Uanset om det er med den officielle klient eller med webversionen i din browser, kan du nyde denne instant messaging-applikation på din computer. Hvis du også ønsker at integrere WhatsApp på dit websted, kan du tjekke vores artikel om, hvordan du gør det i et par enkle trin . Du er velkommen til at dele denne artikel med dine venner, der bruger Telegram og gerne vil vide, hvordan du opretter forbindelse til webversionen af Telegram på en pc.




