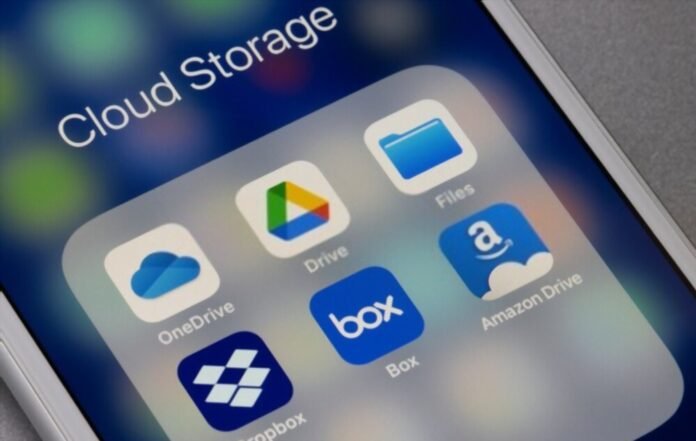Er du ny til det og har problemer med at finde rundt i iOS-verdenen? iCloud, Memoji, Safari er udtryk, du ikke kender? Explorer-filer , endnu mindre? Så selvfølgelig, når vi hører " File" , indser vi, at det er en dokumentmanager og andre.
Men har du faktisk kontrol over dens placering på din iPhone? Ved du, hvordan du bruger det? Kender du til nogle alternativer? Tøven / negativ respons? Vi kaster lidt lys over dig i denne artikel!
Udforsk iPhone-fil: hvad er det egentlig?
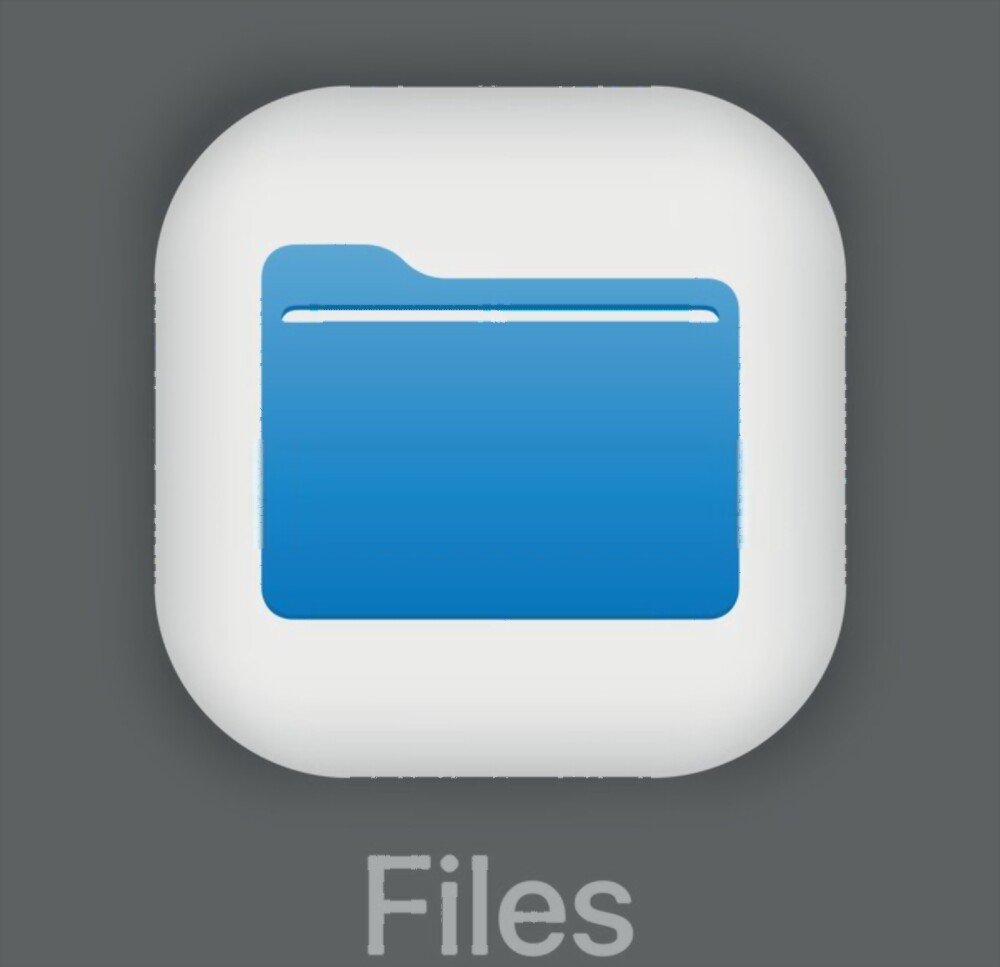
Siden iOS 11-versionen er en filstifinder blevet integreret i iPhones og iPads af Apple. Dette enkle navn " Filer " giver dig mulighed for at organisere, strukturere, søge, læse, ændre eller slette alle filer (dokumenter, fotos, videoer osv.), der findes på din iPhone.
Er det svært for dig at få adgang til dokumenter, der er downloadet lokalt af visse programmer på din iPhone? Er du ikke i stand til at få adgang til visse online-lagringstjenester, inklusive iCloud Drive? Meget simpelt... Søg, find derefter filer , og dit problem vil blive løst!
Hvad angår dens placering, findes den simpelthen som enhver anden applikation i menuen. Du låser din telefon op og leder efter den app, hvis ikon ligner en filhåndtering .
Kan du stadig ikke finde det? Det kan være blevet slettet uden at du vidste det. Når alt kommer til alt, når du får en ny iPhone, vil alle gerne se den, røre ved den og håndtere den... Man ved aldrig 😅. Følg disse trin for at gendanne iPhone File Explorer, hvis den er blevet slettet:
- Gå til App Store på din iOS-enhed
- Filer " i søgefeltet
- Når den vises, skal du trykke på for at gendanne den
- Vent på, at gendannelsen er fuldført, og få adgang til den.
Relateret artikel: Hvordan gendannes en permanent slettet fil?
Hvordan bruger man File Explorer på iPhone eller iPad?

Applikationen er meget nem at bruge på grund af dens brugervenlige grænseflade, som er struktureret omkring to faner. Den første giver dig adgang til nyligt sete filer, og den anden giver dig adgang til forskellige lagerplaceringer. Du kan bruge iPhone File Explorer til at:
Opret eller tilføj en eller flere andre lokationer
Afhængigt af de programmer, du har på din enhed, kan du administrere en eller flere lagringsmuligheder fra Filer. Ikke kun gør det det nemmere at administrere dine dokumenter, der er gemt i den interne hukommelse, men også dem, du opbevarer i iCloud Drive.
Hvis du ønsker det, kan du tilføje andre online-lagringstjenester såsom Google Drive, One Drive eller Dropbox. At gøre dette :
- fanen Udforsk "
- Klik derefter på indstillingen " Rediger " i øverste højre hjørne af grænsefladen
- Aktiver derefter de tjenester, du ønsker, ved at trykke på knapperne foran hver tjeneste
Tilføj tags eller flyt bestemte filer
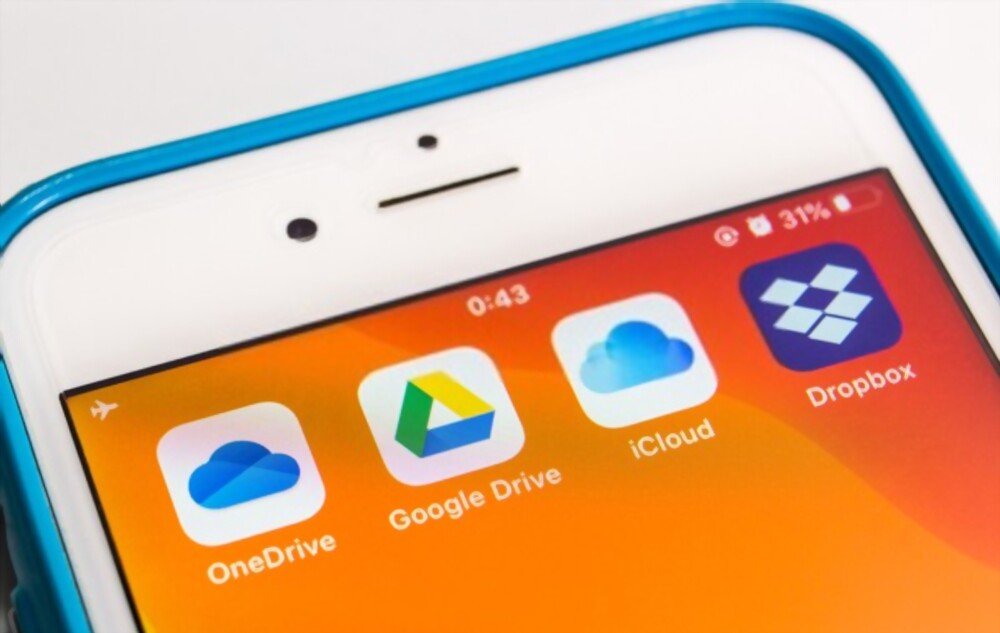
Explorer iPhone File forenkler din opgave ved at have tags. Disse er faktisk etiketter, der giver dig mulighed for hurtigere at finde dine filer eller mapper. Sådan tilføjer du et eller flere tags:
- Naviger til den mappe, der indeholder de filer, der skal tagges
- Tryk derefter på " Vælg "-indstillingen i øverste højre hjørne
- Vælg derefter de forskellige elementer, du vil tagge
- Efter valg, se nederst til venstre på din skærm. Du vil se en del-knap. Klik på den og vent
- I det vindue, der vises, skal du vælge " +Tag "
- Vælg et tag, der allerede eksisterer, eller hvis du aldrig har gjort det før, opret et andet ved at trykke på " Tilføj nyt tag "
- Klik på OK for at bekræfte dit valg.
Bortset fra tags kan du flytte filer i iPhone File Explorer, især hvis du har konfigureret flere placeringer. Uanset om det er at sende kontordokumenter (Word, Excel osv.) til iCloud Drive eller at lægge dokumenter i PDF-format på Dropbox, Filer forblive din bedste allierede. Hvis du vil organisere dine filer bedre ved at placere hvert element i dens kategori, skal du følge disse trin:
Trin 1: Gå til mapperne for den fil, du vil flytte, og tryk derefter på " Vælg "
Trin 2: Når du har valgt filerne, skal du klikke på det mappelignende ikon nederst på skærmen og vælge den nye lagerplacering for den eller de valgte filer.
Trin 3: Bekræft handlingen ved at klikke på " Flyt " eller "Kopiér" afhængigt af placeringen.
Læs også: Hvordan sender man store filer?
Hvad er alternativerne til iPhone File Explorer?

Hvis du har problemer med at bruge filer eller simpelthen ikke kan lide denne indfødte Apple-app, kan du vælge at fjerne den og installere en ny, der måske passer dig bedre. Vi har derfor sammensat en liste over de tre bedste filstifindere til iPhone eller iPad til dig:
iExplorer
Dette er en iPhone Explorer udviklet af Macroplant, som er populær blandt dem, der kører Windows. Den er meget let og meget nem at bruge, hvilket gør den først på listen.
iMazing
Denne filhåndteringsapp på iPhone har en brugervenlig grænseflade med flere kategorier til opbevaring. Appen giver dig mulighed for at sikkerhedskopiere og administrere dine kontakter og applikationer. Du kan endda importere eller eksportere dem med en anden iOS-enhed.
iFunbox
Denne filstifinder har en avanceret "App Sandbox"-funktion, der giver dig mulighed for hurtigt at få adgang til mapperne på din enhed på rodniveau. Du kan endda bruge det som et USB-drev til dataoverførsel.