Udklipsholderen er en meget nyttig funktion, der giver dig mulighed for at kopiere og indsætte tekst, billeder, links og andre typer indhold mellem forskellige applikationer. På en iPhone er klippebordet en intern funktion, der giver dig mulighed for at gemme data fra én app i kort tid og overføre dem til en anden eller et andet sted, indtil historikken er tom.
Har iPhone en standard klippebordshistorikapp?
Nej, der er ingen standard klippebordshistorikapp på iPhone. Der er dog tredjepartsapplikationer, der kan bruges til at få adgang til klippebordets historie og administrere dens indhold.
Hvordan får man adgang til udklipsholderen på iPhone?
Udklipsholderen på iPhone er ikke synlig direkte på din enheds skærm. Den eneste måde at vide, hvad der er i det, er at indsætte dets indhold i en kompatibel applikation.
Her er programmerne til at bruge udklipsholderen på iPhone:
Noter
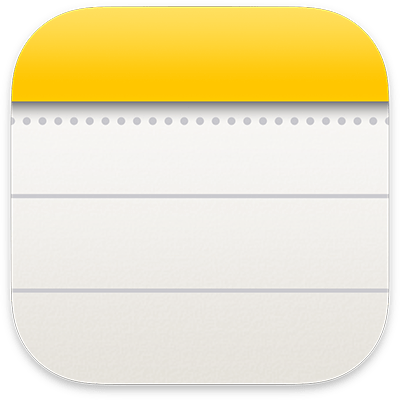
Det er en af de enkleste og mest alsidige applikationer til at administrere udklipsholderen på iPhone. Du kan indsætte alle de typer elementer, du har kopieret der, og organisere dem i forskellige noter. Du kan også redigere teksten, tilføje titler, lister eller tegninger. Notes-appen synkroniserer automatisk dine noter med iCloud, så du kan finde dem på tværs af alle dine Apple-enheder.
Brug appen Kopieret
Copied er en gratis app, der lader dig se og administrere udklipsholderen på iPhone. Den viser alle de elementer, du har kopieret, i en kronologisk liste. Du kan få adgang til den fra startskærmen, kontrolcenteret eller kopieret widget. Du kan også oprette brugerdefinerede lister for at kategorisere dine varer. Den kopierede applikation giver også mulighed for at ændre teksten, oprette genveje eller dele dine elementer med andre applikationer.
sæt ind
Det er en betalingsapp. Du kan også oprette pins for at gemme dine yndlingsgenstande eller grupper for at organisere dem efter tema. Paste-applikationen giver også mulighed for at søge, ændre eller dele dine elementer med andre applikationer.
Sådan rydder du data fra iPhone-udklipsholderhistorikken
For at rydde indholdet af dit udklipsholder på en iPhone, kan du følge følgende trin:
- Åbn appen Indstillinger : Du kan finde appen Indstillinger på din startskærm, den er repræsenteret af et tandhjulsikon.
- Tryk på "Udklipsholder" : Rul ned, indtil du ser muligheden "Udklipsholder", og tryk på den.
- Se udklipsholderens indhold : Her kan du se, hvad der i øjeblikket er gemt i dit udklipsholder.
- Ryd udklipsholder : Hvis du vil rydde indholdet af dit udklipsholder, skal du blot trykke på "Ryd" i bunden af skærmen.
Det er vigtigt at bemærke, at en iPhones udklipsholder gemmer det sidste, du har kopieret eller klippet. Det kan være tekst, et billede, et link eller enhver anden type indhold. Når du kopierer eller klipper noget nyt, overskriver det det tidligere indhold af udklipsholderen.
Se også:
- Hvordan viser man to ure på låseskærmen på iPhone?
- Hvordan viderestiller jeg et opkald med din iPhone?
Ofte stillede spørgsmål om iPhone Udklipsholder
Hvordan kopierer og indsætter man flere elementer med udklipsholder på iPhone?
Udklipsholderen på iPhone giver dig kun mulighed for at kopiere og indsætte ét element ad gangen. Hvis du vil kopiere og indsætte flere elementer, skal du bruge en tredjepartsapp, der tilbyder denne funktionalitet. For eksempel kan du bruge Kopieret eller Sæt ind, som giver dig mulighed for at gemme og administrere flere elementer på udklipsholderen. Du kan derefter indsætte dem i den rækkefølge, du ønsker, ved hjælp af appens kontekstmenu, kontrolcenter eller widget.
Hvordan indsætter jeg noget fra udklipsholderen på iPhone?
For at indsætte noget fra udklipsholderen på iPhone skal du åbne den app, du vil indsætte indholdet i, og derefter trykke og holde fingeren på skærmen, indtil kontekstmenuen vises. Vælg derefter indstillingen "Indsæt" for at indsætte indholdet af udklipsholderen.
Hvordan synkroniseres udklipsholder på iPhone med andre Apple-enheder?
Hvis du har flere Apple-enheder, såsom en Mac, iPad eller Apple Watch, kan du synkronisere iPhone-udklipsholderen med dem ved hjælp af funktionen "Universal Clipboard". Det giver dig mulighed for at kopiere et element på én enhed og indsætte det på en anden, uden at du behøver en internetforbindelse. For at aktivere denne funktion skal du:
- Log ind med det samme Apple ID på alle dine enheder.
- Aktiver Bluetooth, Wi-Fi og Handoff på alle dine enheder.
- Kopier et element på én enhed, og indsæt det på en anden inden for to minutter.
Du kan også bruge en tredjepartsapp, som Copied eller Paste, som giver dig mulighed for at synkronisere udklipsholderen på iPhone med andre enheder via iCloud eller Dropbox.
Hvordan kopierer og indsætter man formateret tekst med udklipsholder på iPhone?
Udklipsholderen på iPhone bevarer normalt formatet på den tekst, du kopierede, såsom skrifttype, størrelse, farve eller links. Nogle programmer understøtter dog ikke formateret tekst og viser kun almindelig tekst. Hvis du vil kopiere og indsætte formateret tekst med udklipsholderen på iPhone, skal du:
- Kontroller, at kildeapplikationen og målapplikationen understøtter formateret tekst.
- Kopier den formaterede tekst som normalt.
- Indsæt den formaterede tekst ved at trykke længe, hvor du vil have den og vælge indstillingen "Indsæt" eller "Indsæt uden formatering", afhængigt af dine præferencer.
Du kan også bruge en tredjepartsapp, som Copied eller Paste, som giver dig mulighed for at ændre eller fjerne tekstformatet, før du indsætter det.
Slettes udklipsholderens indhold, når jeg slukker min iPhone?
Nej, indholdet af udklipsholderen slettes ikke, når du slukker din iPhone. Det forbliver gemt i din enheds midlertidige hukommelse, indtil du kopierer noget nyt eller manuelt rydder indholdet af udklipsholderen.
Kan jeg kopiere og indsætte filer mellem forskellige apps på iPhone?
Ja, du kan kopiere og indsætte filer mellem forskellige apps på iPhone ved hjælp af fildelingsfunktionen. For at gøre dette skal du åbne appen, der indeholder den fil, du vil kopiere, og derefter trykke på deleknappen (repræsenteret af en firkant med en pil, der peger opad). Vælg derefter det program, du vil indsætte filen i.
Kan jeg bruge tastaturgenveje til at kopiere og indsætte på iPhone?
Hvis du bruger et eksternt tastatur med din iPhone, kan du bruge de sædvanlige tastaturgenveje til kopiering (Cmd + C) og indsæt (Cmd + V). Hvis du kun bruger din iPhones skærmtastatur, er der ingen tastaturgenveje til kopiering og indsæt.
Hvordan vælger jeg tekst, der skal kopieres til iPhone?
For at vælge tekst på iPhone skal du trykke og holde fingeren på teksten, indtil forstørrelsesglasset vises. Stryg derefter for at vælge den ønskede tekst. Når du har valgt teksten, slipper du fingeren, og en kontekstmenu vises med muligheder for at kopiere, klippe eller indsætte.
Kan jeg kopiere og indsætte emojis på iPhone?
Ja, du kan kopiere og indsætte emojis på iPhone ved hjælp af standard kopierings- og indsætfunktionalitet. For at gøre dette skal du trykke og holde fingeren på en emoji, indtil kontekstmenuen vises, og derefter vælge "Kopiér". Åbn derefter den app, du vil indsætte emojien i, og tryk og hold fingeren på skærmen, indtil kontekstmenuen vises. Vælg derefter "Indsæt" for at indsætte emojien.
Konklusion
Afslutningsvis er udklipsholderen på en iPhone en intern funktion, der giver dig mulighed for at gemme data fra en applikation i kort tid og overføre dem til en anden eller et andet sted, indtil historikken er tom. Selvom der ikke er nogen standard klippebordshistorikapp på iPhone, er der metoder til at få adgang til klippebordshistorik og administrere dens indhold. Ved at følge trinene i denne artikel, vil du nemt kunne finde og bruge udklipsholderen på din iPhone.




