Photoshop er et meget kraftfuldt og populært billedredigeringssoftware Det giver dig mulighed for at skabe imponerende visuelle effekter, redigere fotos , skabe illustrationer, logoer, plakater osv. Men for at få det fulde udbytte af dets funktioner, skal du vide, hvordan du zoomer ind i Photoshop .
Zoom er faktisk et vigtigt værktøj til at arbejde med præcision og effektivitet på dine billeder. Det giver dig mulighed for at se detaljer, rette ufuldkommenheder, finjustere indstillinger osv. Men hvordan zoomer man ind i photoshop? Hvad er de forskellige mulige metoder? Hvilke tastaturgenveje skal du kende? Hvordan bevæger man sig rundt i billedet, når man har zoomet ind ?
I denne artikel vil vi med et par nemme trin forklare dig, hvordan du zoomer ind i Photoshop med alle de tips og råd til at optimere din arbejdsgang. Følg lederen !
Her er en video tutorial for at lære at zoome ind i Photoshop med blot et par klik !
Zoom ind eller ud ved hjælp af zoomværktøjet

Zoomværktøjet den enkleste og mest intuitive metode til at zoome i Photoshop . Det er placeret i værktøjspanelet til venstre på skærmen. Det er formet som et forstørrelsesglas med et plus (+) eller minus (-) symbol alt efter om du vil zoome ind eller ud.
For at bruge zoomværktøjet skal du blot klikke på dets ikon i værktøjspanelet og derefter klikke i det område af billedet, du vil forstørre eller formindske. Hvert klik ændrer zoomprocenten til det næste forudindstillede niveau og centrerer billedet i forhold til det punkt, hvor du klikker.
Du kan også klikke og trække med zoomværktøjet for at tegne et markeringsrektangel rundt om det område, du vil zoome. Billedet tilpasser sig derefter automatisk til størrelsen af rektanglet.
I indstillingslinjen for zoomværktøj, der er placeret øverst på skærmen, kan du også vælge mellem følgende muligheder:
- Zoom ind : for at forstørre billedet
- Zoom ud : for at reducere billedet
- Tilpas vinduer : for at tilpasse vinduets størrelse til billedet
- Zoom vinduer : for at synkronisere zoom mellem flere vinduer
- Rullezoom : for at aktivere vandret og lodret rulning med musehjulet
- Tilpas til skærm : for at vise hele billedet i vinduet
- Fuld skærm : for at vise billedet i fuld skærm
Zoom ind eller ud ved hjælp af tastaturgenveje

Hvis du foretrækker at bruge dit tastatur frem for din mus, skal du vide, at der er meget praktiske tastaturgenveje til at zoome i Photoshop . De giver dig mulighed for at spare tid og strømline dit arbejde.
Her er de vigtigste tastaturgenveje at kende:
- Ctrl + + ( Windows ) eller Cmd + + (Mac) : for at zoome ind
- Ctrl + – ( Windows ) eller Cmd + – (Mac) : for at zoome ud
- Ctrl + 0 ( Windows ) eller Cmd + 0 (Mac) : for at tilpasse billedet til skærmen
- Ctrl + Alt + 0 ( Windows ) eller Cmd + Option + 0 (Mac) : for at vise billedet i 100 % (faktisk størrelse)
- Mellemrum + venstreklik : for midlertidigt at aktivere håndværktøjet og flytte rundt på billedet
- Mellemrum + Alt + venstre-klik ( Windows ) eller Mellemrum + Alternativ + venstre-klik (Mac ): for midlertidigt at aktivere Zoom-værktøjet og zoome ind
- Space + Alt + højreklik ( Windows ) eller Space + Option + højreklik (Mac) : for midlertidigt at aktivere zoomværktøjet og zoome ud
Zoom ind eller ud ved hjælp af navigationsvinduet
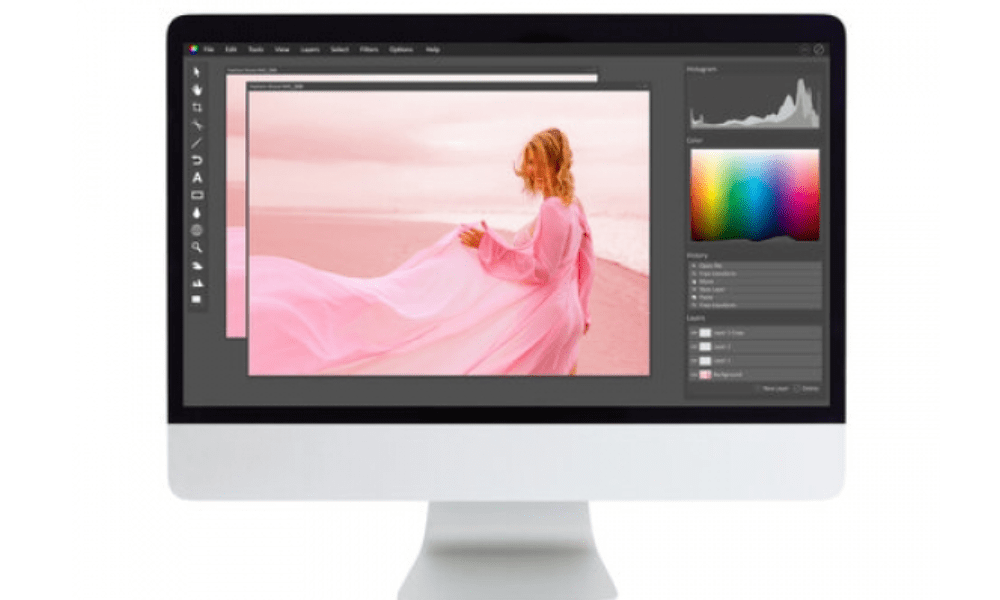
Navigationsvinduet er et andet meget nyttigt værktøj til at zoome ind i photoshop . Det giver dig mulighed for at se et miniaturebillede af dit billede og kontrollere zoomniveauet og det viste område.
For at få vist navigationsvinduet skal du gå til menuen Vindue > Navigation. Du vil derefter se et lille vindue med et reduceret billede af dit dokument. I nederste højre hjørne af vinduet kan du se den aktuelle zoomprocent. Du kan ændre det ved at klikke på tallet og indtaste en værdi, eller ved at bruge skyderen under det.
For at zoome ind eller ud på et bestemt område af billedet , kan du bruge det røde rektangel, der vises i navigationsvinduet. Det repræsenterer det område, der er synligt i hovedvinduet. Du kan klikke og trække i rektanglets kanter for at ændre størrelsen på det eller i midten for at flytte det. Billedet opdateres i realtid i hovedvinduet.
Du kan også klikke direkte i navigationsvinduet for at centrere billedet på det punkt, hvor du klikker. Hvis du holder Alt nede (Option på Mac), kan du også klikke for at zoome ind eller højreklikke for at zoome ud.
FAQ: Sådan zoomer du ind i Photoshop
Her er nogle ofte stillede spørgsmål om zoom i Photoshop med svar:
Hvordan zoomer man med musehjulet?
For at zoome med musehjulet skal du aktivere indstillingen Zoom med rullehjul i softwareindstillingerne. For at gøre dette skal du gå til menuen Rediger > Indstillinger > Generelt (Windows) eller Photoshop > Præferencer > Generelt (Mac), og derefter markere feltet Zoom med rullehjul. Du kan derefter bruge hjulet til at zoome ind eller ud, mens du holder Ctrl-tasten nede (Cmd på Mac).
Hvordan zoomer man gradvist ind?
For at zoome gradvist ind kan du bruge tastaturgenvejen Ctrl + Mellemrum + venstreklik (Cmd + Mellemrum + venstreklik på Mac). Det giver dig mulighed for midlertidigt at aktivere Zoom-værktøjet og tegne et markeringsrektangel rundt om det område, du vil forstørre. Jo større du tegner et rektangel, jo større bliver zoomen.
Hvordan vender jeg tilbage til det oprindelige zoomniveau?
For at vende tilbage til det oprindelige zoomniveau kan du bruge tastaturgenvejen Ctrl + Alt + Z (Cmd + Option + Z på Mac). Det giver dig mulighed for at fortryde de sidst udførte handlinger, inklusive zoomændringer.
Hvordan viser man flere zoomniveauer på samme tid?
For at vise flere zoomniveauer på samme tid kan du bruge funktionen Flydende vinduer. For at gøre dette skal du gå til menuen Vindue > Layout > Flydende vinduer . Du vil derefter se flere vinduer, der indeholder dit billede.

Du kan ændre størrelsen og flytte dem, som du vil. Du kan også ændre zoomniveauet for hvert vindue uafhængigt ved hjælp af metoderne beskrevet tidligere. For at synkronisere zoom mellem flere vinduer, kan du markere indstillingen Zoom Windows på værktøjslinjen Zoom.
Konklusion: hvordan man zoomer ind i photoshop
Nu ved du, hvordan du zoomer ind i Photoshop med forskellige metoder: Zoomværktøjet, tastaturgenveje, navigationsvindue og flydende vinduer . Zoom er et vigtigt værktøj til at arbejde med præcision og komfort på dine billeder. Du er velkommen til at eksperimentere med de forskellige muligheder og finde den, der passer dig bedst.




